
Spisu treści:
- Autor John Day [email protected].
- Public 2024-01-30 11:32.
- Ostatnio zmodyfikowany 2025-01-23 15:03.

Roboty Roomba to przyjemny i łatwy sposób na zanurzenie się w świecie robotyki. W tej instrukcji szczegółowo opiszemy, jak przekształcić prostą Roombę w sterowany łazik, który jednocześnie analizuje swoje otoczenie.
Lista części
1.) MATLAB
2.) Roomba (z usuniętymi częściami do odkurzania)
3.) Kontroler Raspberry-pi
4.) Kamera sterowana Arduino
5.) Opcjonalny nóż do masła
Krok 1: Uzyskaj zestaw narzędzi Roomba
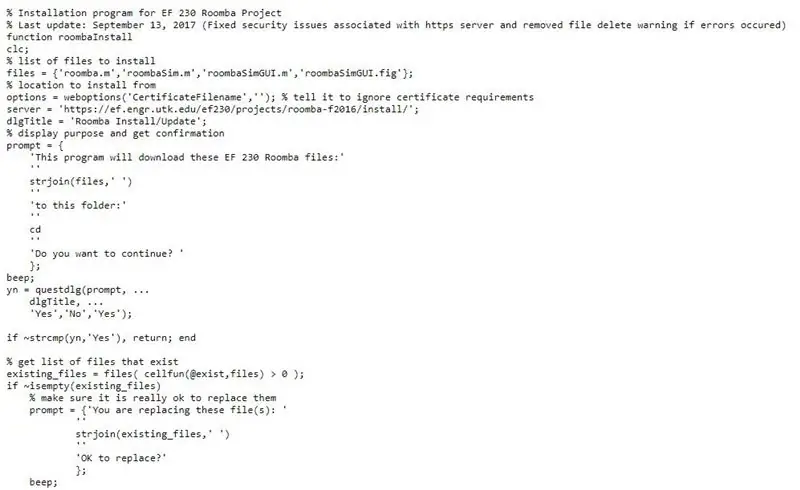
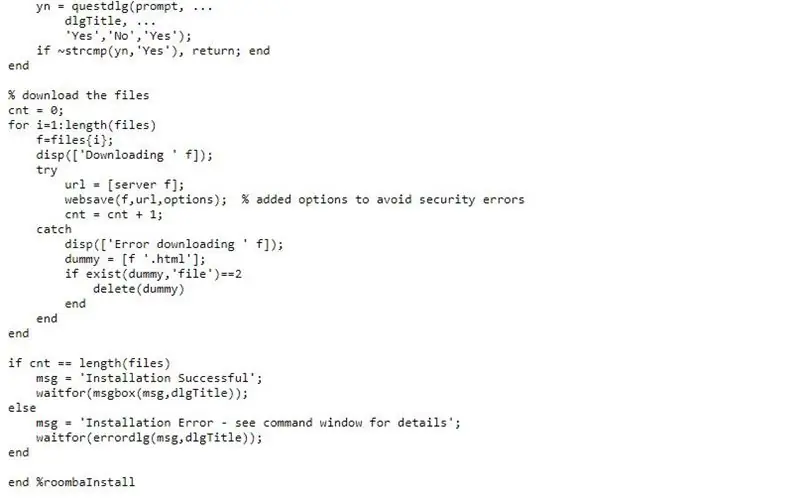
Uruchom powyższy kod, aby dodać odpowiednie zestawy narzędzi do łączenia się z robotem Roomba w MATLAB.
Krok 2: Połącz się z robotem Roomba
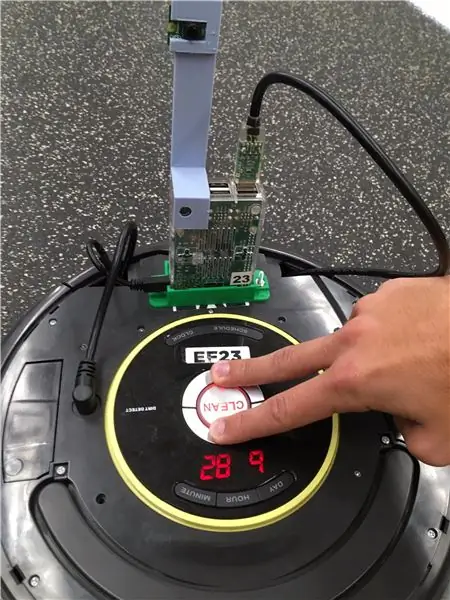
Po zainstalowaniu zestawu narzędzi Roomba musisz połączyć się z Roomba. Istnieje wiele kanałów do połączenia, takich jak Bluetooth, ale połączyliśmy się przez Wi-Fi. Najpierw wykonaj twardy reset, naciskając przyciski „dock” i „spot” przez 10 sekund. Podłącz robota Roomba i urządzenie operacyjne do tej samej sieci Wi-Fi. Następnie użyj następującego polecenia w oknie edytora, aby połączyć się z robotem:
r = Roomba (nr Roomby)
Po wykonaniu tego polecenia Roomba będzie pod Twoją kontrolą.
Krok 3: Łączenie z telefonem (pilot zdalnego sterowania)
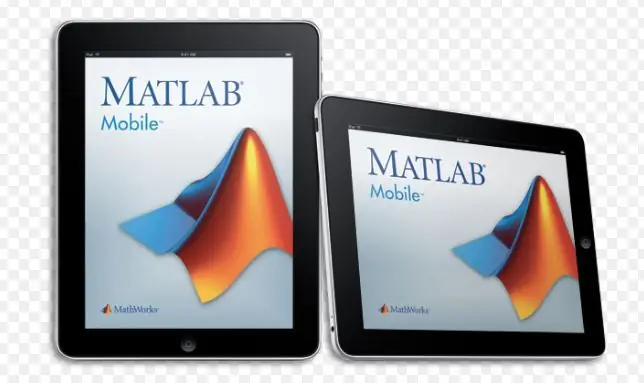
Sterowanie robotem Roomba za pomocą telefonu zapewnia poziom precyzji, którego nie można osiągnąć w trybie autonomicznym robota Roomba. Ustanowienie tego połączenia ma kluczowe znaczenie, ponieważ na rozległym marsjańskim krajobrazie kluczowa jest możliwość wyboru określonego miejsca do zbadania. Poniższe instrukcje szczegółowo opisują, jak to zrobić.
1. Użyj MATLAB Connector™, aby skonfigurować połączenie między komputerem z systemem MATLAB a aplikacją MATLAB Mobile na urządzeniu z systemem iOS.
2. W oknie poleceń MATLAB wpisz enterconnector('on', 'password', 'mypassword'); Podaj własne hasło w ostatnim argumencie. Użyj portu domyślnego. Aby sprawdzić, którego portu używa łącznik, uruchom łącznik i spójrz na adres URL, który wyświetla dla łącza testowego. W oknie poleceń MATLAB kliknij wyświetlone łącze testowe, aby upewnić się, że komputer jest gotowy do połączenia. Zanotuj nazwę DNS i adres IP, które są potrzebne do nawiązania połączenia.
3. W MATLAB Mobile wybierz Połącz z komputerem. Jeśli wcześniej łączyłeś się z chmurą lub innym komputerem, przejdź do Ustawień i stuknij Dodaj komputer.
4. W ustawieniu Komputer wprowadź nazwę DNS lub adres IP, który został wyświetlony w kroku 2.
5. W ustawieniu Hasło łącznika wprowadź hasło określone w kroku 1.
6. Zapisz ustawienia i rozpocznij połączenie, dotykając Połącz u góry ekranu.
7. W kolejnych sesjach MATLAB z tym samym komputerem uruchom połączenie na komputerze i urządzeniu. W MATLAB wpisz złącze włączone. W Ustawieniach mobilnych MATLAB dotknij przycisku obok adresu IP komputera w sekcji Połącz z komputerem.
8. Możesz teraz utworzyć swój obiekt mobiledev i rozpocząć pozyskiwanie danych, zgodnie z opisem w sekcji Pozyskiwanie przesyłania strumieniowego danych z czujnika.
Krok 4: Rozpoznawanie kolorów
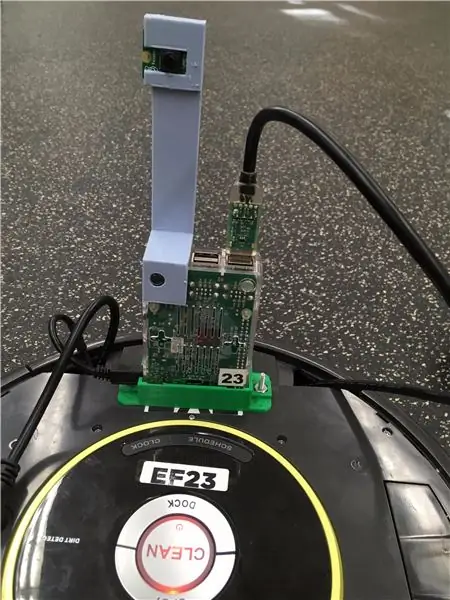
Cały ten krok jest realizowany w MATLAB. Najpierw znajdź dane obrazu dla odpowiednich kolorów, a następnie ustaw robota Roomba tak, aby rozpoznawał te kolory. Gdy robot Roomba rozpozna odpowiednią wartość RGB, wyśle wiadomość lub wykona działanie. Na przykład nasz Roomba dźga kosmitów (kolor czerwony) dołączonym nożem do masła (lub pożądanym obiektem obrony), a także wysyła wiadomość z powrotem do bazy domowej, gdy znajdzie astronautów (kolor zielony).
Krok 5: Testuj robota
Ten krok jest prawdopodobnie najważniejszym etapem procesu. Ważne jest, aby upewnić się, że pilot działa prawidłowo, a także rozpoznaje kolory i pozostałe domyślne czujniki w Roombie. Różne poziomy światła mogą wpływać na zdolność robota do wykrywania kolorów, więc te dane wejściowe mogą wymagać dostosowania.
Nasz kod znajduje się poniżej. Jedną z kluczowych rzeczy, na które należy zwrócić uwagę, jest to, że kąty skrętu będą się różnić w zależności od Roomby, dlatego ważne jest, aby określić własne kąty. Dotyczy to również wartości RGB.
Zalecana:
Projektowanie gier w serwisie Flick w 5 krokach: 5 kroków

Projektowanie gry w Flick w 5 krokach: Flick to naprawdę prosty sposób na stworzenie gry, zwłaszcza czegoś takiego jak układanka, powieść wizualna lub gra przygodowa
Przekształcenie Roomby w łazik marsjański: 5 kroków

Przekształcenie Roomby w łazik marsjański:
Zbuduj interfejs komputerowy Stephena Hawkinga w zaledwie Rs.1000 (15 $) za pomocą Arduino: 5 kroków

Zbuduj interfejs komputerowy Stephena Hawkinga za jedyne Rs.1000 (15 $) Używając Arduino: Wszystko zaczęło się od pytania „Jak mówi Stephen Hawking?”, po przeczytaniu o jego systemie komputerowym przyszło mi do głowy, że powinienem zapewnić tańszy wersję systemu bez narażania zbyt wielu funkcji. To urządzenie
Port USB NODEMcu nie działa? Prześlij kod za pomocą modułu USB do TTL (FTDI) w zaledwie 2 krokach: 3 kroki

Port USB NODEMcu nie działa? Prześlij kod za pomocą modułu USB do TTL (FTDI) w zaledwie 2 krokach: Zmęczony podłączaniem wielu przewodów z modułu USB do TTL do NODEMcu, postępuj zgodnie z tą instrukcją, aby przesłać kod w zaledwie 2 krokach. Jeśli port USB NODEMcu nie działa, więc nie panikuj. To tylko układ sterownika USB lub złącze USB
Przenośny znak reklamowy na tanie w zaledwie 10 krokach !!: 13 kroków (ze zdjęciami)

Przenośny znak reklamowy na tanio w zaledwie 10 krokach !!: Stwórz swój własny, tani, przenośny znak reklamowy. Dzięki temu znakowi możesz wyświetlić swoją wiadomość lub logo w dowolnym miejscu w całym mieście. Ta instrukcja jest odpowiedzią na / poprawę / zmianę: https://www.instructables.com/id/Low-Cost-Illuminated
