
Spisu treści:
2025 Autor: John Day | [email protected]. Ostatnio zmodyfikowany: 2025-01-23 15:03

Chciałem sterować włącznikiem światła w mojej sypialni bez wstawania z łóżka, więc chciałem móc sterować nim z telefonu. Miałem kilka dodatkowych ograniczeń, chciałem mieć możliwość łatwego sterowania nim z dowolnego urządzenia, chciałem móc normalnie korzystać z włącznika światła i nie mogłem wprowadzać większych modyfikacji w sprzęcie, ponieważ wynajmuję mieszkanie.
Zdecydowałem się użyć Raspberry Pi do sterowania serwomotorem, który poruszałby przełącznikiem. Raspberry Pi uruchomi serwer WWW, do którego mógłbym uzyskać dostęp w sieci lokalnej. Linki na stronie na tym serwerze pozwoliłyby mi włączać i wyłączać przełącznik. Odłączając zasilanie serwomechanizmu między przełączaniem, mogłem również normalnie używać włącznika światła.
Krok 1: Materiały
Rasperry Pi
Siłownik:
smile.amazon.com/gp/product/B0015H2V72/ref…
Nakrętki z drutu
Przewody połączeniowe
Krok 2: Krok 1: Skonfiguruj Raspberry Pi
Można to zrobić na różne sposoby. Jeśli masz pod ręką monitor HDMI i klawiaturę USB, myślę, że jest to nieco łatwiejsze. W przeciwnym razie możesz wykonać konfigurację „bezgłową”.
Oto dobry samouczek dotyczący konfiguracji bezgłowej w systemie Windows:
www.circuitbasics.com/raspberry-pi-basics-…
I jeden na Maca:
www.circuitbasics.com/raspberry-pi-basics-…
Ale najłatwiej jest załadować kartę SD za pomocą NOOBS, uruchomić pi, gdy jest podłączony do monitora i klawiatury i po prostu przejść przez konfigurację. Ten samouczek wyjaśnia to całkiem dobrze:
www.circuitbasics.com/raspberry-pi-basics-…
Jeśli nie zrobiłeś konfiguracji bezgłowej, nadal powinieneś przygotować SSH, jest to konieczne do reszty. Aby to zrobić, używam Putty. Pobierz tutaj:
www.circuitbasics.com/raspberry-pi-basics-…
A jeśli nie znasz adresu IP swojego Pi, możesz użyć zaawansowanego skanera IP:
Następnie po prostu wprowadź adres IP dla pi w wejściu dla nazwy hosta/adresu IP, pozostaw port na 22 i kliknij otwórz. Zostaniesz poproszony o zalogowanie się.
Krok 3: Krok 2: Skonfiguruj serwer WWW
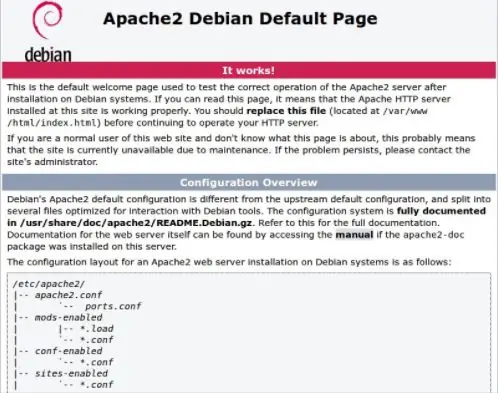
Do uruchomienia serwera WWW użyłem Apache. Możesz to zainstalować za pomocą polecenia:
sudo apt-get zainstaluj apache2
Powinno to domyślnie wyświetlić stronę powitalną, gdy przejdziesz do adresu IP swojego pi. Powinno wyglądać jak na poniższym obrazku.
Krok 4: Krok 3: Zbuduj stronę internetową
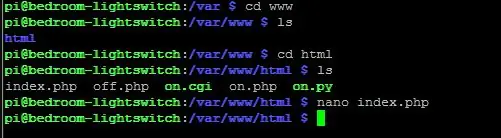

Będziesz chciał zastąpić domyślną stronę powitalną swoją witryną internetową, która może sterować serwomotorem. Pierwszą rzeczą do zastąpienia jest plik indeksu. Twój plik indeksu witryny powinien znajdować się w /var/www/html. Użyj swojego ulubionego edytora tekstu, aby utworzyć plik lub po prostu skopiuj plik tutaj, używając czegoś takiego jak winscp. Dodaj "index.php" w tej lokalizacji, będziesz musiał ponownie zapisać go jako plik php, ponieważ nie mogłem go przesłać jako takiego. Ten plik php tworzy bardzo prostą stronę internetową z dwoma linkami, jednym do "cgi-bin/off.py" i jednym do "cgi-bin/on.py". Są to dwa skrypty Pythona, które zmieniają położenie serwomotoru.
Skrypty Pythona muszą być umieszczone w innej lokalizacji, aby Apache mógł je uruchomić. Będą musiały zostać umieszczone w koszu na cgi. Tutaj trafiają pliki, jeśli mają być uruchamiane w interfejsie Common Gateway, który umożliwia uruchamianie skryptów na pi. Przejdź do /usr/lib/cgi-bin i dodaj dwa pliki "on.py" i "off.py".
Krok 5: Krok 4: Zamontuj silnik

Znalazłem świetną część innego producenta, aby zamontować serwo tak, aby mógł przełączyć standardowy włącznik światła. Możesz znaleźć dla niego pliki 3d tutaj:
github.com/suyashkumar/smart-lights
Dotyczy to serwomechanizmów o standardowym rozmiarze, jak wymieniono w sekcji części. Wydrukuj to lub wydrukuj, a następnie zamontuj do włącznika światła.
Krok 6: Krok 5: Podłącz Pi i silnik
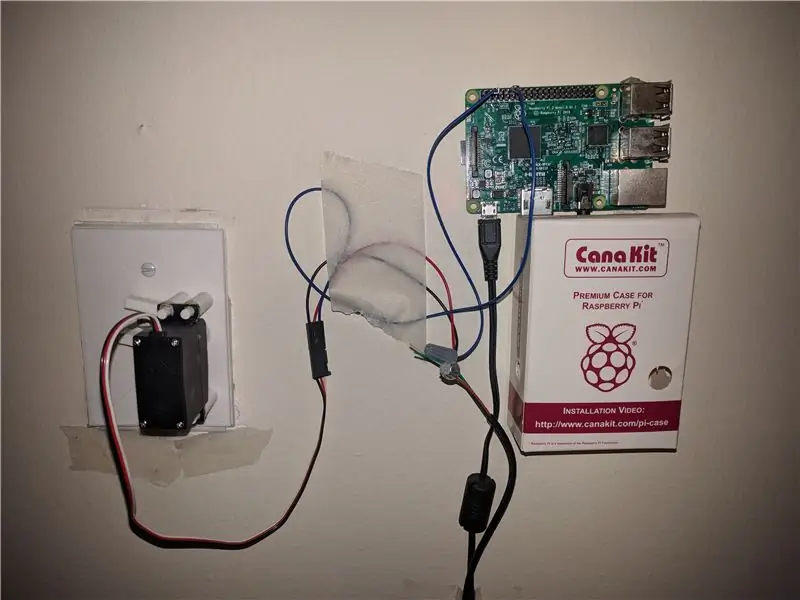
Zasilałem pi z micro usb. Odłączyłem kolejne micro usb i podłączyłem do tego masę i zasilanie serwomechanizmu. Podzieliłem ziemię między pi i serwo. Następnie podłączyłem pin sygnałowy serwomechanizmu do GPIO18 na Pi.
Krok 7: Krok 6: Skonfiguruj skrypty
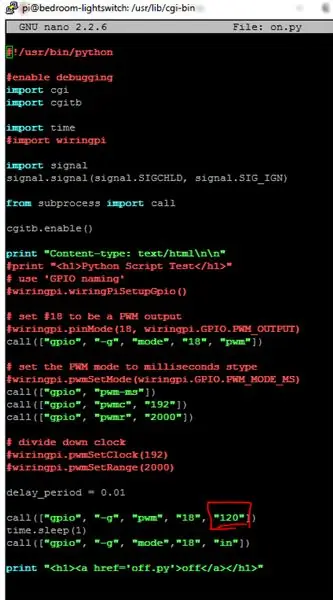
Będziesz musiał trochę poeksperymentować ze swoją konfiguracją, aby dowiedzieć się, jakie wartości odpowiadają dla Ciebie włączaniu i wyłączaniu. Pi pozwala pisać do gpio z wiersza poleceń za pomocą całkiem prostych poleceń. aby uczynić gpio 18 pinem pwm użyj polecenia:
gpio -g tryb 18 pwm
następnie skonfiguruj PWM za pomocą:
gpio pwm-ms
gpio pwmc 192
gpio pwmr 2000
To tylko rozsądne wartości dla konfiguracji częstotliwości pwm. Następne użycie:
gpio -g pwm 18 120
Gdzie zmieniasz 120 wokół, aby znaleźć odpowiednie wartości dla pozycji włączonej i wyłączonej.
Po znalezieniu odpowiednich wartości dla off i on użyj edytora tekstu, aby zmienić te wartości w odpowiednich skryptach dla dwóch pozycji. Miejsce, w którym należy dokonać zmiany, jest podświetlone na obrazku.
Krok 8: Krok 7: Przetestuj
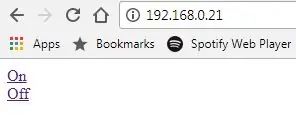

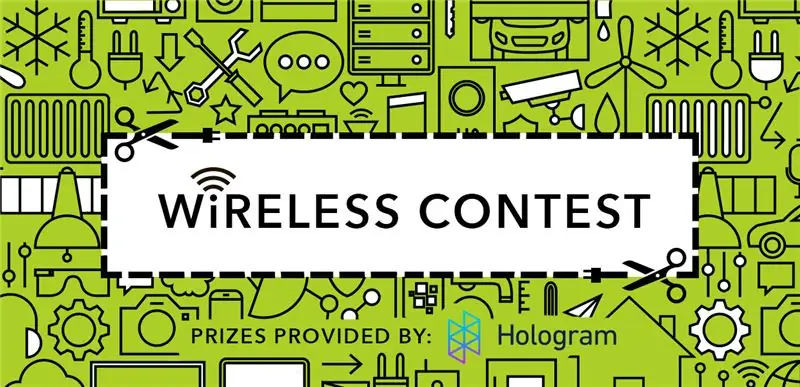
Przejdź do adresu IP pi, na którym powinna pojawić się strona internetowa z linkiem do włączania i wyłączania. Każda strona będzie miała również link do drugiej strony.
Przydatne jest dodanie skrótów do tych stron na ekranie głównym telefonu, aby mieć do nich łatwy dostęp.
Zalecana:
Automatyka domowa Przełącznik światła WiFi z ESP-01 i modułem przekaźnikowym z przyciskiem: 7 kroków

Automatyka domowa Włącznik światła WiFi z ESP-01 i modułem przekaźnikowym z przyciskiem: Tak więc w poprzednich instrukcjach zaprogramowaliśmy ESP-01 z Tasmotą za pomocą ESP Flasher i połączyliśmy ESP-01 z naszymi sieciami Wi-Fi. Teraz możemy rozpocząć programowanie do włączania/wyłączania włącznika światła za pomocą Wi-Fi lub przycisku.Dla prac elektrycznych
Automatyka domowa Przełącznik światła WiFi z ESP-01: 8 kroków

Automatyka domowa Włącznik światła WiFi Z ESP-01: Dzięki temu niezniszczalnemu przeprowadzę Cię przez etapy tworzenia pierwszego włącznika światła Wi-Fi. Następnie zrobimy czujniki i ostatecznie przejdziemy do ustawień i konfiguracji Home Assistant
Przełącznik światła sterowany mruganiem przy użyciu gogli z gumką Shota Aizawy (My Hero Academia): 8 kroków (ze zdjęciami)

Przełącznik światła sterowany mruganiem przy użyciu gogli z gumką Shota Aizawy (My Hero Academia): Jeśli czytasz moją mangę hero academia lub oglądasz moje anime hero academia, musisz znać postać o imieniu shota aizawa. Shota Aizawa, znana również jako Głowa Gumki, jest Pro Hero i wychowawcą klasy 1-A w U.A. Dar Shota daje mu ab
Zabawkowy przełącznik światła dla dzieci + remiks gier: 19 kroków (ze zdjęciami)
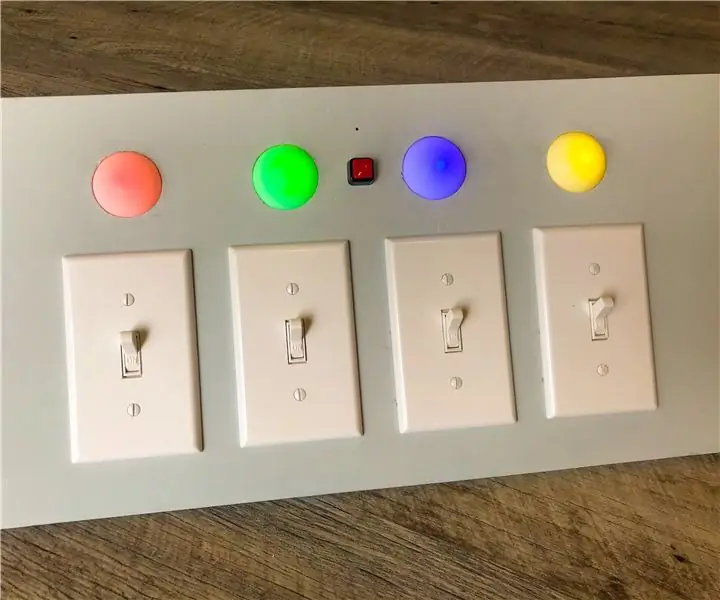
Kid's Toy Light Switch Box + Games Remix: To remiks, który po prostu musiałem zrobić, odkąd zobaczyłem dwie niesamowite instrukcje i nie mogłem przestać myśleć o połączeniu tych dwóch! Ten mashup zasadniczo łączy interfejs Light Switch Box z prostymi grami (Simon, Whack-a-Mole, itp.) na t
Przełącznik światła Secret Book: 12 kroków (ze zdjęciami)

Przełącznik światła Secret Book: Kilka lat temu zainstalowałem pasek świateł LED wzdłuż górnej części regału w naszym salonie. Moją pierwszą myślą było użycie prostego przełącznika do sterowania tymi światłami, ale potem mój umysł skupił się na czymś znacznie ciekawszym - magicznym bo
