
Spisu treści:
- Autor John Day [email protected].
- Public 2024-01-30 11:32.
- Ostatnio zmodyfikowany 2025-06-01 06:10.


Co by było, gdyby restauracje lub inne firmy mogły zbierać opinie klientów na miejscu i natychmiast synchronizować je z arkuszem kalkulacyjnym?
Ten przepis to szybki i prosty sposób na stworzenie własnego interaktywnego systemu ocen. Po prostu chwyć zestaw przycisków połączonych z Internetem, aby rozpocząć. Zbudowaliśmy pięciogwiazdkowy system oceny za pomocą przycisków MESH i Jeśli to wtedy („IFTTT”).
Przegląd:
- Uruchom aplikację MESH (dostępna na Androida i iOS)
- Skonfiguruj każdy przycisk MESH z określoną wartością na skali oceny
- Połącz przyciski MESH z Arkuszami Google w IFTTT
- Opcjonalnie: zbuduj własną tablicę do przechowywania i wyświetlania przycisków
- Uruchamiaj i zbieraj dane ocen w Arkuszu Google
Krok 1: Składniki
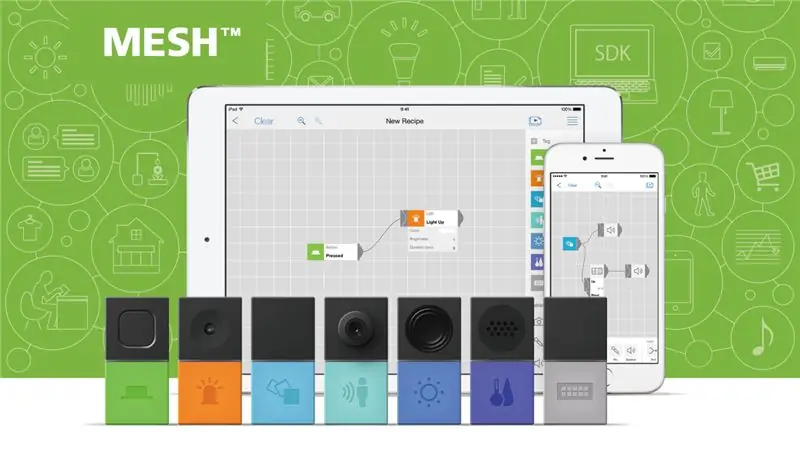
Zasugerował:
- x5 - MESH Buttons (Get it on Amazon z 5% rabatem na kod promocyjny: MAKERS00)
- x1 - Smartfon lub tablet (Android lub iOS)
- Konto IFTTT (bezpłatna rejestracja na ifttt.com)
- Wi-Fi
Opcjonalny:
- Kawałek drewna o grubości 2 mm, który można dostosować za pomocą wycinarki laserowej (Alternatywnie: plastik lub mocny papier)
- Mocna taśma dwustronna
- Farba lub markery
- Nożyce
Krok 2: Przygotuj aplikację MESH i IFTTT
Uruchom aplikację MESH i sparuj przyciski MESH (łącze do Google Play i iTunes)
-
Zarejestruj się w IFTTT i aktywuj MESH na swoim koncie
- W aplikacji MESH przeciągnij ikonę IFTTT na płótno.
- Stuknij ikonę IFTTT, aby otworzyć ustawienia i wyświetlić swój unikalny klucz IFTTT.
- W IFTTT otwórz kanał MESH i użyj klucza IFTTT z aplikacji MESH, aby aktywować i połączyć kanał MESH na swoim koncie IFTTT.
Krok 3: Utwórz przepis w aplikacji MESH
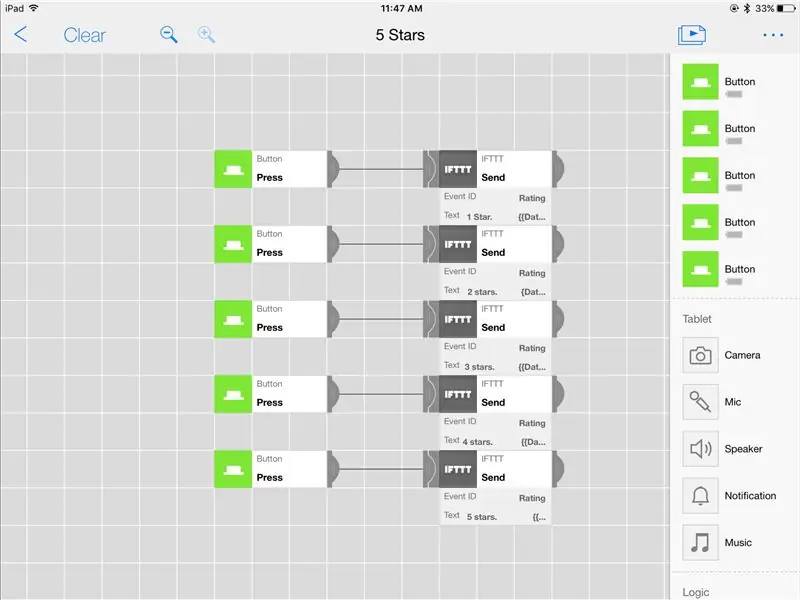
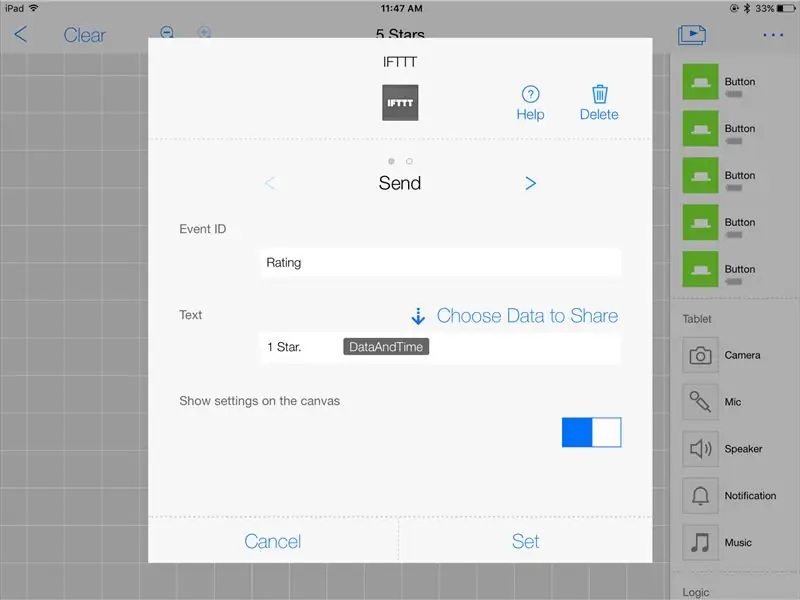
- Przeciągnij pięć ikon przycisku MESH i pięć ikon IFTTT na kanwę w aplikacji MESH.
- Połącz każdą ikonę przycisku MESH z odpowiednią ikoną IFTTT
Ustawienia ikony przycisku MESH:
Dotknij każdej ikony przycisku MESH, aby ustawić funkcję „Naciśnij”
Ustawienia ikony IFTTT:
- Stuknij każdą ikonę IFTTT, aby ustawić „Wyślij”
- Identyfikator zdarzenia - utwórz identyfikator zdarzenia, taki jak „Oceny” (użyj tego samego identyfikatora zdarzenia dla wszystkich pięciu ikon IFTTT w tym przepisie/na kanwie)
- Tekst - wprowadź niestandardowy tekst dla każdej ikony IFTTT, który odpowiada wartości, której chcesz użyć dla przycisku SIATKA połączonego z ikoną IFTTT. (Są to dane, które będą rejestrowane w Arkuszach Google. Zalecamy użycie czegoś prostego, takiego jak „1 gwiazdka”, „2 gwiazdki”, „3 gwiazdki”, „4 gwiazdki”, „5 gwiazdek”).
- Opcjonalnie: wyślij inne dane, takie jak data lub godzina każdego naciśnięcia przycisku, do Arkuszy Google. Aby to zrobić, kliknij „Dane do udostępnienia” nad sekcją Tekst, aby wybrać i udostępnić różne typy danych.
Krok 4: Skonfiguruj nowy aplet na IFTTT
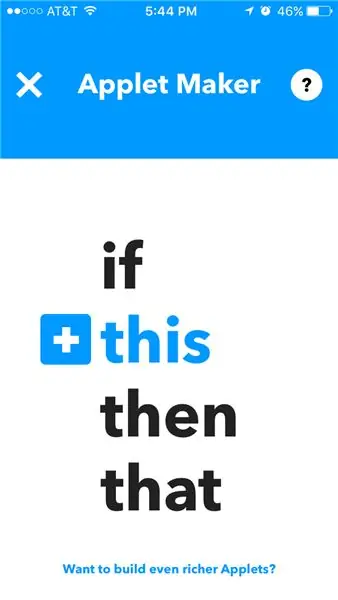
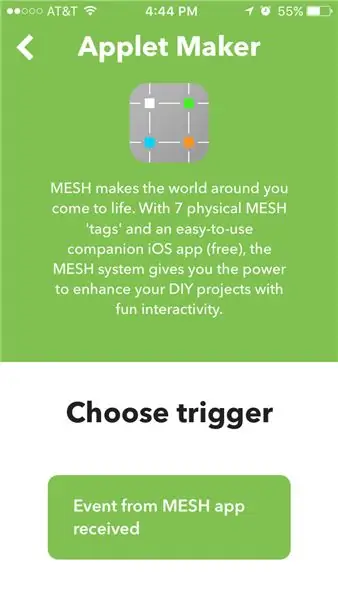
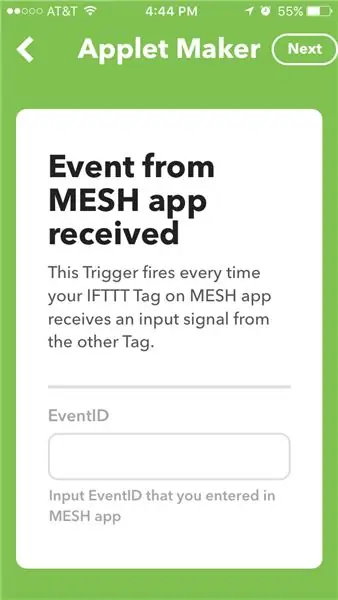
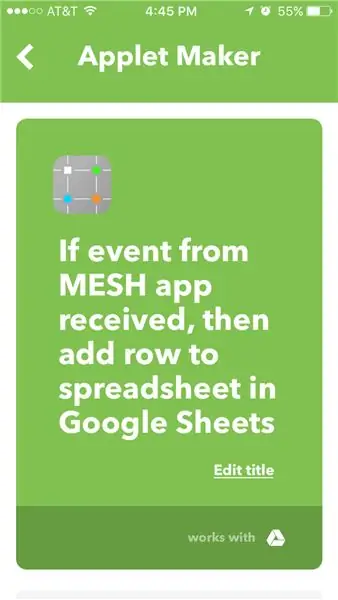
Uruchom aplikację IFTTT lub odwiedź IFTTT.com:
- Otwórz Moje aplety i wybierz „Nowy aplet” lub znak „+”
-
„+THIS” - Wybierz kanał MESH na IFTTT i wybierz wyzwalacz „Odebrano zdarzenie z aplikacji MESH”
Wprowadź identyfikator zdarzenia, który utworzyłeś dla przepisu w aplikacji MESH
- „+To” - wybierz Dysk Google - „dodaj jeden wiersz do arkusza kalkulacyjnego” w Arkuszach Google
- Zapisz aplet
Krok 5: Uruchom i zbierz dane
Zalecana:
Gry z 4 przyciskami przy użyciu jednego wejścia analogowego: 6 kroków (ze zdjęciami)

Gry z 4 przyciskami przy użyciu jednego wejścia analogowego: Ta instrukcja koncentruje się na użyciu jednej analogowej linii wejściowej dla wielu przycisków, które można wykrywać niezależnie od siebie. Aby podkreślić użycie tych przycisków, dołączone jest oprogramowanie do grania w cztery różne gry z 4 przyciskami. Wszystkie mecze (8 w t
Obwód zatrzaskowy SSR z przyciskami: 6 kroków (ze zdjęciami)
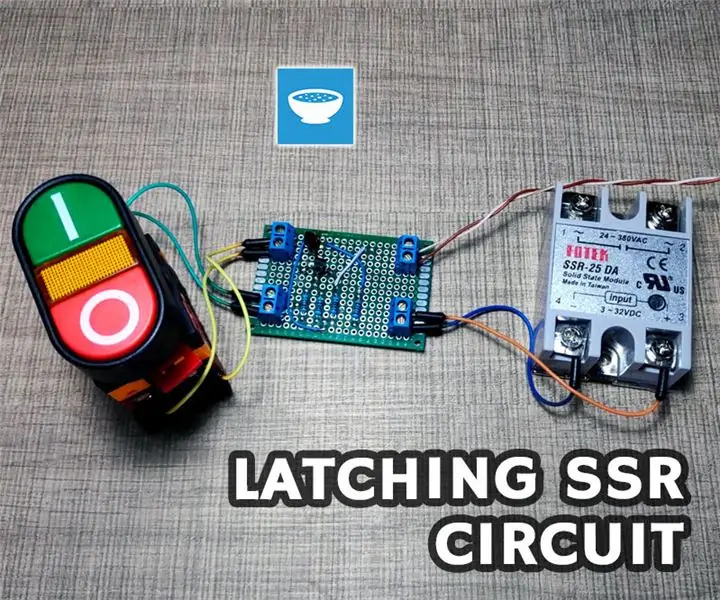
Obwód zatrzaskowy SSR z przyciskami: Planuję dodać kilka elektronarzędzi pod spodem mojego stołu warsztatowego, aby na przykład zrobić router stołowy. Narzędzia będą montowane od spodu na jakiejś zdejmowanej płycie, dzięki czemu można je wymieniać. Jeśli jesteś zainteresowany, aby zobaczyć h
Znajdź swoje oceny na Moodle Bellarmina: 11 kroków

Znajdź swoje oceny na Moodle Bellarmine: Łatwo poznać swoje oceny, jeśli profesor odda ci pracę z komentarzami i notatkami. Jednak z nowymi platformami internetowymi, z których korzysta większość uniwersytetów, może się to skomplikować. Oto jeden ze sposobów na znalezienie swoich ocen, jeśli
Oceny końcowe 2020: 6 kroków

Oceny końcowe 2020: Witam wszystkich! Nazywam się Vedant Vyas i to jest mój projekt inżynierii komputerowej klasy 10 do oceny końcowej 2020. W tym projekcie zdecydowałem się zaprojektować samochód, który można zaprogramować do samodzielnego poruszania się lub można nim sterować za pomocą aplikacji
Prosty interaktywny interfejs użytkownika do nauczania i oceny.: 11 kroków

Prosty interaktywny interfejs użytkownika do nauczania i oceny. Projekt ten został opracowany w ramach zajęć uniwersyteckich, a jego celem było stworzenie interaktywnego systemu do nauczania i oceny określonego tematu. Do tego użyliśmy Processing na PC dla interfejsu i Arduino NANO dla przycisku arcade i diod LED, więc
