
Spisu treści:
- Autor John Day [email protected].
- Public 2024-01-30 11:28.
- Ostatnio zmodyfikowany 2025-01-23 15:02.
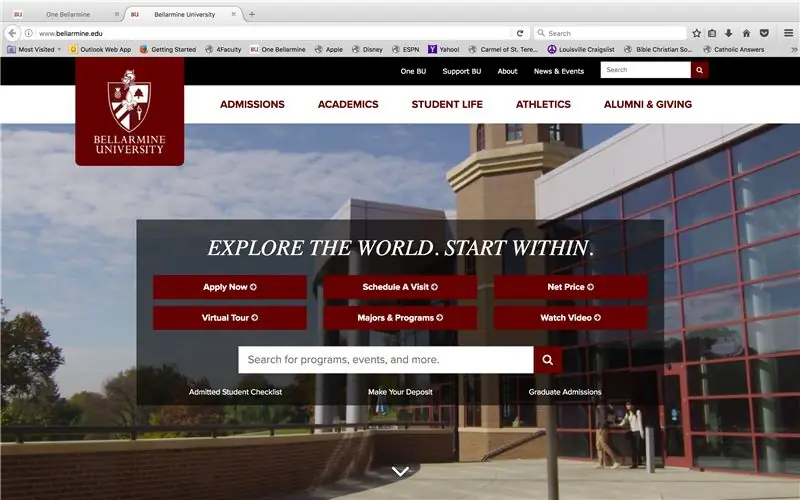
Łatwo jest poznać swoje oceny, jeśli profesor odda ci pracę z komentarzami i notatkami zapisanymi na całym ciele. Jednak z nowymi platformami internetowymi, z których korzysta większość uniwersytetów, może się to skomplikować. Oto jeden ze sposobów na znalezienie swoich ocen, jeśli jesteś studentem na uniwersytecie, który używa Moodle, systemu zarządzania nauką (LMS) powszechnego na wielu uniwersytetach.
Krok 1: Znajdź Uniwersytet Bellarmine
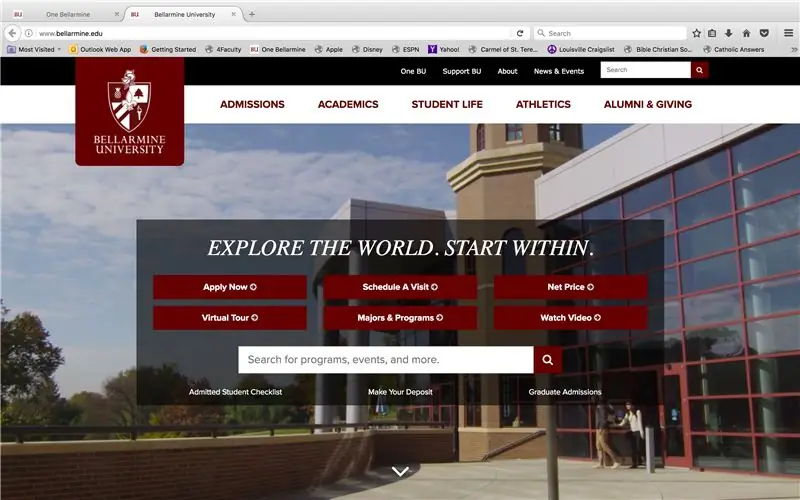
Wejdź na www.bellarmine.edu
Krok 2: Znajdź jednego Bellarmine
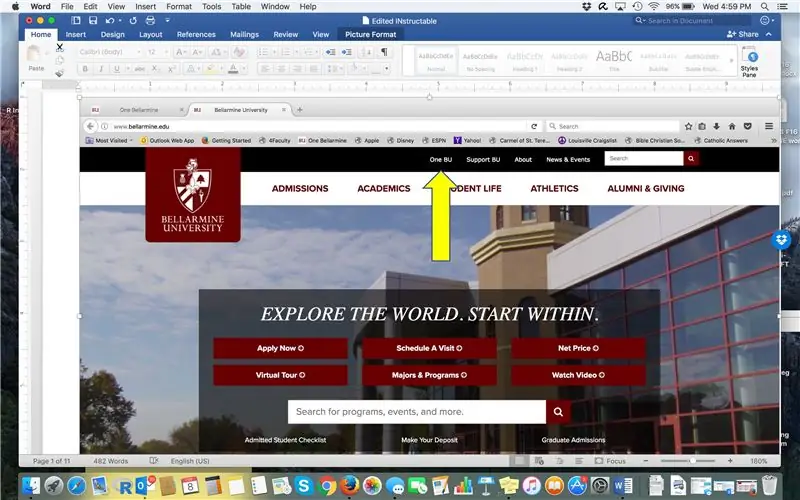
Kliknij „Jeden BU”
Krok 3: Jedno logowanie
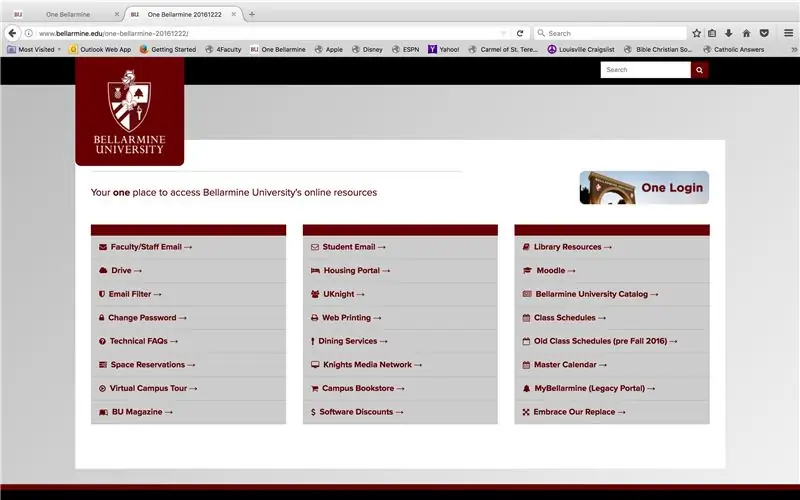
Kliknij „Jedno logowanie” w prawym górnym rogu.
Krok 4: Zaloguj się
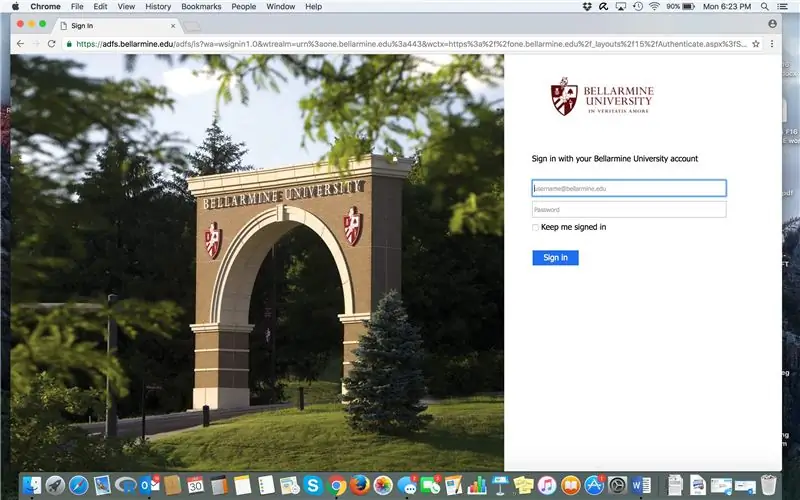
Użyj swojego adresu e-mail i hasła Bellarmine, aby uzyskać dostęp do One Bellarmine
Krok 5: Jedna tablica rozdzielcza Bellarmine
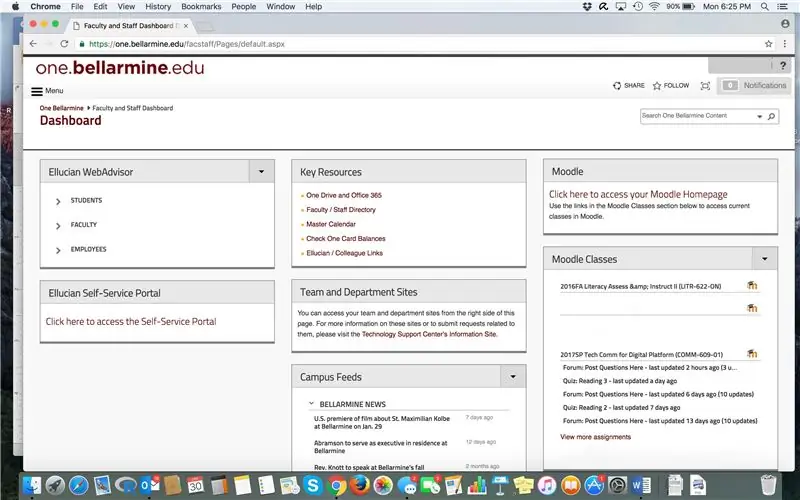
Gratulacje! Dotarłeś do pulpitu nawigacyjnego One Bellarmine, w którym znajduje się wiele gadżetów Bellarmine. W prawym górnym rogu znajdź "Kliknij tutaj, aby uzyskać dostęp do swojej strony głównej Moodle". Kliknij na to.
Krok 6: Moodle
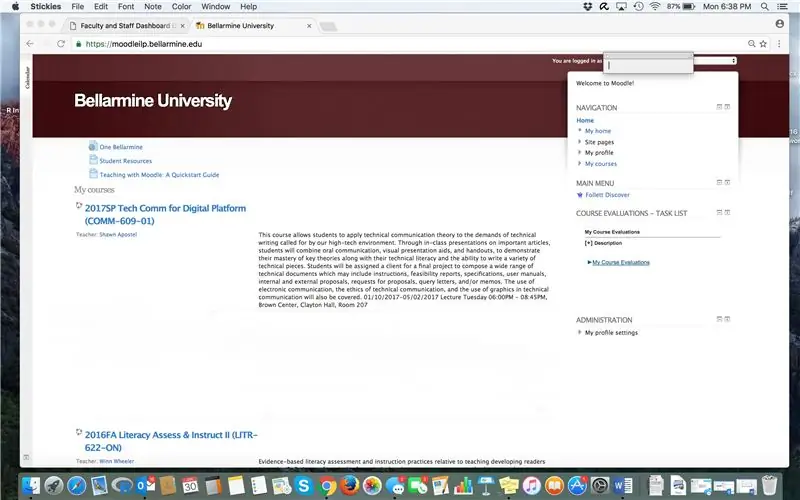
Na stronie kursu Moodle zobaczysz listę swoich aktualnych kursów, a być może nawet kursów przeszłych. Przewiń, aż znajdziesz swój kurs, i kliknij tytuł.
Krok 7: Oceny
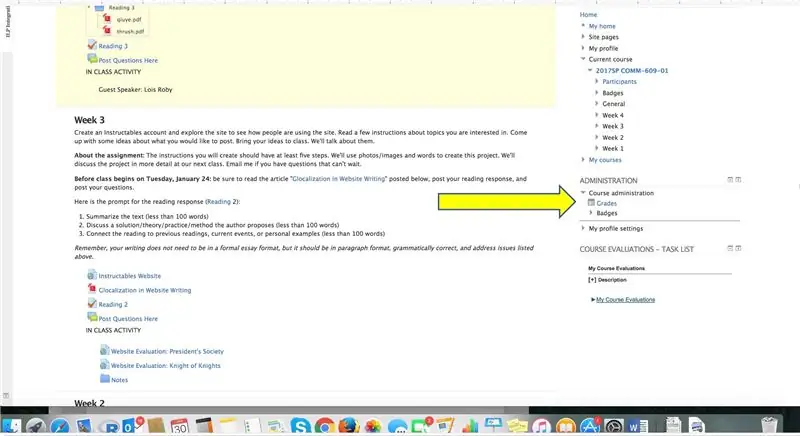
Najnowsza treść znajduje się na górze strony. Ten kurs wyświetla treść z 3 i 4 tygodnia. W zakładce Administracja po prawej stronie kliknij STOPNIE, aby uzyskać dostęp do najnowszego raportu użytkownika.
Krok 8: Raport użytkownika
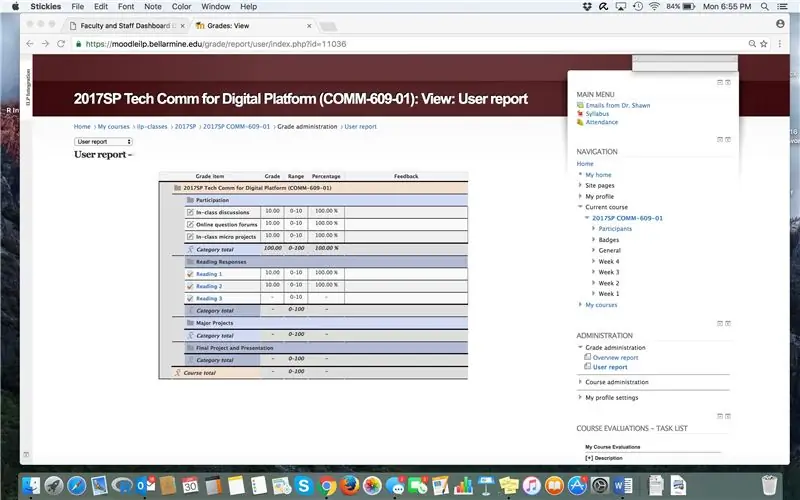
Twoje oceny pojawią się w siatce z lub bez informacji zwrotnej od profesora. W pokazanej tu próbie oceny liczbowe pojawiają się po lewej stronie, ale nie ma anegdotycznych informacji zwrotnych po prawej stronie.
Krok 9: Opinia osobista
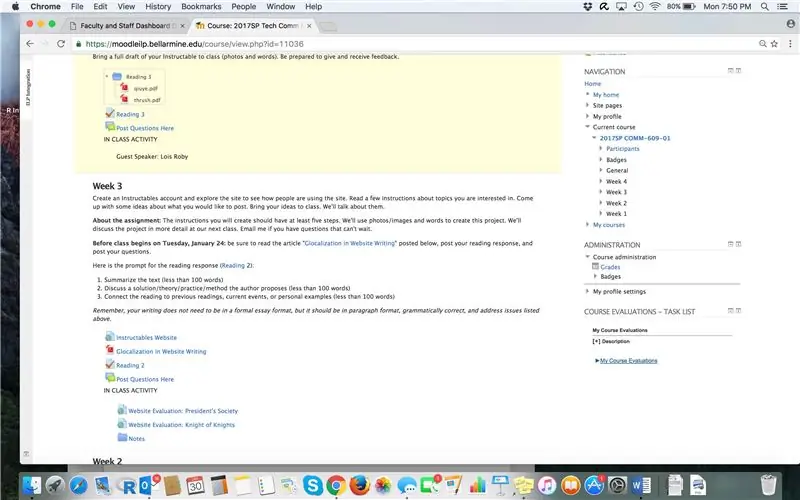
Aby przejrzeć spersonalizowaną opinię od swojego profesora:
1. Wróć do strony głównej kursu.
2. Przewiń i kliknij miejsce, w którym oddałeś poprzednie zadanie.
3. Jeśli została oceniona, po kliknięciu powinna się otworzyć i zawierać informacje zwrotne zarówno na temat oceny, jak i profesora.
Krok 10: Przejrzyj opinie
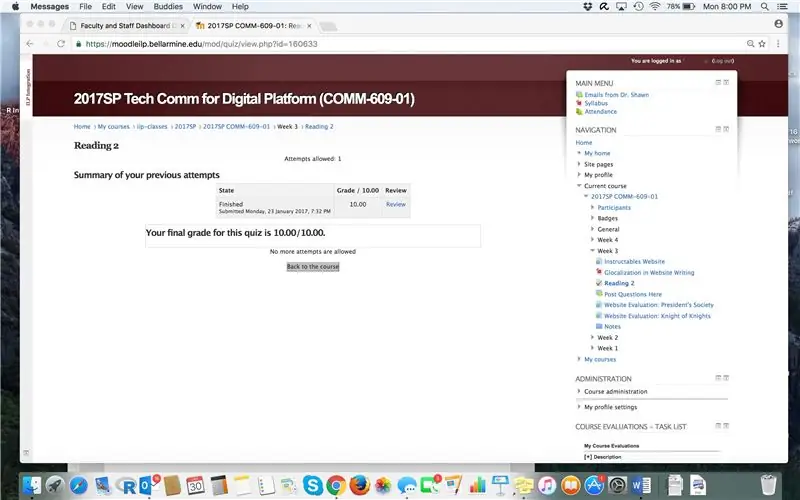
Kliknij zadanie, dla którego chcesz sprawdzić opinię. W tym przykładzie, gdy klikniemy na zadanie Czytanie 2, zobaczysz następujący ekran z szarym polem, które wyświetla Twoją końcową ocenę i zapewnia dostęp do przeglądu opinii dla konkretnego zadania.
Krok 11: Opinia
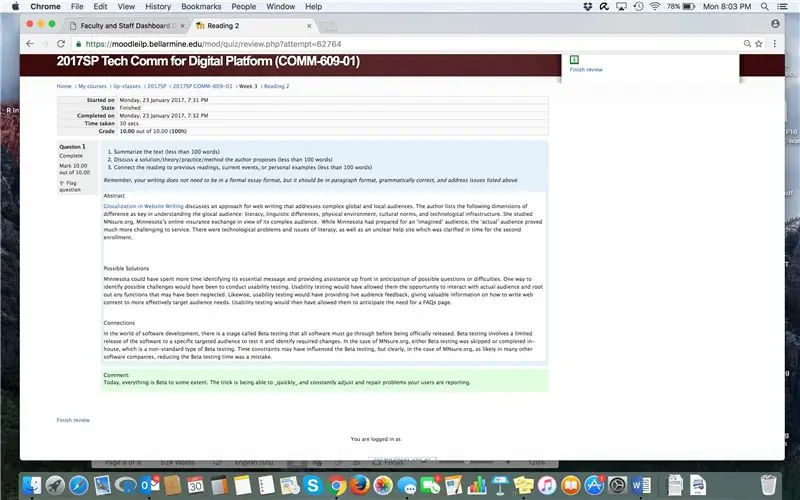
W tym przykładzie opinia profesora pojawia się w dolnym zielonym polu. Moodle wyświetla zarówno oceny liczbowe, jak i pisemne komentarze. Sposób wyświetlania opinii może się różnić w zależności od rodzaju zadania, ale wykonanie powyższych kroków pomoże Ci je zlokalizować. Wszystko gotowe!
Zalecana:
Znajdź hasło WLAN (wystarczy być podłączony): 4 kroki

Znajdź hasło WLAN (po prostu trzeba się połączyć): To, co chcę ci dzisiaj pokazać, to w rzeczywistości tylko polecenie. Jednak możesz również zrobić żart swoim znajomym! Uwaga: To nie jest włamanie do hasła do sieci WLAN. To tylko jeden sposób na znalezienie hasła do podłączonej sieci WLAN
Znajdź swoje nawyki oglądania telewizji: 7 kroków

Znajdź swoje nawyki oglądania telewizji: Co miesiąc płacimy wysokie rachunki za wynajem pakietów telewizyjnych. Ale nie mamy pojęcia, ile kanałów faktycznie oglądamy. Nawet my nie mamy pojęcia, ile godzin spędzamy na oglądaniu telewizji. Tutaj zbudowałem rejestrator danych, który s
Oceny końcowe 2020: 6 kroków

Oceny końcowe 2020: Witam wszystkich! Nazywam się Vedant Vyas i to jest mój projekt inżynierii komputerowej klasy 10 do oceny końcowej 2020. W tym projekcie zdecydowałem się zaprojektować samochód, który można zaprogramować do samodzielnego poruszania się lub można nim sterować za pomocą aplikacji
MESH: System oceny z przyciskami podłączonymi do Internetu: 5 kroków (ze zdjęciami)

MESH: System oceny z przyciskami podłączonymi do Internetu: Co by było, gdyby restauracje lub inne firmy mogły zbierać opinie klientów na miejscu i natychmiast synchronizować je z arkuszem kalkulacyjnym? Ten przepis to szybki i prosty sposób na stworzenie własnego interaktywnego systemu ocen. Po prostu weź zestaw podłączonych do Internetu
Prosty interaktywny interfejs użytkownika do nauczania i oceny.: 11 kroków

Prosty interaktywny interfejs użytkownika do nauczania i oceny. Projekt ten został opracowany w ramach zajęć uniwersyteckich, a jego celem było stworzenie interaktywnego systemu do nauczania i oceny określonego tematu. Do tego użyliśmy Processing na PC dla interfejsu i Arduino NANO dla przycisku arcade i diod LED, więc
