
Spisu treści:
- Autor John Day [email protected].
- Public 2024-01-30 11:32.
- Ostatnio zmodyfikowany 2025-01-23 15:03.
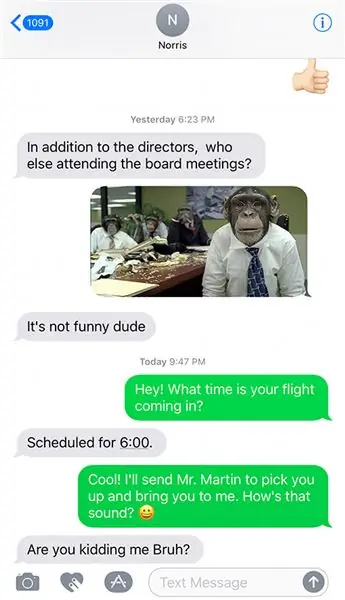
Witam wszystkich, w tej instrukcji pokażę Ci kilka najłatwiejszych sposobów drukowania wiadomości tekstowych z iPhone'a.
Tak wiele ważnych wiadomości, które otrzymujemy teraz w naszym życiu, nie przychodzi listownie, ani nawet e-mailem, ale za pośrednictwem wiadomości tekstowych. Możesz nie myśleć, że kiedykolwiek będziesz musiał drukować wiadomości tekstowe na iPhone'a i wiadomości iMessages, ale zdziwiłbyś się, jak często jest to wymagane. Czasami ludzie chcą ich użyć w sądzie, aby udowodnić swoją niewinność. Czasami rozmowa tekstowa jest tak ważna, że chcesz ją wydrukować na papierze i zachować na długo. Bez względu na powód, postępuj zgodnie z tymi prostymi instrukcjami, aby wydrukować rozmowy tekstowe na iPhonie.
Krok 1: Zrób wydruk swojej rozmowy tekstowej
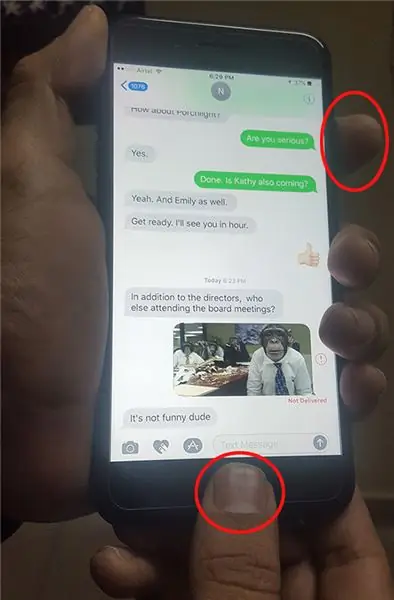
Jest to prawdopodobnie najłatwiejsza metoda drukowania tekstu iPhone'a. Oto, co musisz zrobić:
- Najpierw musisz otworzyć aplikację do obsługi wiadomości tekstowych i otworzyć wiadomość, którą chcesz wydrukować.
- Gdy na ekranie pojawi się wiadomość, którą chcesz wydrukować, naciśnij, przytrzymaj, a następnie zwolnij przycisk „Strona główna” i przycisk „Obudź się” dokładnie w tym samym czasie. To stworzy obraz twojego ekranu. Jeśli działa poprawnie, powinieneś zobaczyć biały błysk przechodzący przez ekran i być może usłyszysz kliknięcie, jeśli masz głośność.
- Jeśli teraz przejdziesz do rolki aparatu, będziesz mógł zobaczyć zdjęcie tego, jak wyglądał twój ekran po naciśnięciu obu przycisków w tym samym czasie. Nazywa się to zrzutem ekranu.
Możesz teraz zrobić to zdjęcie i wysłać je e-mailem, a następnie wydrukować na swoim komputerze.
Krok 2: Wydrukuj wiadomości tekstowe iPhone'a za pomocą aplikacji innej firmy
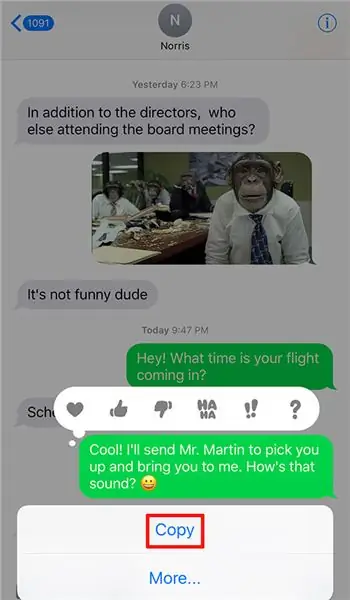

Niedawno znalazłem tę aplikację o nazwie „iOS Messages Transfer” i może ona drukować zarówno wiadomości tekstowe na iPhone'a, jak i rozmowy iMessages. Jeśli prowadzisz dużo rozmów tekstowych i nie możesz zrobić wielu zrzutów ekranu, możesz wypróbować tę aplikację. Włączam tę aplikację do Instructable tylko dlatego, że ta aplikacja drukuje wiadomości tekstowe na iPhone'a ze wszystkimi ważnymi informacjami, takimi jak znaczniki daty i godziny oraz wszystkie informacje o nadawcy / kontakcie, takie jak jego imię i nazwisko i numer telefonu komórkowego. Oto jak drukować wiadomości tekstowe za pomocą tej aplikacji:
1. Najpierw musisz pobrać aplikację, a następnie zainstalować ją na swoim komputerze.
2. Gdy program jest gotowy, należy go uruchomić i jednocześnie podłączyć iPhone'a do komputera za pomocą kabla USB. Teraz wszystkie wiadomości tekstowe i iMessages na iPhonie powinny pojawić się na środku ekranu programu.
3. Kliknij konkretny kontakt, a następnie kliknij przycisk „Kopiuj”. Program zapyta, czy chcesz wybrać format HTML czy PDF. Istnieje również możliwość zapisania ich jako JPEG, podobnie jak metoda zrzutów ekranu. Każdy z tych formatów plików zostanie wydrukowany poprawnie, a po wybraniu należy kliknąć „Dalej”.
4. Teraz kliknij przycisk „Rozpocznij kopiowanie” i zdecyduj, gdzie chcesz zapisać plik na swoim komputerze. Po wybraniu rozpocznie się kopiowanie. Na koniec otwórz plik PDF/HTML/JPEG na swoim komputerze i wydaj polecenie drukowania.
5. Jeśli chcesz drukować bezpośrednio z programu, nie martwiąc się o zapisywanie wiadomości tekstowych i iMessages gdzieś na komputerze, to co musisz zrobić, to kliknąć kontakt w programie komputerowym, kliknąć „Drukuj”, a następnie kliknąć Przycisk „Rozpocznij drukowanie”.
Krok 3: Wyślij do siebie wiadomości tekstowe / iMessages
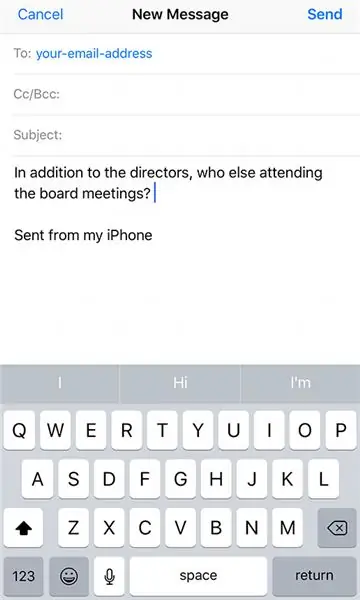
Jeśli zależy Ci tylko na tym, aby treść wiadomości trafiła do wiadomości e-mail, a nie zależy Ci na mówcy, dacie i znaczniku czasu wiadomości tekstowych, możesz wysłać wiadomości tekstowe do siebie, a następnie je wydrukować.
- Otwórz wiadomość, którą chcesz wydrukować, włączając iPhone'a i przechodząc do wiadomości tekstowych i aplikacji iMessages. Następnie otwórz wiadomości od kontaktu, który chcesz wydrukować.
- Teraz musisz skopiować wiadomości tekstowe i iMessages, i możesz to zrobić, dotykając przycisku „Kopiuj” lub przytrzymując palec na wiadomości, aż pojawi się Kopiuj / Więcej.
- Następnie musisz przejść do aplikacji poczty e-mail i otworzyć nową wiadomość e-mail. Wprowadź swój własny adres e-mail w pasku wysyłania.
- W sekcji, w której piszesz wiadomość, musisz wkleić to, co skopiowałeś z wiadomości tekstowych i iMessages. Następnie wszystko, co musisz zrobić, to kliknąć „Wyślij”
- Włącz komputer i otwórz e-maile, aby zobaczyć tam nową wiadomość zawierającą wszystkie wiadomości tekstowe i iMessages.
Możesz teraz otworzyć program, taki jak MS Word, wkleić tam wiadomości tekstowe i iMessages i wydrukować je bezpośrednio.
Mam nadzieję, że ta instrukcja będzie przydatna.
Zalecana:
Jak zrobić wiele rozmów ESP przez ESP-NOW za pomocą ESP32 i ESP8266: 8 kroków

Jak sprawić, by wiele ESP rozmawiało przez ESP-NOW za pomocą ESP32 i ESP8266: W moim trwającym projekcie potrzebuję wielu ESP, aby komunikować się ze sobą bez routera. Aby to zrobić, użyję ESP-NOW, aby bezprzewodowo komunikować się ze sobą bez routera na ESP
Kalkulator wiadomości tekstowych: 6 kroków
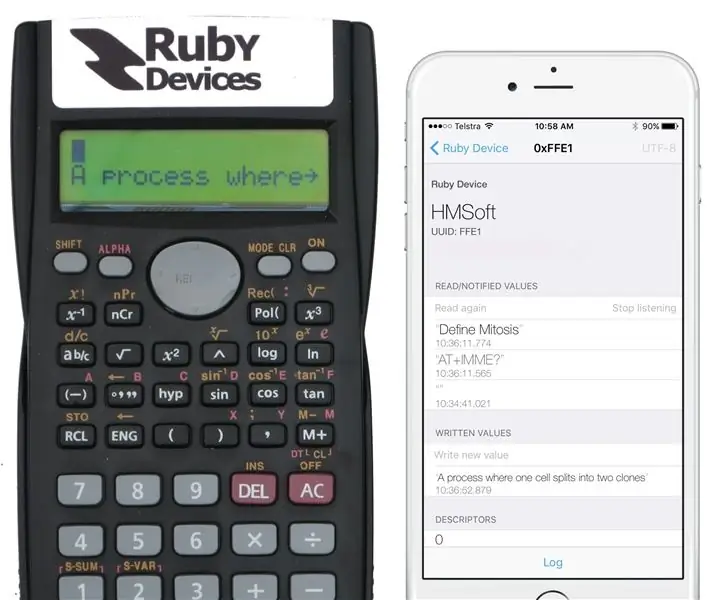
Kalkulator wiadomości tekstowych: Teraz produkt! http://www.rubydevices.com.au/productSelect/RubyCalculator Ukończenie studiów magisterskich z elektrotechniki wymagało trochę ciężkiej pracy. To była długa, pięcioletnia droga, która bardzo mi się podobała. Pod koniec 2015 roku ukończyłem studia
Jak złamać Jailbreak swojego iPhone'a lub iPoda Touch w wersji 1.1.4 lub niższej: 4 kroki
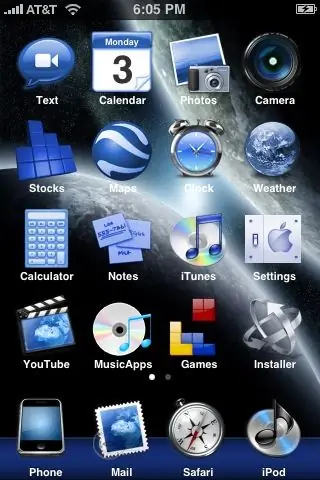
Jak złamać jail na iPhone'a lub iPoda Touch w wersji 1.1.4 lub starszej: Jak złamać jail na telefonie iPhone lub iPodzie Touch w wersji 1.1.4 lub starszej i zainstalować aplikacje innych firm. OSTRZEŻENIE: nie ponoszę odpowiedzialności za uszkodzenia telefonu iPhone, iPoda Touch lub komputera. Jednak ZiPhone nigdy nie uszkodził iPhone’a ani iPoda
Jak zrobić zestaw słuchawkowy do gier online lub wiadomości błyskawicznych: 5 kroków
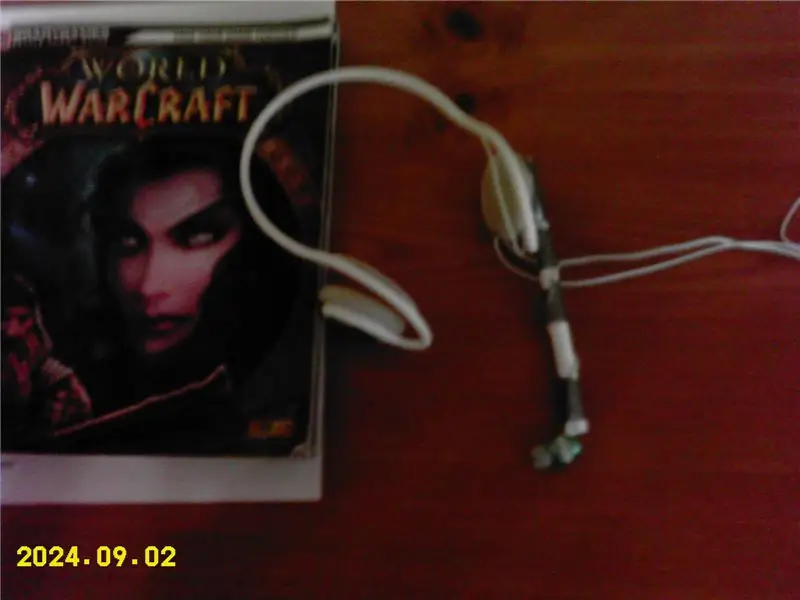
Jak zrobić zestaw słuchawkowy do gier online lub wiadomości błyskawicznych: Jak zrobić zestaw słuchawkowy do gier online lub wiadomości błyskawicznych. To moja pierwsza instrukcja i naprawdę ciężko nad tym pracowałem, więc proszę nie płomień;)
3 niezawodne sposoby na uzyskanie uprawnień administratora w systemie Windows XP lub Vista: 3 kroki

3 niezawodne sposoby na uzyskanie uprawnień administratora w systemie Windows XP lub Vista: Ta instrukcja pokaże Ci 3 sposoby na znalezienie dowolnego hasła do dowolnego konta na komputerze. Te 3 programy to Cain i Abel, OphCrack i OphCrack Live Cd
