
Spisu treści:
- Krok 1: Rzeczy, których będziesz potrzebować
- Krok 2: Wydrukuj 3D załączone pliki STL (opcjonalnie, jeśli masz sprawę)
- Krok 3: Konfiguracja MotionEye na Raspberry Pi
- Krok 4: Przyklejanie kamery Pi i Pi Zero do folderu projektu
- Krok 5: Konfiguracja MotionEye
- Krok 6: Konfigurowanie światła Hue za pomocą IFTTT, aby przestraszyć intruza
- Autor John Day [email protected].
- Public 2024-01-30 11:32.
- Ostatnio zmodyfikowany 2025-06-01 06:10.




Jest to świetny weekendowy projekt, który podejmuje się przy użyciu modułu Raspberry Pi i Pi Camera, który może również służyć jako kamera bezpieczeństwa w salonie lub gabinecie. Chciałem również wspomnieć, że inspiracją dla tego projektu jest instruktażowa o nazwie Hidden GoPro Security Camera, która wykorzystuje kamerę GoPro zamiast kamery Raspberry Pi.
W moim przypadku używam starego posiadacza projektu, którego już nie używam, ale możesz śledzić wraz ze starą książką, jak widać w instruktażowej Ukrytej kamerze bezpieczeństwa GoPro.
W przypadku oprogramowania Raspberry Pi Zero W używam motionEyeOS, który zamienia Twoje Pi w urządzenie monitorujące, a także możesz uruchomić inne rzeczy w domu, takie jak głośnik lub światła, aby przestraszyć intruza. W moim przypadku używam IFTTT, aby włączyć światła Philips HUE w domu i wysłać do siebie e-mail.
Krok 1: Rzeczy, których będziesz potrzebować


Oto lista komponentów elektronicznych i narzędzi, których będziesz potrzebować oprócz starego uchwytu projektu lub starej książki.
- Kamera Raspberry Pi
- Raspberry Pi, w moim przypadku używam Raspberry Pi Zero, ale możesz użyć dowolnej wersji Pi B+ lub higgera. -Kabel Raspberry Pi Camera, będzie to zależeć od wersji Pi, której zamierzasz użyć. Tutaj mam link do kabla połączeniowego Pi Zero, który jest inny w porównaniu do innych Raspberry Pi
- karta SD
- Kabel mini USB i gniazdko ścienne do telefonu komórkowego.
Ponadto będziesz potrzebować czegoś do trzymania kamery Pi i Pi, jeśli masz pod ręką drukarkę 3D, możesz użyć plików STL w kroku poniżej lub użyć oficjalnej obudowy Raspberry Pi Zero.
Będziesz także potrzebował kleju lub pistoletu do klejenia na gorąco.
Krok 2: Wydrukuj 3D załączone pliki STL (opcjonalnie, jeśli masz sprawę)



Jest to krok opcjonalny, jeśli masz pod ręką drukarkę 3D. Pobierz załączone pliki STL i dodaj je do swojej krajalnicy i wydrukuj pliki 3D. W moim przypadku używam Hatchbox brown PLA +, który pasuje do folderu projektu.
Do krojenia używam Slic3r z -
- Wysokość warstwy jako 0,3 mm
- Gęstość wypełnienia do 15%.
- Temperatura 205 C Wydrukowanie plików zajmie około 30-40 minut, w zależności od ustawień drukarki.
Krok 3: Konfiguracja MotionEye na Raspberry Pi

Aby przesyłać strumieniowo wideo za pomocą kamery Pi, masz wiele opcji, od używania prostego pakietu jako mjpg-streamer do czegoś bardziej złożonego i zaangażowanego, takiego jak OpenCV. W moim przypadku używam MotionEyeOS, ponieważ jest łatwy w konfiguracji i daje ci sporo parametrów konfiguracyjnych, z którymi możesz się bawić, o czym omówię w następnym kroku. Oto kroki, które musisz przejść, aby skonfigurować Raspbian na Pi.
Pobierz najnowszą wersję motionEyeOS ze strony -https://github.com/ccrisan/motioneyeos/releases
Zacznij od uruchomienia następujących poleceń, aby zapisać kartę SD
wget
sudo./writeimage.sh -d /dev/mmcblk0 -i "/path/motioneyeos-raspberrypi-20171008.img" -n 'nazwa twojego routeraWiFi: hasło twojego routeraWiFi'
W ramach tego polecenia, jeśli używasz Raspberry Pi zero W, możesz zmodyfikować powyższe polecenie, aby zawierało nazwę użytkownika lub hasło routera WiFi.
W moim przypadku używam Ubuntu 16.04 jako systemu operacyjnego hosta do zapisu karty SD o pojemności 16 GB, ale jeśli używasz okna, możesz użyć narzędzia takiego jak wytrawiacz lub użyć aplikacji terminala, jeśli używasz komputera Mac.
Aby uzyskać więcej informacji, odwiedź wiki motionEyeOS.
Krok 4: Przyklejanie kamery Pi i Pi Zero do folderu projektu




Po przetestowaniu strumienia wideo z kamery Pi za pomocą przeglądarki takiej jak Chrome na laptopie / telefonie komórkowym, nadszedł czas, aby dodać wszystko do folderu projektu lub książki.
W moim przypadku musiałem wyciąć z teczki około 4 rękawów, a następnie wywiercić otwór do końca tak jak na zdjęciach powyżej. Następnie użyłem gorącego kleju, aby przymocować wydrukowane części 3D do folderu.
Na koniec dodaj folder projektu do swojej półki z książkami i podłącz kabel USB do ściennego zasilacza telefonu komórkowego
Krok 5: Konfiguracja MotionEye



MotionEye ma elegancki interfejs sieciowy i zestaw parametrów konfiguracyjnych do wykrywania ruchu, robienia zdjęć, wideo, wysyłania wiadomości e-mail po wykryciu ruchu i wielu innych, jak widać na powyższych zdjęciach.
Po zalogowaniu się po raz pierwszy za pomocą administratora należy zaktualizować hasło administratora i użytkownika za pomocą interfejsu internetowego i ponownie uruchomić Pi.
Teraz, ponieważ jest to ukryta kamera, możesz przejść do ustawień zaawansowanych i wyłączyć „Włącz diodę kamery CSI”, jak widać na pierwszym zrzucie ekranu powyżej. Możesz także zaktualizować harmonogram pracy, czyli czas w ciągu dnia, kiedy jesteś w szkole lub pracy.
W przypadku wykrywania ruchu i w zależności od tego, gdzie ustawiono ukrytą kamerę w pomieszczeniu, możesz zmienić próg zmiany ramki, aby wykryć ruch i zapobiec fałszywym alarmom.
Krok 6: Konfigurowanie światła Hue za pomocą IFTTT, aby przestraszyć intruza



Jest to opcjonalny krok, ale jest świetnym dodatkiem do przestraszenia intruza. W ramach mojej konfiguracji używam przepisu IFTTT, aby włączyć wszystkie światła Phillips Hue w domu po wykryciu ruchu.
Aby skonfigurować przepis, przejdź do ifttt.com, utwórz konto i kliknij nowy aplet. Po stronie IF apletu wybierz maker webhook i utwórz zdarzenie wyzwalające o nazwie „HUE_on”, a po drugiej stronie apletu wybierz Phillps HUE i wybierz światło, które chcesz włączyć z listy rozwijanej, w moim przypadku jestem wybierz, aby włączyć wszystkie lampy w domu. Będziesz także musiał najpierw skonfigurować kanał Phillps HUE, logując się na swoje konto HUE.
Po zakończeniu zanotuj klucz ustawień webhooka, który znajdziesz pod tym linkiem. Następnie zmodyfikuj poniższy adres URL za pomocą TWOJEGO KLUCZY i dodaj go do adresu URL haka sieciowego w motionEye, jak pokazano na pierwszym zrzucie ekranu powyżej.
maker.ifttt.com/trigger/HUE_on/with/key/YO…
Teraz uruchom szybki test i w razie potrzeby dostosuj ustawienie progu zmiany ramki w sekcji wykrywania ruchu.
IFTTT jest niesamowite !, więc spróbuj stworzyć własny przepis, aby wyzwolić wiadomość telegramową do siebie lub poproś urządzenie Amazon Alexa Echo o odtworzenie muzyki.
Zalecana:
Ukryta przestrzeń - kontroler gier dźwiękowych: 5 kroków (ze zdjęciami)
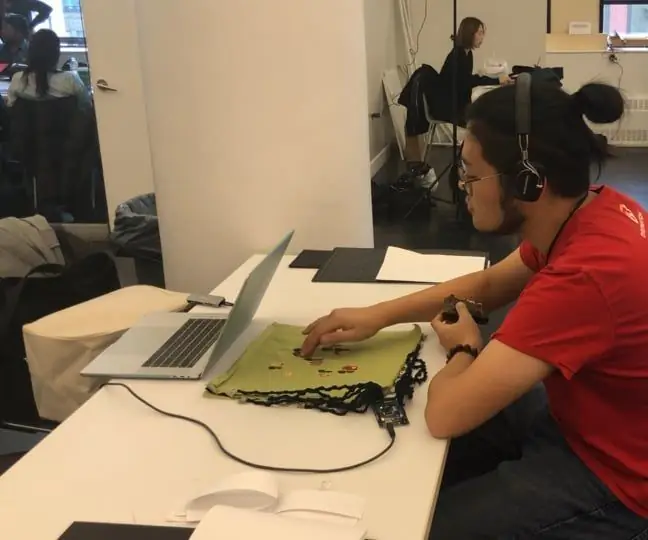
Ukryta przestrzeń - kontroler gier dźwiękowych: W tym samouczku stworzymy kontroler do gier dźwiękowych. Gra została stworzona w Unity. Próbuje stworzyć interfejs gry, który jest poza ekranem, z ograniczonymi informacjami wizualnymi i głównie dźwiękowymi. Gracz będzie miał na sobie
Ukryta kamera bezpieczeństwa: edycja maski: 4 kroki

Ukryta kamera bezpieczeństwa: Mask Edition: Bezpieczeństwo to główna koncepcja, która jest włączona we wszystkie aspekty naszego życia. Staramy się, aby nasze życie było jak najbardziej bezpieczne. Ponieważ dane z dnia na dzień stają się coraz ważniejsze, ludzie nie chcą, aby intruzi dostawali się do ich biur i zaglądali do
Ukryta pamięć na dysku DVD: 3 kroki

Ukryta pamięć masowa na dysku DVD: zamieniłem stary komputerowy dysk DVD na pamięć masową. to dobre wykorzystanie starego dysku i jest to świetna kryjówka
Ukryta pamięć USB: 5 kroków (ze zdjęciami)

Ukryta pamięć USB: Jeśli jesteś podobny do mnie, możesz mieć lub nie tajne pliki spisujące dominację nad światem i inne podstępne czyny. Te pliki oczywiście muszą być ukryte przed wścibskimi oczami sióstr, agentów FBI, dziadków itp. Zamierzamy przekonwertować gniazdo telefoniczne
Utwórz ukrytą i zaszyfrowaną partycję dysku twardego za darmo: 4 kroki

Utwórz ukrytą i zaszyfrowaną partycję dysku twardego za darmo: Oto jak utworzyć partycję, taką jak dyski C: lub D:, które są już na nowym komputerze, ale są ukryte dla wszystkich (nie są wyświetlane na moim komputerze lub coś w tym rodzaju) i ma szyfrowanie klasy rządowej, a wszystko to za darmo. Będzie to wymagało
