
Spisu treści:
- Krok 1: Prześlij obrazy
- Krok 2: Wybierz dobre obrazy
- Krok 3: Tytuł projektu, opis i główne obrazy
- Krok 4: Zacznij wchodzić w pierwszy krok
- Krok 5: Zakończ wprowadzanie pierwszego kroku
- Krok 6: Słowa kluczowe
- Krok 7: Dodaj więcej kroków
- Krok 8: Wróć do normalnego widoku
- Krok 9: Fotonoty
- Krok 10: Opublikuj
2025 Autor: John Day | [email protected]. Ostatnio zmodyfikowany: 2025-01-23 15:03
Zanim zaczniesz tworzyć własny projekt, zapoznaj się trochę ze stroną, aby zrozumieć, jak działają projekty - spójrz na kilka projektów (ale nie czuj się onieśmielony, nawet proste projekty są warte zachodu!). Co możesz pokazać w swoim projekcie? Jak coś zrobić, jak coś zrobić, jak coś naprawić, coś, co zacząłeś, ale potrzebujesz pomocy. Posty komercyjne: Jeśli Twój projekt skupia się na instrukcji, montażu, użytkowaniu, naprawie lub hackowaniu Twojego produktu, możesz publikować (nadal obowiązują pełne Warunki korzystania z usługi).
Krok 1: Prześlij obrazy



Istnieje wiele sposobów na wykonanie prawie każdego etapu procesu dokumentacji. Ten projekt pokazuje jeden ze sposobów dokumentowania własnego projektu w celu udostępnienia go innym. Najpierw prześlij kilka obrazów. Po przesłaniu Twoje obrazy pojawią się w Twojej bibliotece obrazów (pokazane na stronie przesyłania). Prześlij wszystkie obrazy wymagane do projektu. Podczas przesyłania plików możesz otworzyć Instructables w innej przeglądarce i kontynuować pracę. Edytuj tekst swojego projektu, zarządzaj już przesłanymi obrazami lub sprawdzaj projekty innych osób.
Krok 2: Wybierz dobre obrazy
Prześlij wysokiej jakości obrazy, które wyraźnie pokazują Twój projekt. Zachowujemy obraz najwyższej jakości i udostępniamy do pobrania kilka rozdzielczości.
Spróbuj uzyskać dobrze oświetlone zdjęcia z wyraźnym tłem. Podczas robienia zbliżenia użyj trybu „Makro” aparatu, w przeciwnym razie zdjęcie będzie rozmazane.
Krok 3: Tytuł projektu, opis i główne obrazy


1. Rozpocznij nowy projekt, jeśli jeszcze tego nie zrobiłeś.2. Wprowadź nazwę projektu i podsumowanie dla swojego projektu.3. Przeciągnij obrazy z biblioteki obrazów do paska „Główne obrazy:” bar.4. Jeśli przeciągniesz niewłaściwy obraz, kliknij przycisk (x), aby go usunąć, co spowoduje usunięcie samego obrazu, a nie z biblioteki.5. Przeciągnij przycisk (kolejność), aby zmienić kolejność wyświetlania obrazów w kroku.
Krok 4: Zacznij wchodzić w pierwszy krok

Kliknij „Krok po kroku”
Pozwala to na wprowadzenie w kolejności tytułu, opisu i obrazów dla każdego kroku. Zawsze możesz później cofnąć się i edytować każdy krok, a przed opublikowaniem będziesz mieć możliwość przejrzenia swojego projektu, aby zobaczyć, jak wygląda. Kliknij i przeciągnij duży obraz, aby zrobić notatkę ze zdjęciem! To świetny sposób na podkreślenie części zdjęcia.
Krok 5: Zakończ wprowadzanie pierwszego kroku


Wprowadź tytuł i opis dla kroku 1. Tytuły są opcjonalne; zostaw to pole puste, jeśli nie możesz wymyślić dobrego tytułu kroku. Przeciągnij obrazy z biblioteki obrazów na pasek obrazów pod opisem kroku.
Górny obraz pojawi się jako domyślny obraz kroku. Jeśli chcesz zmienić kolejność obrazów, chwyć uchwyt (kolejność) i przesuwaj obrazy.
Krok 6: Słowa kluczowe

Wprowadź słowa kluczowe dla swojego projektu. Te słowa kluczowe pojawiają się w sekcji tagów projektu w Instructables i pomagają innym osobom znaleźć Twój projekt. Oddziel słowa kluczowe przecinkami i wprowadź dwuwyrazowe słowa kluczowe w cudzysłowie.
Po zakończeniu naciśnij przycisk „Utwórz projekt”.
Krok 7: Dodaj więcej kroków

Dodaj tyle kroków i obrazów, ile potrzebujesz.
Jeśli chcesz wstawić krok, kliknij łącze „wstaw kolejny krok” w sekcji „Opcje edycji”. Każdy wprowadzony krok jest wyświetlany jako ikona w górnym wierszu ekranu, wystarczy kliknąć ikonę, aby edytować inny krok.
Krok 8: Wróć do normalnego widoku

Po dodaniu wszystkich kroków kliknij link „Wyjdź z edytora”. Spowoduje to powrót do normalnego widoku.
Z tego normalnego widoku możesz przeglądać projekt tak, jak zobaczą go inni użytkownicy. Możesz edytować i poprawiać kroki i obrazy, klikając łącze „Edytuj”.
Krok 9: Fotonoty

Gdziekolwiek masz zdjęcie, dodawaj fotonotatki do zdjęć, klikając i rysując pola na obszarach, które chcesz wyróżnić.
Krok 10: Opublikuj

Po dodaniu wszystkich kroków, załączeniu wszystkich obrazów i sprawdzeniu gramatyki i pisowni, naciśnij „Czy jesteś gotowy, aby to opublikować?” połączyć.
Po opublikowaniu nadal możesz wprowadzać zmiany i poprawki w swoim projekcie. Jeśli uważasz, że dokonałeś znaczącej innowacji w swoim projekcie, nie usuwaj jej! Rozpocznij nowy projekt i połącz ze starym jako odniesienie. Instruktorzy użytkownicy uwielbiają widzieć i rozumieć proces tworzenia i mogą uczyć się z całej wykonanej przez Ciebie pracy.
Zalecana:
Osadź projekty Tinkercad w instrukcjach: 4 kroki (ze zdjęciami)

Osadź projekty Tinkercad w Instructables: Czy wiesz, że możesz osadzić interaktywny projekt Tinkercad w dowolnym Instructable? Oto jak! Ta umiejętność przyda się, gdy dzielisz się poradnikami związanymi z projektami Tinkercad i jest idealna do obecnie otwartego nauczania na odległość z Tinkerc
Lepszy sposób przeglądania/dokumentowania plików w instrukcjach: 4 kroki

Lepszy sposób przeglądania/dokumentowania plików w Instructables: Ludzie często dołączają tam pliki do projektu za pośrednictwem przesyłania Instructables. Często są to pliki źródłowe oprogramowania, które mogą być nawet bijącym sercem instrukcji. Ale Instructables nie daje czytelnikowi łatwego sposobu na przeczytanie i przejrzenie kodu. (
Doceń swój projekt: użyj wyświetlacza graficznego!: 14 kroków

Doceń swój projekt: użyj wyświetlacza graficznego!: W naszym dzisiejszym filmie pokażę ci 1,8-calowy wyświetlacz TFT. Jest to wyświetlacz graficzny o wymiarach 128 na 160 pikseli. Jest większy niż to, co jest w ESP32 LoRa, pokażę też jego zastosowanie w tradycyjnym ESP32. Następnie będziemy mieli montaż i źródło
Jak zmienić swój projekt w profesjonalną płytkę drukowaną - Moje podejście: 9 kroków

Jak zmienić swój projekt w profesjonalną płytkę drukowaną | Moje podejście: W tym poście podzielę się moim podejściem do budowy profesjonalnej płytki PCB w kilku szczegółowych krokach. Umieściłem również wideo z tym samym, możesz go obejrzeć lub kontynuować czytanie postu, aby uzyskać szczegółowe wyjaśnienie. Zacznijmy więc od
Jak zrobić formatowanie słów w instrukcjach: 9 kroków
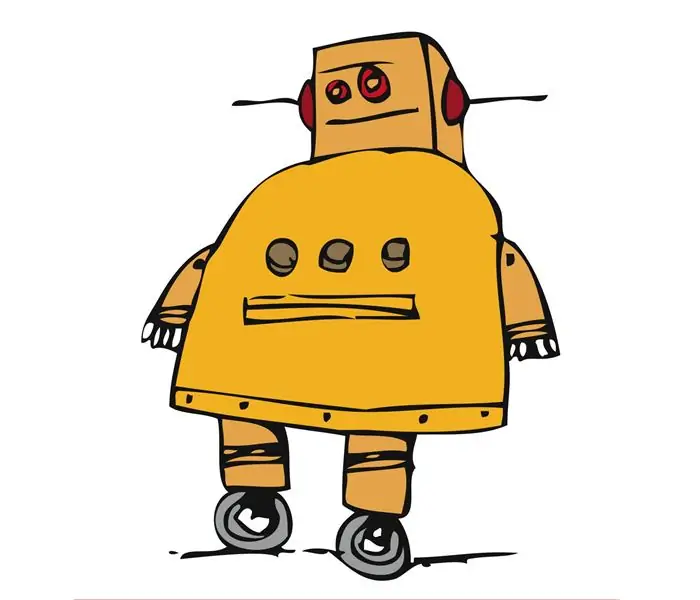
Jak zrobić formatowanie słów w instrukcjach: W tej instrukcji pokażę moje „tajemnice”; formatowania słów w instrukcjach. Robię to, aby zakończyć wszystkie osoby, które błagają o komentarze dotyczące formatowania słowa, tak jak wiele osób chce wiedzieć, jak robić tekst o stałej szerokości, ale
