
Spisu treści:
- Autor John Day [email protected].
- Public 2024-01-30 11:28.
- Ostatnio zmodyfikowany 2025-01-23 15:02.
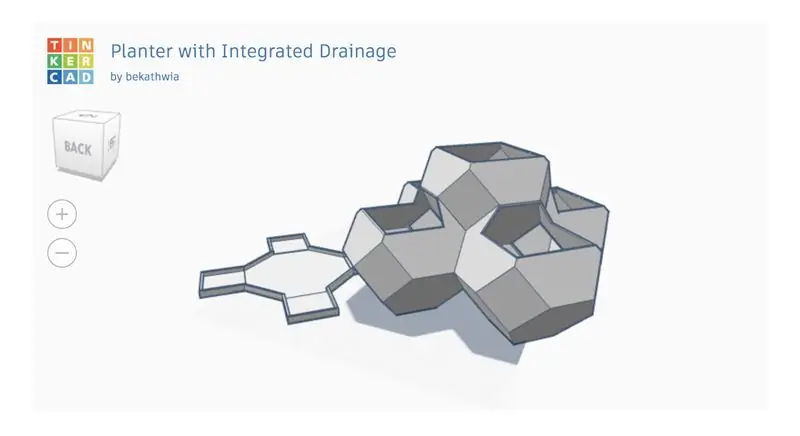
Czy wiesz, że możesz osadzić interaktywny projekt Tinkercad w dowolnym Instructable? Oto jak! Ta umiejętność przyda się, gdy dzielisz się poradnikami związanymi z projektami Tinkercad i jest idealna do aktualnie otwartego konkursu Kształcenie na odległość z Tinkercad!
Kieszonkowe dzieci
Będziesz potrzebować:
- Darmowe konto Tinkecad
- Darmowe konto Instructables
- Przeglądarka internetowa, taka jak Chrome
Krok 1: Upublicznij swój projekt
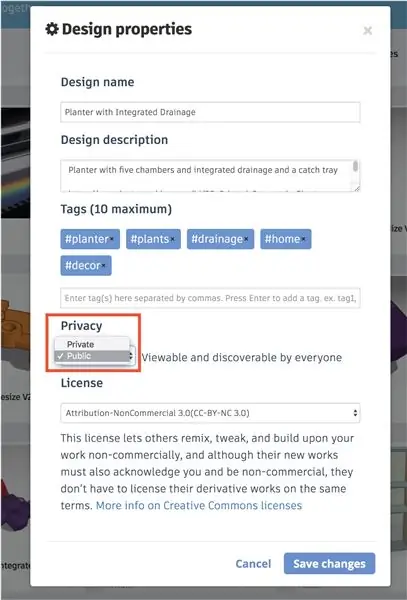
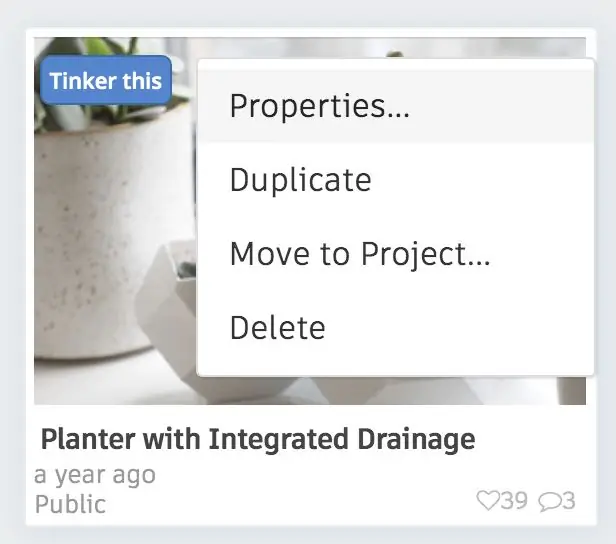
Abyś Ty lub ktoś inny mógł osadzić Twój projekt Tinkercad, musi on być najpierw widoczny publicznie. Projekty są domyślnie prywatne. Możesz zmienić swój projekt z prywatnego na publiczny, edytując jego właściwości.
Z pulpitu nawigacyjnego projektu na tinkercad.com możesz edytować właściwości dowolnego projektu, najeżdżając na jego miniaturę, aby wyświetlić menu, a następnie wybierz Właściwości…, aby otworzyć edytor właściwości. Nie zapomnij zapisać zmian!
W związku z tym należy pamiętać, że upublicznienie projektu powoduje, że można go kopiować, chyba że zmienisz licencję (również we właściwościach), aby zabronić prac pochodnych.
Przykładem użytym w tym samouczku jest moja doniczka 3D ze zintegrowanym drenażem (projekt).
Krok 2: Pobierz kod do osadzenia
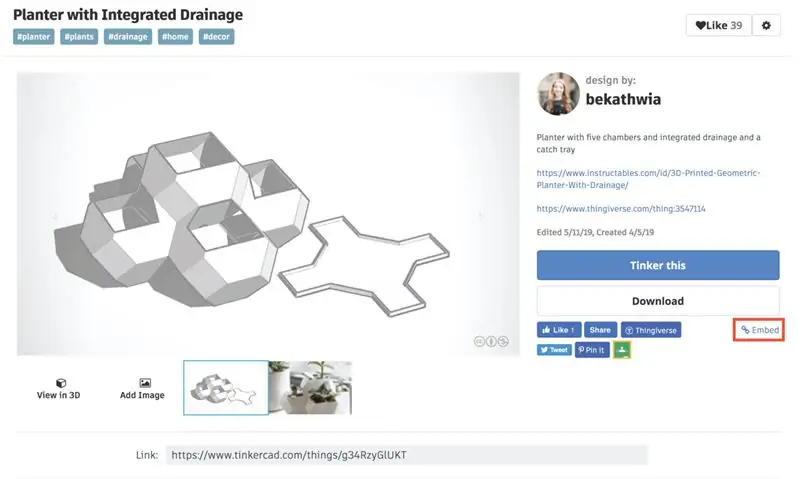
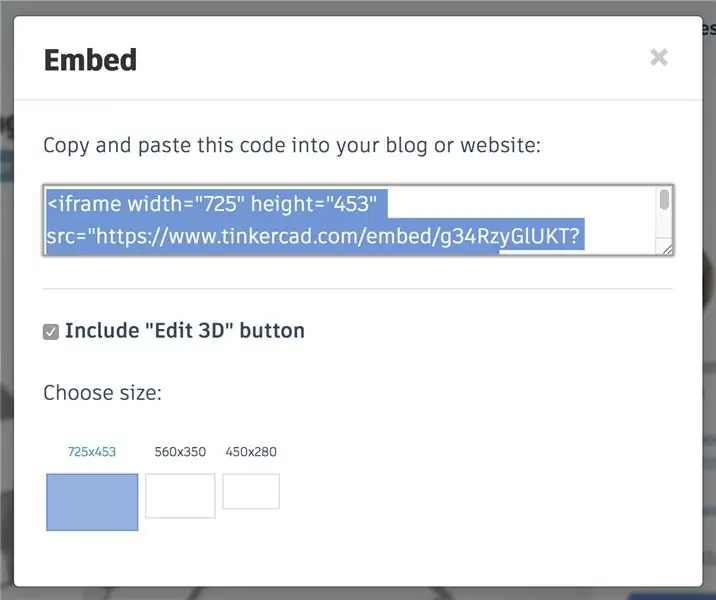
Gdy projekt jest publiczny, gdy odwiedzasz jego stronę, po prawej stronie obok opisu i innych przycisków zobaczysz link Osadź. Musisz być zalogowany, aby to zobaczyć. Kliknij Osadź i skopiuj cały kod w polu poniżej, gdzie znajduje się napis „Skopiuj i wklej ten kod do swojego bloga lub witryny”, podświetlony powyżej na niebiesko.
Inni też mogą osadzić Twój projekt, tak jak Ty możesz osadzić projekt publiczny innej osoby.
Krok 3: Wklej kod do osadzenia w edytorze HTML Instructables
Następnie przejdź do wersji roboczej Instructables lub utwórz nową. W edytorze kliknij ikonę kodu po lewej stronie rzędu ikon nad polem tekstowym, aby przełączyć się na widok HTML. Pole tekstowe zmieni kolor na czarny.
Wklej kod do umieszczenia na stronie w czarnym polu HTML, powyżej lub poniżej istniejącej zawartości, która może się tam znajdować.
Kliknij ponownie ikonę kodu, aby wrócić do edytora wizualnego i zobaczyć osadzony projekt!
UWAGA: Osadzone elementy Tinkercad nie są interaktywne w podglądzie wersji roboczej Instructables. Twój wbudowany projekt będzie w pełni interaktywny i funkcjonalny po opublikowaniu.
Krok 4: Ciesz się
Powyżej znajduje się przykład wbudowanego projektu Tinkercad w Instructables. Pokaż mi swoje w komentarzach i sekcji „Udało mi się” poniżej! A jeśli masz jakieś pytania, daj mi znać.
Dzięki tej nowej, fantazyjnej umiejętności to idealny czas, aby wziąć udział w konkursie Distance Learning with Tinkercad, który zakończy się 1 czerwca 2020 roku.
Zalecana:
Lampka nocna zasilana przez USB z podtrzymaniem bateryjnym (dwa projekty): 3 kroki

Zasilana przez USB lampka nocna z podtrzymaniem bateryjnym (dwa projekty): Jakiś czas temu odkryłem potrzebę lampki nocnej zasilanej bateryjnie do mojego pokoju. Pomysł polegał na tym, że nie chciałam wstawać z łóżka za każdym razem, gdy chciałam zgasić światło przed pójściem spać. Potrzebowałam też światła, które nie było tak jasne jak światło w mojej sypialni
Lepszy sposób przeglądania/dokumentowania plików w instrukcjach: 4 kroki

Lepszy sposób przeglądania/dokumentowania plików w Instructables: Ludzie często dołączają tam pliki do projektu za pośrednictwem przesyłania Instructables. Często są to pliki źródłowe oprogramowania, które mogą być nawet bijącym sercem instrukcji. Ale Instructables nie daje czytelnikowi łatwego sposobu na przeczytanie i przejrzenie kodu. (
Jak udostępnić swój projekt na instrukcjach: 10 kroków

Jak udostępnić swój projekt w Instructables: Zanim zaczniesz tworzyć własny projekt, zapoznaj się trochę ze stroną, aby zrozumieć, jak działają projekty - spójrz na kilka projektów (ale nie czuj się onieśmielony, nawet proste projekty są warte zachodu!). Co możesz pokazać w swoim projekcie? Jak coś zrobić
Osadź OEM GPS we wszystkim: 7 kroków

Osadź OEM GPS w czymkolwiek: Pokażę ci, jak podłączyć wysoce konfigurowalny moduł OEM GPS. To świetne elementy wyposażenia, które można wbudować w praktycznie wszystko. Zbudowanie kompletnego, niestandardowego systemu to dużo pracy. Zwykle wymaga konkretnej wiedzy na temat
Jak zrobić formatowanie słów w instrukcjach: 9 kroków
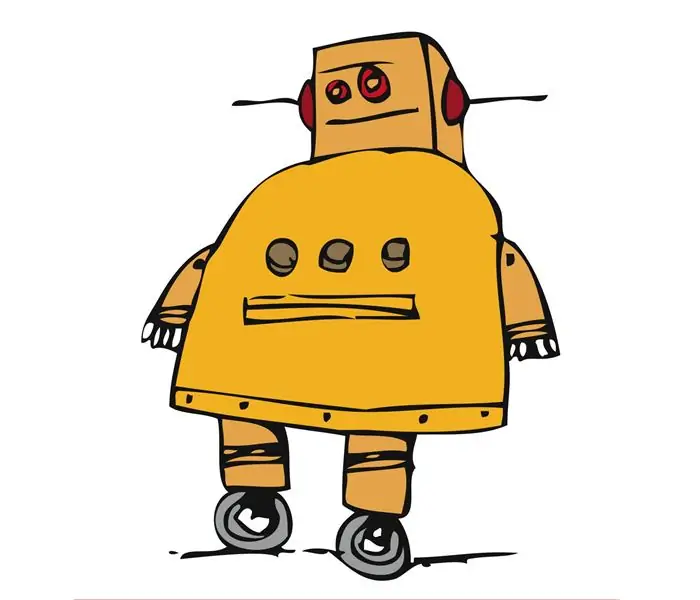
Jak zrobić formatowanie słów w instrukcjach: W tej instrukcji pokażę moje „tajemnice”; formatowania słów w instrukcjach. Robię to, aby zakończyć wszystkie osoby, które błagają o komentarze dotyczące formatowania słowa, tak jak wiele osób chce wiedzieć, jak robić tekst o stałej szerokości, ale
