
Spisu treści:
- Autor John Day [email protected].
- Public 2024-01-30 11:31.
- Ostatnio zmodyfikowany 2025-01-23 15:03.



Jeśli jesteście ciekawi, jak komputer działa i współdziała z "zewnętrznymi rzeczami", w dzisiejszych czasach istnieje wiele płyt gotowych do gry, takich jak Arduino czy Raspberry i wiele innych. Ale te płyty mają te same „limity”… ukrywają wewnętrzną część, ponieważ używają MCU (Micro Controller Unit) lub SOC (System On Chip), więc nie możesz dotknąć procesora, I/O, wewnętrznej magistrali i wszystkie te rzeczy, które sprawiają, że komputer działa.
Istnieje inna opcja, wykorzystująca starsze części, takie jak 8-bitowe procesory (tzw. „retrocomputing”). Są łatwe do zrozumienia i można znaleźć wiele dokumentacji i książek za darmo, i pozwalają budować prawdziwe komputery ze wszystkimi potrzebnymi blokami funkcyjnymi (CPU, I/O, RAM, ROM/EPROM, itp.).
Ale generalnie używają trudno dostępnych części i wymagają przestarzałych narzędzi, takich jak programator EPROM i gumka lub programator GAL, a prostsze mają bardzo ograniczone funkcje.
Połączyłem więc stare i „nowe” części, aby stworzyć unikalny projekt, który nie wymaga żadnego starszego programatora EPROM ani fantazyjnych układów scalonych, używając łatwych do znalezienia komponentów. MCU Atmega32A działa jako podsystem I/O, „emulując” EPROM i wszystkie komponenty I/O. Co więcej, za pomocą bootloadera Arduino można go łatwo zaprogramować za pomocą dobrze znanego Arduino IDE.
Potrzebne układy scalone to:
- Z80 CPU CMOS (Z84C00) 8 MHz lub więcej
- Atmega32A
- TC551001-70 (128 KB pamięci RAM)
- 74HC00
Jeśli chcesz rozszerzyć 16x GPIO (opcja GPE), dodaj również MCP23017.
Z80-MBC2 ma możliwość uruchamiania wielu systemów i może obsługiwać CP/M 2.2, QP/M 2.71 i CP/M 3 (obsługiwane 128 KB pamięci bankowej), dzięki czemu można używać bardzo dużej ilości oprogramowania (np. łatwo znaleźć kompilatory Basic, C, Assembler, Pascal, Fortran, Cobol, a niektóre z nich są już dostępne na dyskach wirtualnych na SD).
Dyski twarde są emulowane przy użyciu microSD w formacie FAT16 lub FAT32 (wystarczy 1GB microSD), więc łatwo jest wymieniać pliki z komputerem (obsługiwanych jest 16 dysków HD dla każdego systemu operacyjnego) za pomocą cpmtoolsGUI.
Oczywiście do współpracy z Z80-MBC2 potrzebny jest terminal, a zwykły adapter USB-szeregowy wraz z oprogramowaniem do emulacji terminala będzie tanim i prostym wyborem.
Krok 1: Komponenty i PCB
Pierwszą rzeczą jest znalezienie wszystkich komponentów do budowy płyty. Przygotowałem plik (A040618 BOM v2.ods) ze wszystkimi potrzebnymi komponentami, które można łatwo znaleźć. Oczywiście wymagana jest podstawowa umiejętność i przypuszcza się, że jesteś w stanie znaleźć komponenty „w pobliżu”…
O PCB Przygotowałem "łatwy link" do zamówienia małej partii (5 szt. min.) PCB tutaj.
Krok 2: Moduły, których też potrzebujesz…



Musisz także kupić (jeśli nie masz) kilka popularnych tanich modułów (patrz zdjęcia):
- Adapter USB-szeregowy;
- Moduł microSD;
- Moduł DS3231 RTC (opcjonalnie);
- Programator USBasp (do flashowania bootloadera Arduino do Atmega32a);
- Przejściówka AVR 10pin na 6pin (opcjonalnie).
Krok 3: Zbuduj tablicę

Aby zbudować płytkę, postępuj zgodnie z Przewodnikiem montażu (A040618 PCB Layout Guide.zip) z pozycją komponentów na płytce drukowanej (z numerami części i wartościami). Przyda się również schemat (A040618 - SCH.pdf).
Zacznij lutować najcieńsze elementy, takie jak rezystory i diody, następnie kondensatory ceramiczne i tak dalej. Złącza i kondensatory elektrolityczne będą ostatnimi.
Krok 4: Zainstaluj Arduino IDE i „MightyCore”
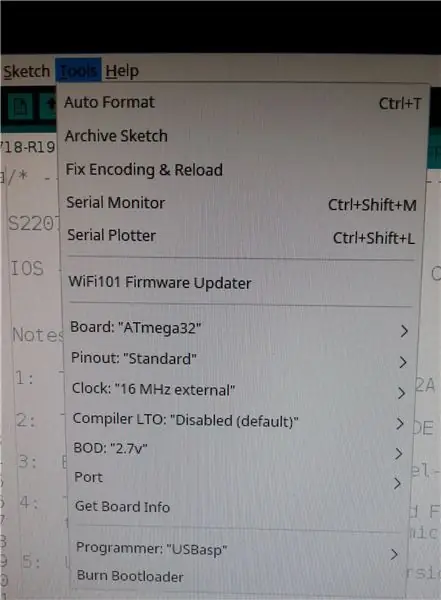
Aby załadować "szkic" Arduino do Atmega32a, musisz zainstalować Arduino IDE i "MightyCore" stąd za pomocą Arduino IDE "Board Manager".
W ten sposób wsparcie dla Atmega32a zostanie dodane do Arduino IDE, a Ty będziesz mógł wybrać Atmega32a jako urządzenie docelowe (patrz zdjęcie).
Pamiętaj o zaznaczeniu pozostałych opcji jak na zdjęciu.
Krok 5: Flash bootloader

Aby Z80-MBC2 działał, musisz sflashować bootloader Arduino do Atmega32a.
Umożliwi to skompilowanie i załadowanie szkicu do Atmega32a za pomocą Arduino IDE.
Istnieje wiele sposobów na flashowanie bootloadera. Proponuję użyć taniego programatora USBasp i nagrać bootloader za pomocą Arduino IDE.
Aby podłączyć USBasp do złącza ICSP Z80-MBC2 można użyć zwykłego adaptera 10pin-6pin (patrz zdjęcie).
Pamiętaj, aby odłączyć wszelkie inne złącza podczas korzystania z ICSP. Również moduły SD i RTC (jeśli są) muszą być wyjęte z płyty, gdy używany jest port ICSP.
Więcej informacji na temat tego kroku można znaleźć tutaj.
Krok 6: Załaduj „szkic”

Teraz nadszedł czas, aby załadować szkic do Atmega32a za pomocą Arduino IDE. W tym celu należy podłączyć przejściówkę szeregową USB (patrz zdjęcie) do portu SERIAL (J2) Z80-MBC2.
Musisz podłączyć piny GND, +5V/VCC, DTR, TXD, RXD adaptera szeregowego USB i port SERIAL Z80-MBC2.
Teraz rozpakuj plik zip szkicu „S220718-R190918_IOS-Z80-MBC2.zip” do folderu, skompiluj go i załaduj za pomocą Arduino IDE..
Krok 7: Dodaj SD i RTC

Teraz rozpakuj plik SD zip „SD-S220718-R191018-v1.zip” do karty microSD w formacie FAT16 lub FAT32 (microSD o pojemności 1 GB jest więcej niż wystarczający).
Odłącz port szeregowy USB od komputera i dodaj do Z80-MBC2 moduł SD (z kartą microSD w środku) i moduł RTC (jeśli go masz).
Zwróć uwagę, aby zainstalować moduły dokładnie tak, jak pokazano na zdjęciu, ponieważ nie można ich "zamienić" w swoich pozycjach, a ich wymiana może spowodować trwałe uszkodzenia!
Teraz jesteś gotowy do uruchomienia Z80-MBC2 za pomocą adaptera szeregowego USB i emulatora terminala!
Krok 8: Jak wejść w menu „Wybierz rozruch…”
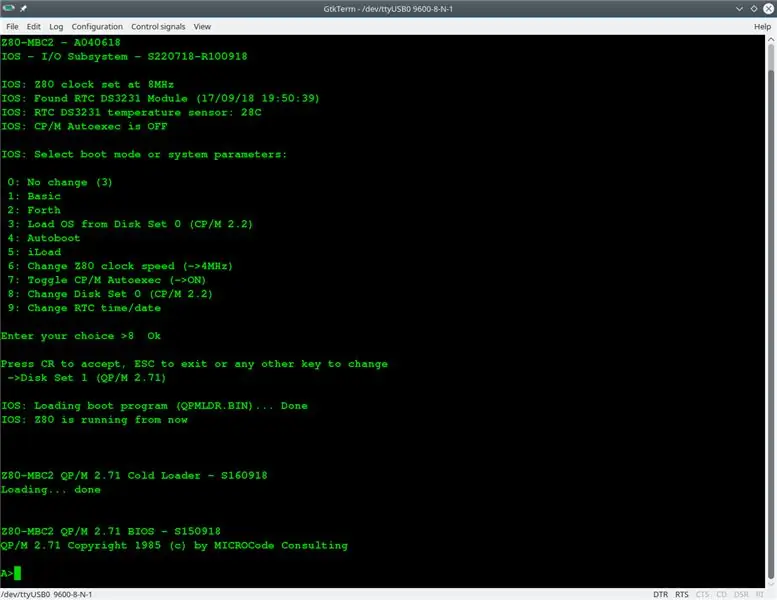
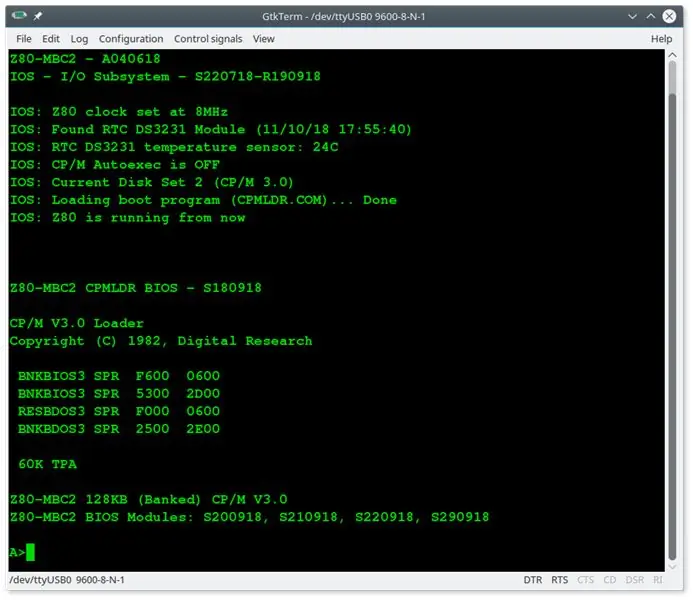
Aby wejść w „Wybierz tryb rozruchu lub parametry systemu” należy nacisnąć klawisz RESET (SW2), zwolnić go i natychmiast nacisnąć klawisz USER (SW1) i przytrzymać go, aż dioda IOS zacznie migać.
Innym sposobem jest naciśnięcie obu klawiszy, zwolnienie klawisza RESET przytrzymując klawisz USER, aż dioda IOS zacznie migać lub zobaczysz menu na ekranie.
Krok 9: Więcej informacji…


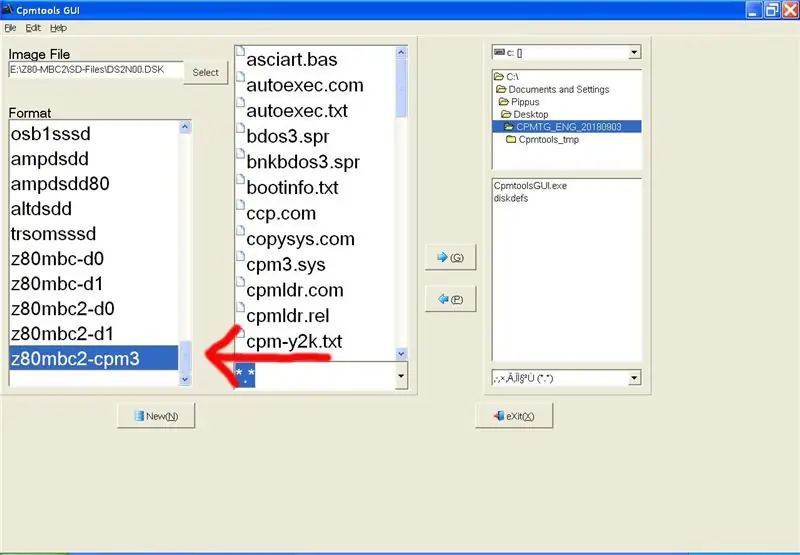
Więcej informacji i szczegółów technicznych dotyczących Z80-MBC2 można znaleźć tutaj.
Zalecana:
MutantC_v2 - łatwy do zbudowania palmtop/UMPC Raspberry Pi: 8 kroków (ze zdjęciami)

MutantC_v2 - łatwy do zbudowania podręczny komputer Raspberry Pi/UMPC: platforma podręczna Raspberry-pi z fizyczną klawiaturą, wyświetlaczem i nagłówkiem rozszerzeń dla niestandardowych płyt (takich jak Arduino Shield).mutantC_V2 jest następcą mutantC_V1. Sprawdź mutantC_V1 stąd.https://mutantc.gitlab.io/https://gitlab.com/mutant
Łatwy domowy nawilżacz ultradźwiękowy za mniej niż 10 USD: 3 kroki

Łatwy domowy nawilżacz ultradźwiękowy za mniej niż 10 $: Szukając nawilżacza do użytku w domu, widziałem wiele fajnych ultradźwiękowych nawilżaczy mgły i zastanawiałem się, czy mógłbym zbudować sobie tani. Jest to domowy nawilżacz wykorzystujący ultradźwiękowy generator mgły / zamgławiacz, który znalazłem w Internecie. Jest to łatwe D
EZ-Pelican - Trwały, łatwy do zbudowania i latania samolot do sterowania radiowego: 21 kroków (ze zdjęciami)

EZ-Pelican - Trwały, łatwy do zbudowania i latania samolot do sterowania radiowego: W tym przewodniku pokażę Ci, jak zbudować EZ-Pelikan! To samolot sterowany radiowo, który zaprojektowałem. Jego główne cechy to: Super Wytrzymały - Zdolny poradzić sobie z wieloma awariami Łatwy do zbudowania Łatwy do latania Tani! Niektóre jego części inspirują
Arduino Word Clock - konfigurowalny i łatwy do zbudowania: 15 kroków (ze zdjęciami)
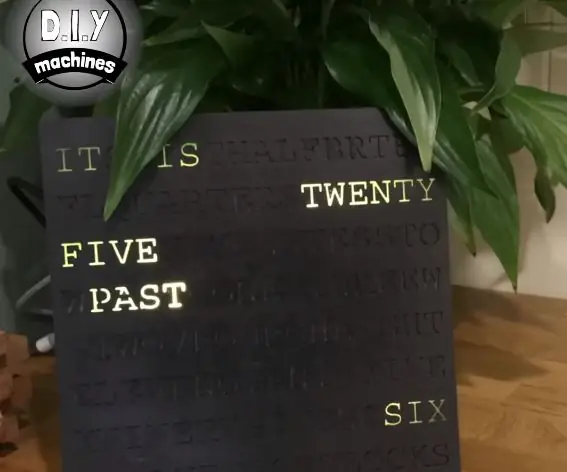
Arduino Word Clock - konfigurowalny i łatwy do zbudowania: Mój partner widział zegar w sklepie, który podawał ci godzinę, zapalając słowa, aby napisać pełne zdanie z czegoś, co wydawało się mieszaniną przypadkowych liter. Podobał nam się zegar, ale nie cena - postanowiliśmy więc zrobić jeden z naszych własnych projektów Twarz
Tokarka CNC do dekorowania jajek (łatwa do zbudowania): 7 kroków (ze zdjęciami)

Tokarka CNC do zdobienia jajek (łatwa do zbudowania): Widziałem kilka bardzo wyrafinowanych maszyn do zdobienia jajek, ale wszystkie z nich wymagały precyzyjnych elementów pozycjonujących, więc nie są szczególnie łatwe do zbudowania. Co więcej Twoja kreatywność nie jest już zaangażowana w malowanie.Dzięki mojemu rozwiązaniu Ty
