
Spisu treści:
- Krok 1: Zbierz wszystkie potrzebne części
- Krok 2: Wydrukuj PCB i części 3d
- Krok 3: Przylutuj Ardiuno Pro Micro oraz przyciski i złącze FPC
- Krok 4: Teraz umieść wyświetlacz LCD
- Krok 5: Przylutuj złącze Micro Usb
- Krok 6: Zainstaluj oprogramowanie układowe i umieść wszystko razem
- Krok 7: Teraz zainstaluj Raspbian i zainstaluj sterownik LCD
- Krok 8: Naładuj i używaj
- Autor John Day [email protected].
- Public 2024-01-30 11:27.
- Ostatnio zmodyfikowany 2025-01-23 15:02.
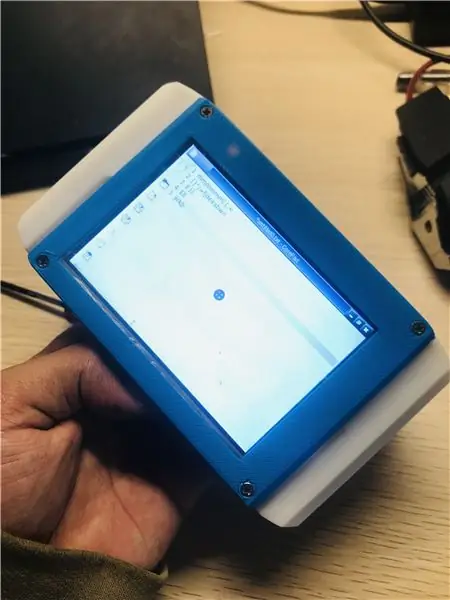


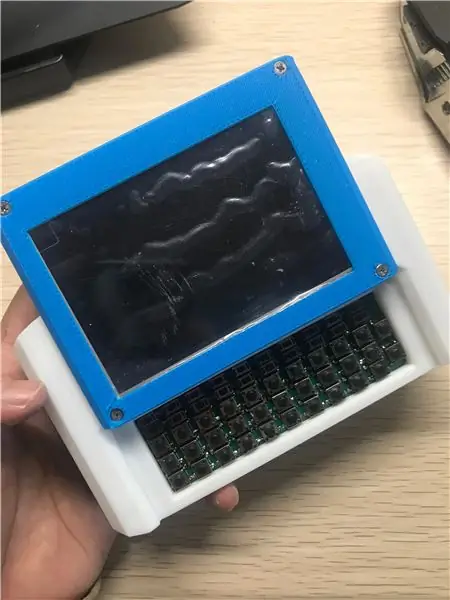

Platforma podręczna Raspberry-pi z fizyczną klawiaturą, wyświetlaczem i nagłówkiem rozszerzeń dla niestandardowych płyt (np. Arduino Shield).
mutantC_V2 jest następcą mutantC_V1. Sprawdź mutantC_V1 stąd.
mutantc.gitlab.io/https://gitlab.com/mutantC
www.reddit.com/r/mutantC/
matrix.to/#/!dtgavqeIZQuecenMeX:matrix.org…
Najpierw spójrz na to w 3D za pomocą AutoDesk Fusion 360 Online tutaj.
Istnieje kilka kluczowych funkcji.
- Jest to w pełni sprzęt typu open source. Więc możesz go zhakować, jak chcesz. Możesz stworzyć swoją kartę rozszerzeń, taką jak GPS, Radio itp. I dołączyć do niej.
- Możesz użyć dowolnego formatu Raspberry-pi, takiego jak Asus Tinker Board S / PINE H64 Model B / Banana Pi BPI-M4B itp. Możesz użyć Raspberry-pi od zera do 4.
- Możesz uzyskać dostęp do wszystkich portów pi, a tylna część jest przymocowana 4 śrubami.
- Może pomieścić ekran dotykowy 4" lub 3,5". Miej również fizyczną klawiaturę podłączoną przez USB.
- 18650 bateria z wydłużeniem czasu ładowania i rozładowania.
-
Tutaj możesz użyć interfejsu użytkownika Littlevgl make, który nie wymaga formularza systemu operacyjnego.
- Nie wymaga żadnego niestandardowego obrazu Raspbian. Możesz użyć waniliowego Raspbian i zainstalować sterownik LCD, to wszystko.
- Tak mało części potrzebnych do zrobienia jednego. Zobacz listę_części.
- Możesz użyć pakietu aplikacji C Suite, który jest bardziej dotykowym urządzeniem. Te aplikacje są odpowiednie dla małych ekranów. Zobacz pakiet C.
- Dodano złącze qwiic Adafruit STEMMA QT i SparkFun.
Kanał Youtube.
Oto strona internetowa projektu. Pliki projektów w Gitlab.
Więc stwórz swoją i pomóż nam stworzyć wokół niej społeczność.
Krok 1: Zbierz wszystkie potrzebne części


Ponownie spójrz na to w 3D za pomocą AutoDesk Fusion 360 Online.
Tutaj omówimy, czego potrzebujesz, aby je zbudować. To urządzenie jest bardzo proste w wykonaniu, nie potrzebujesz wielu narzędzi i części. Nie są potrzebne żadne umiejętności kodowania. tylko podstawowe rzeczy, takie jak przesłanie kodu do Arduino, niewielkie umiejętności w Linuksie CMD, aby zainstalować sterownik. Mała umiejętność lutowania to wszystko.
Potrzebujesz tych części, aby stworzyć je dla siebie (to nie są linki partnerskie):
- Raspberry-pi - zero, 2, 3, 4.
-
LCD - użyj dowolnego z nich
-
3,5-calowy wyświetlacz LCD gpio
- Waveshare 3,5" LCD
- Amazonka
- AdaFruit PiTFT
-
4-calowy wyświetlacz LCD gpio
- Waveshare 4" LCD
- AdaFruit PiTFT
- Daj mi znać, jeśli wiesz więcej
-
2,8-calowy wyświetlacz gpio LCD
- AdaFruit PiTFT
- Daj mi znać, jeśli wiesz więcej
-
-
Arduino dla klawiatury - użyj dowolnego z nich
- SparkFun Pro Micro 5V/16Mhz
- SparkFun Qwiic Pro Micro - USB-C
- Moduł ładowania - 1pis TP4056
- Moduł doładowania - 1pis MT3608
Krok 2: Wydrukuj PCB i części 3d

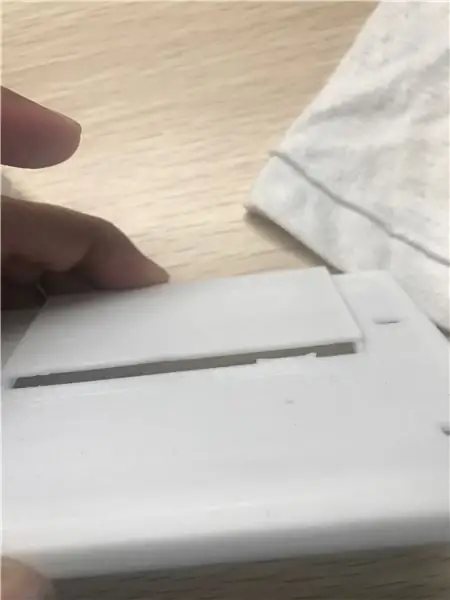


Musisz wydrukować 6 części 3D i potrzebujesz 2 płytek PCB.
Części 3D
Pobierz wszystkie pliki STL części stąd wydrukuj samodzielnie lub użyj printsolid
PCB
I użyj tych dwóch plików garber z display_PCB i main_PCB zamów pcbs z JLC_PCB lub pcb way lub oshpark
Krok 3: Przylutuj Ardiuno Pro Micro oraz przyciski i złącze FPC
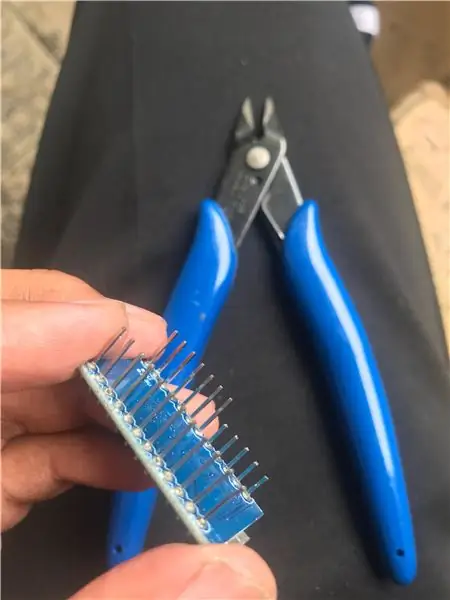

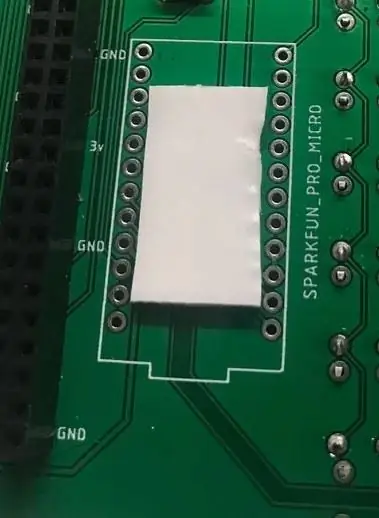
Przylutuj wszystkie przyciski za pomocą pieca przepływowego lub ręcznie. Przycinasz nagłówki, aby zachować niski profil.
Krok 4: Teraz umieść wyświetlacz LCD
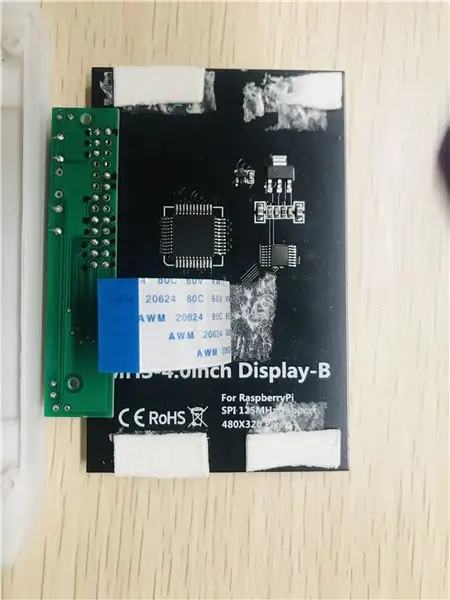

Krok 5: Przylutuj złącze Micro Usb
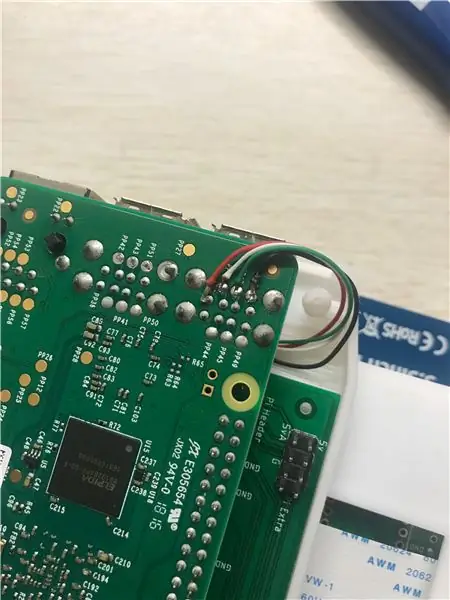
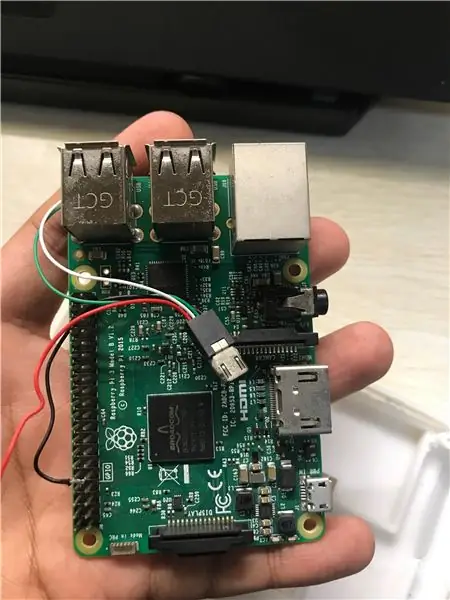
Krok 6: Zainstaluj oprogramowanie układowe i umieść wszystko razem



Zainstaluj oprogramowanie układowe klawiatury i urządzenia za pomocą Arduino IDE. Użyj tego formularza kodu TUTAJ.
Krok 7: Teraz zainstaluj Raspbian i zainstaluj sterownik LCD
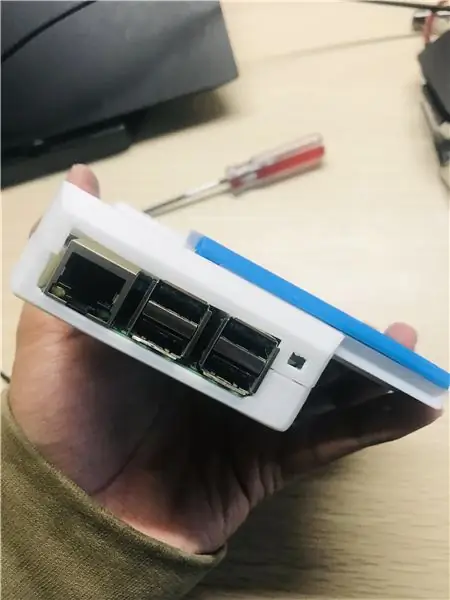
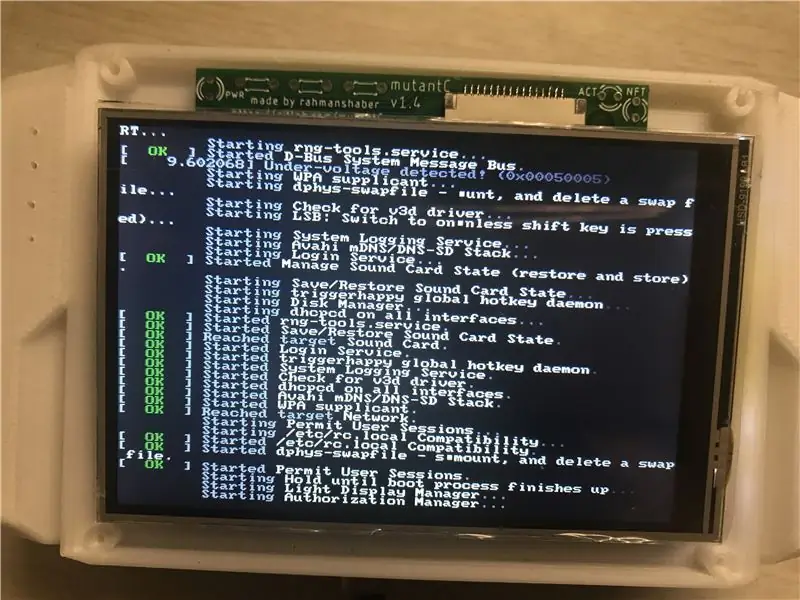
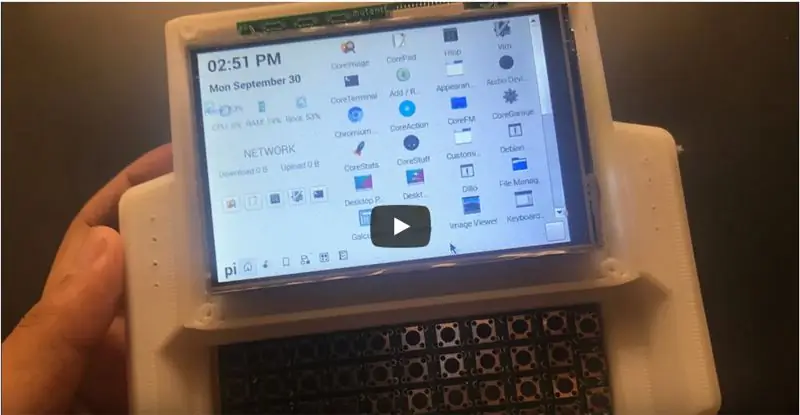
Możesz zainstalować sterowniki LCD z połączeniem TTL lub użyć HDMI i uruchomić i zainstalować go. Sterownik będzie w opisie, skąd przyniosłeś wyświetlacz LCD.
Dodam obraz z zainstalowanym sterownikiem SPI LCD. Ale nie wiem jak zrobić. Jeśli wiesz, daj mi znać, będzie to bardzo pomocne. E-mail. [email protected]
Krok 8: Naładuj i używaj
Zalecana:
Licznik kroków - Micro:Bit: 12 kroków (ze zdjęciami)

Licznik kroków - Micro:Bit: Ten projekt będzie licznikiem kroków. Do pomiaru kroków użyjemy czujnika przyspieszenia wbudowanego w Micro:Bit. Za każdym razem, gdy Micro:Bit się trzęsie, dodamy 2 do licznika i wyświetlimy go na ekranie
Bolt - DIY Wireless Charging Night Clock (6 kroków): 6 kroków (ze zdjęciami)

Bolt - DIY Wireless Charging Night Clock (6 kroków): Ładowanie indukcyjne (znane również jako ładowanie bezprzewodowe lub ładowanie bezprzewodowe) to rodzaj bezprzewodowego przesyłania energii. Wykorzystuje indukcję elektromagnetyczną do dostarczania energii elektrycznej do urządzeń przenośnych. Najpopularniejszym zastosowaniem jest stacja ładowania bezprzewodowego Qi
Jak zdemontować komputer za pomocą prostych kroków i zdjęć: 13 kroków (ze zdjęciami)

Jak zdemontować komputer za pomocą prostych kroków i zdjęć: To jest instrukcja demontażu komputera. Większość podstawowych komponentów ma budowę modułową i jest łatwa do usunięcia. Jednak ważne jest, abyś był w tym zorganizowany. Pomoże to uchronić Cię przed utratą części, a także ułatwi ponowny montaż
Ponowne wykorzystanie starych części do laptopa w celu zbudowania taniego przenośnego systemu: 3 kroki (ze zdjęciami)

Ponowne wykorzystanie starych części do laptopa w celu zbudowania taniego przenośnego systemu: Niedawno zmarł mój stary laptop i musiałem kupić nowy (RIP! 5520 zostaniesz pominięty). Płyta główna laptopa umarła, a uszkodzenie można było naprawić Do niedawna przyniosłem Raspberry Pie i zacząłem majstrować przy sutff IOT, ale potrzebowałem dedykowanego
Tokarka CNC do dekorowania jajek (łatwa do zbudowania): 7 kroków (ze zdjęciami)

Tokarka CNC do zdobienia jajek (łatwa do zbudowania): Widziałem kilka bardzo wyrafinowanych maszyn do zdobienia jajek, ale wszystkie z nich wymagały precyzyjnych elementów pozycjonujących, więc nie są szczególnie łatwe do zbudowania. Co więcej Twoja kreatywność nie jest już zaangażowana w malowanie.Dzięki mojemu rozwiązaniu Ty
