
Spisu treści:
- Autor John Day [email protected].
- Public 2024-01-30 11:33.
- Ostatnio zmodyfikowany 2025-01-23 15:03.
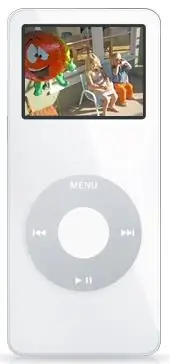
Wymyśliłem sposób na odtwarzanie niemych filmów na iPodzie Nano.
Korzystając z funkcji „Przewijanie zdjęć za pomocą kółka przewijania” (zajmując cały ekran nano), możesz przejąć niesamowitą kontrolę nad filmem. P.s Będziesz potrzebował Adobe ImageReady (lub podobnej aplikacji).
Krok 1: Znajdź film i zaimportuj go
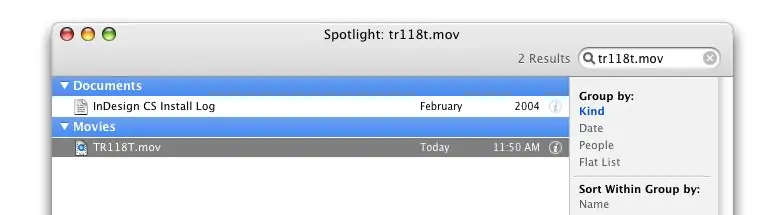
Znajdź film (musi to być MOV) i przeciągnij go na ikonę ImageReady.
Mniejsze filmy są lepsze. Pamiętaj, że ekran iPoda nano jest dość mały, więc nie potrzebujesz wiele. Przeciągnięcie pliku na ikonę ImageReady spowoduje utworzenie okna z pytaniem, czy chcesz cały film, czy tylko jego część. Używam bardzo małego MOV lądowania samolotu, więc powiedziałem GIVE ME THE WHOTH.
Krok 2: Twórz obrazy z ramek
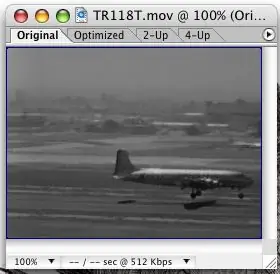
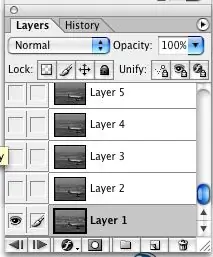
Po zakończeniu przetwarzania filmu otrzymasz animację, w której każda klatka znajduje się na osobnej warstwie.
BARDZO PORĘCZNY.
Krok 3: Eksportuj ramki jako obrazy
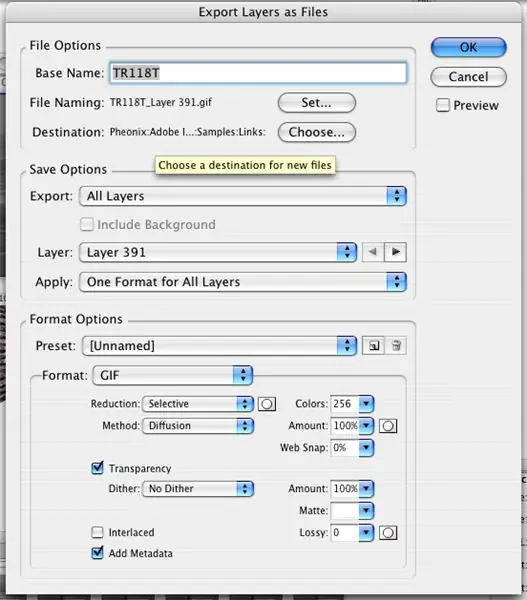
Przejdź w menu plików do EKSPORTU. Następnie wybierz „Warstwy jako pliki”.
Pojawia się okno eksportu, które pozwala wybrać, gdzie umieścić pliki (tworzy pliki graficzne z każdej klatki) i jaki format ect. iPod obsługuje wszystkie formaty obrazów, o ile wiem, więc nie martwiłbym się tym. Ważną częścią jest wybór, gdzie je umieścić. Dobrze. To nie jest takie ważne. Zasadniczo chcesz je wszystkie w jednym miejscu. Umieściłem je w folderze o nazwie „NANO Animation of Plane”. Po zakończeniu dość ImageReady.
Krok 4: Importuj do IPhoto
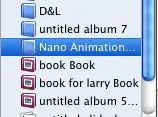
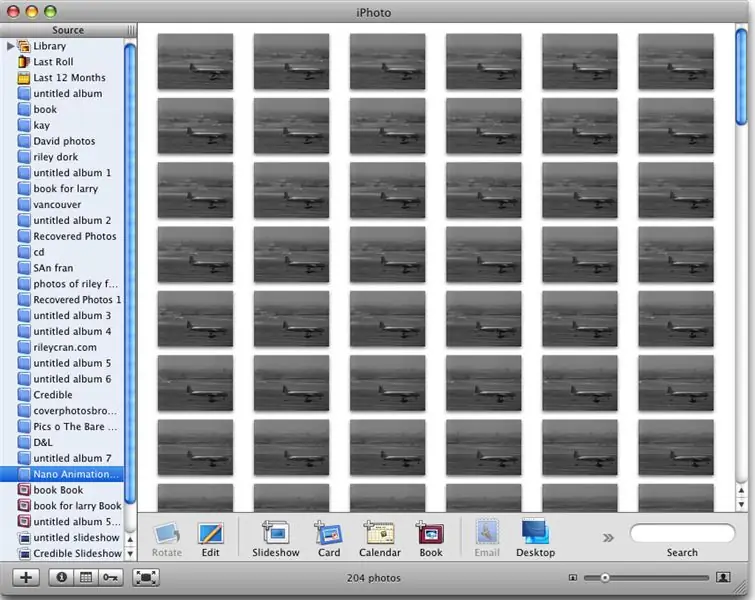
Zaimportuj wszystkie nowe obrazy ramek (w dowolnym wybranym formacie) do iPhoto.
Umieść je wszystkie w jednym albumie. Nazwij to jakkolwiek. Nazwałem to NANO Animacją samolotu”.
Krok 5: Synchronizuj z iPodem
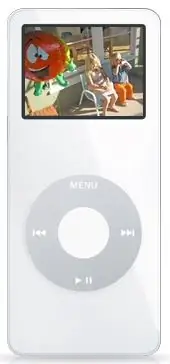
Podłącz iPoda Nano.
Przejdź do preferencji w iTunes i upewnij się, że nie tylko synchronizujesz zdjęcia z nano, ale synchronizujesz swój nowy album z zawartymi w nim ramkami. Po zakończeniu aktualizacji wysuń go. wyjąć wtyczkę.
Krok 6: GRAJ
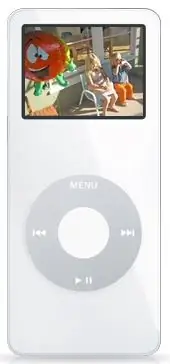
Przejdź w iPodzie do zdjęć. Otwórz album ze swoimi ramkami.
Przynieś pierwszy (lub cokolwiek). Teraz przesuń palcem po kółku przewijania zgodnie z ruchem wskazówek zegara. Na początku może być trochę „lepki”. Ale wkrótce widzisz, że twój film (w moim przypadku lądowanie samolotu) jest uruchomiony. Oto prawdziwa zabawa. Poruszaj palcem wolniej. Film działa w zwolnionym tempie. Poruszaj palcem SZYBCIEJ. Film działa w trybie FAST motion! Przesuń go w kierunku przeciwnym do ruchu wskazówek zegara. Cofa się. Przesuń to POWOLI DO TYŁU!!! I podczas tego możesz odtwarzać muzykę. Możesz więc mieć małą sesję VJ miksującą wideo na żywo podczas słuchania utworu, który stworzyłeś. Nawiasem mówiąc, o ile wiem, będzie to działać również z innymi iPodami obsługującymi zdjęcia. Za pomocą tej techniki można podłączyć RCA do iPoda i produkować muzykę oraz wizualizacje na żywo w klubie. Baw się dobrze.
Zalecana:
Zmień zepsuty odtwarzacz DVD w obudowę akcesoriów do komputera kina domowego: 10 kroków

Zmień zepsuty odtwarzacz DVD w obudowę akcesoriów do swojego komputera kina domowego: za około 30 USD (zakładając, że masz już napęd DVD-RW i pilot do centrum multimedialnego) możesz zamienić stary zepsuty odtwarzacz DVD w obudowę dla swojego brzydkiego / twardego aby dotrzeć do akcesoriów HTPC. Spójrz na krok 2, aby zobaczyć podział kosztów.Backgrou
Podłącz iPoda lub inny odtwarzacz MP3 do zwykłych głośników domowych bez drogiego i nieporęcznego wzmacniacza!: 4 kroki

Podłącz iPoda lub inny odtwarzacz MP3 do zwykłych głośników domowych bez drogiego i nieporęcznego wzmacniacza!: Czy masz mnóstwo dodatkowych głośników stereo, które albo są dostarczane z tanimi zestawami stereo, które się zepsuły, albo po prostu masz je bez wyraźnego powodu? W tej instrukcji pokażę, jak podłączyć je do dowolnego odtwarzacza Mp3 lub dowolnego urządzenia z portem dźwiękowym
Tani odtwarzacz iPod lub odtwarzacz MP3 Boombox: 4 kroki

Tani iPod lub odtwarzacz MP3 Boombox: Powiem ci prosty sposób na zrobienie taniego boomboxa Podgląd:
Jak uruchomić dystrybucję Linuksa na komputerze z iPoda Komentarz Plz Pierwszy opublikowany: 5 kroków

Jak uruchomić dystrybucję Linuksa na komputerze z iPoda Comment Plz First One Posted: umieściłem popularną dystrybucję. Linuksa na moim starym iPodzie i uruchomiłem go na moim komputerze. Fajne OSTRZEŻENIE!!!!!!!!!: TO ZNISZCZY WSZYSTKIE DANE NA TWOIM IPODZIE, ale pamiętaj, że iPoda można zresetować za pomocą i tunesi nakręciłem film, na który nie miałem czasu zrób całe zdjęcie
Pobieranie filmów z Internetu na iPoda, szybkie, łatwe i BEZPŁATNE!: 5 kroków

Szybkie, łatwe i BEZPŁATNE pobieranie filmów z Internetu na iPoda!: Czasami widzisz film na YouTube i chcesz go na swoim iPodzie. Zrobiłem to i nie mogłem tego rozgryźć, ale potem się udało, więc postanowiłem podzielić się tym z internetem. Ten przewodnik dotyczy tylko YouTube, jeśli używasz tego samego oprogramowania do pobierania
