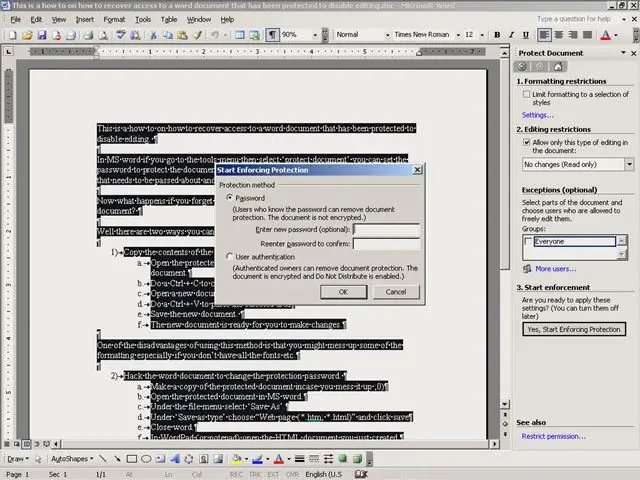
Spisu treści:
- Autor John Day [email protected].
- Public 2024-01-30 11:33.
- Ostatnio zmodyfikowany 2025-01-23 15:03.
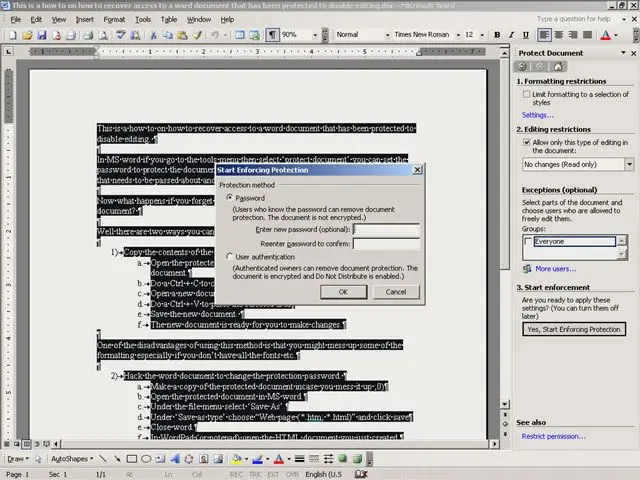
Oto jak odzyskać dostęp do dokumentu Word, który został zabezpieczony, aby wyłączyć edycję.
W MS Word, jeśli przejdziesz do menu narzędzi, a następnie wybierz „chroń dokument”, możesz ustawić hasło, aby chronić dokument przed edycją. Przydatna funkcja, jeśli jest to notatka lub formularz, który należy przekazać i nie chcesz, aby ktokolwiek wprowadzał w nim zmiany. Co się stanie, jeśli zapomnisz hasła i będziesz musiał wprowadzić zmiany w dokumencie? Do tego instruktażu będziesz potrzebować. 1) Chroniony dokument słowny. 2) Pani Word. 3) Edytor tekstu (np. WordPad lub Notatnik). 4) Edytor szesnastkowy (jak WinHex).
Krok 1: Metoda 1: Skopiuj zawartość dokumentu do nowego dokumentu
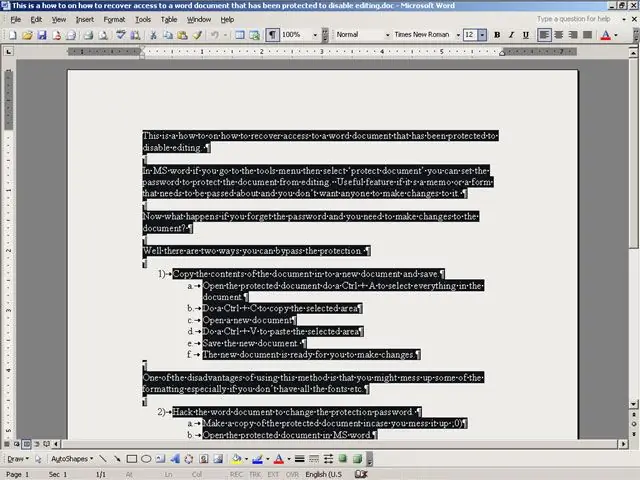
Jedną z wad korzystania z tej metody jest to, że możesz zepsuć niektóre formatowanie, zwłaszcza jeśli nie masz wszystkich czcionek itp. Również niektóre opcje ochrony mogą nawet uniemożliwić kopiowanie.
Otwórz chroniony dokument, wykonaj Ctrl + A, aby zaznaczyć wszystko w dokumencie. Wykonaj Ctrl + C, aby skopiować zaznaczony obszar Otwórz nowy dokument Wykonaj Ctrl + V, aby wkleić zaznaczony obszar Zapisz nowy dokument. Nowy dokument jest gotowy do wprowadzenia zmian.
Krok 2: Metoda 2: Sformatuj dokument Word
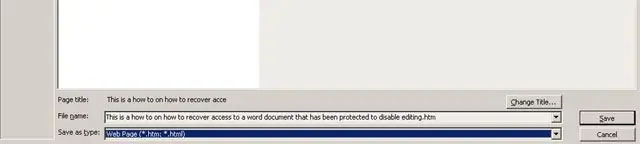
a. Zrób kopię chronionego dokumentu na wypadek, gdybyś go zepsuł;0)
b. Otwórz chroniony dokument w MS Word. C. W menu plików wybierz „Zapisz jako”. D. W sekcji „Zapisz jako typ” wybierz „Strona internetowa (*.htm; *.html)” i kliknij Zapisz. Zamknij słowo.
Krok 3: Metoda 2: Znajdź hasło
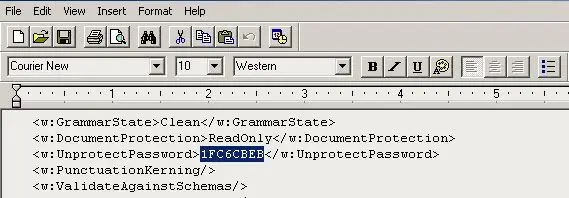
W programie WordPad (lub notatniku) otwórz właśnie utworzony dokument HTML.
Przeszukaj dokument w poszukiwaniu znacznika. Wartość między tagiem otwartym i zamkniętym reprezentuje hasło. Powinien mieć osiem znaków. Zapisz tę wartość. (znaki: 12345678). Zamknij WordPad
Krok 4: Metoda 2: Zhakuj dokument
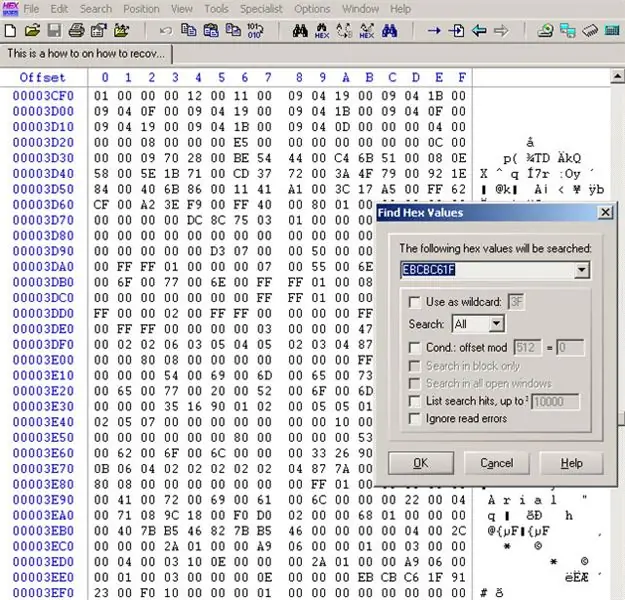
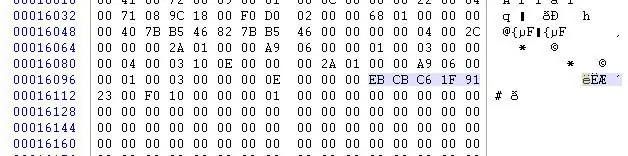
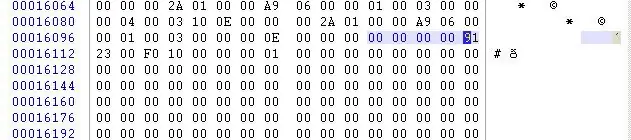
Otwórz chroniony dokument w WinHex (lub innym edytorze szesnastkowym).
Wyszukaj w dokumencie znaki znalezione w poprzednim kroku 12345678 (1FC6CBEB), ale w kolejności 78563412 (EBCBC61F) Po znalezieniu wartości szesnastkowych nadpisz je zerami (zerami) Zapisz dokument
Krok 5: Metoda 2: Otwórz dokument
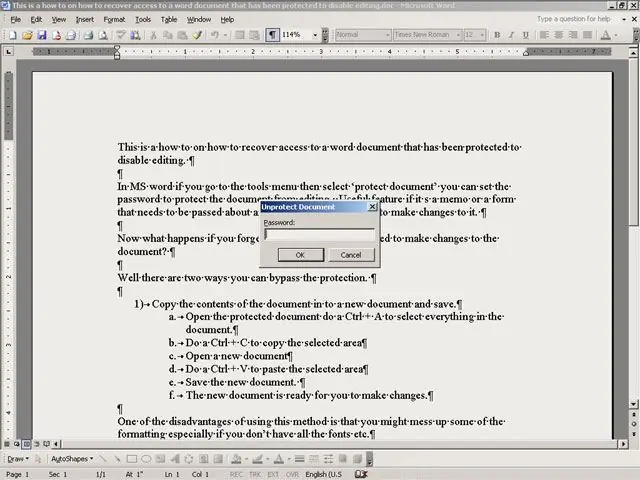
Otwórz chroniony dokument w MS Word.
W menu Narzędzia wybierz opcję Nie chroń dokumentu Nie wpisuj niczego w polu hasła, po prostu kliknij OK. Dokument jest teraz niezabezpieczony i gotowy do wprowadzenia zmian.
Zalecana:
Jak podwójnie chronić dokument RAR?: 5 kroków

Jak podwójnie chronić dokument RAR?: Dokument RAR ułatwia nam przesyłanie folderu. Przed przeniesieniem folderu możesz go skompresować za pomocą WinRAR. Tymczasem możesz go zaszyfrować podczas tworzenia dokumentu RAR. To jest typowe dla ludzi, teraz możemy dodać hasło do
Odblokuj komputer z RFID i Arduino Uno: 4 kroki
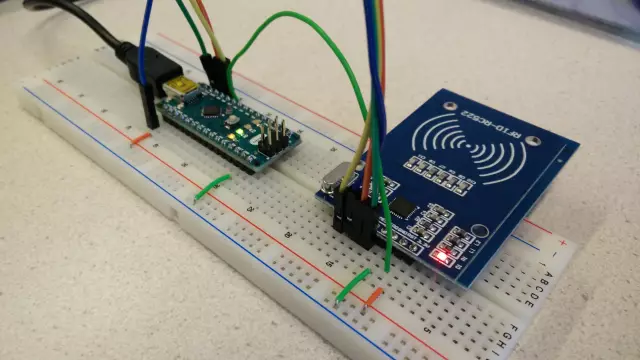
Odblokuj komputer z RFID i Arduino Uno: to mój pierwszy Instructable. Więc w tym projekcie zamierzam odblokować komputer za pomocą RFID i amp; Arduino Uno, które większość członków ma po wykonaniu tego ponownie, musisz dokonać kilku zmian, aby działał jak normalna płytka arduino
Odblokuj nawigację V7 1000 GPS: 7 kroków
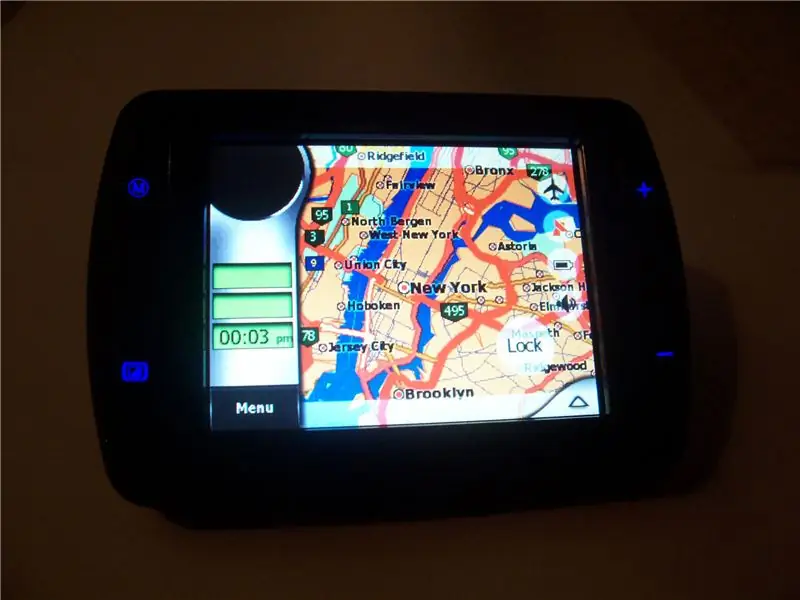
Odblokuj V7 Navigation 1000 GPS: Odblokuj środowisko Windows CE na urządzeniu GPS V7 Navigation 1000. V7 1000 to świetny, tani (300 USD CAN) i przenośny GPS. Po wyjęciu z pudełka, główne funkcje obejmują system nawigacji MyGuide, odtwarzacz MP3 i odtwarzacz filmów (obsługuje
Odblokuj Preferencje systemowe Mac OS X: 4 kroki
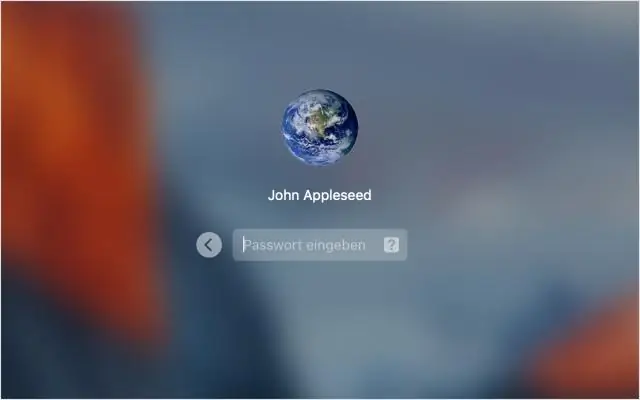
Odblokuj Preferencje systemowe Mac OS X: tak proste i szybkie Odblokuj wszystkie swoje Preferencje systemoweTo znalazłem w wyszukiwarce Google, a nie moim pomyśle
Odblokuj „Superużytkownika” w systemie Vista: 3 kroki

Odblokuj „Superużytkownika” w Viście: W tej instrukcji nauczę Cię, jak odblokować konto administratora ostatecznego w Viście. Umożliwia zmianę ustawień i modyfikację plików oraz przenoszenie lub usuwanie folderów bez uzyskiwania „praw administratora”. Być może myślisz: „Jestem już
