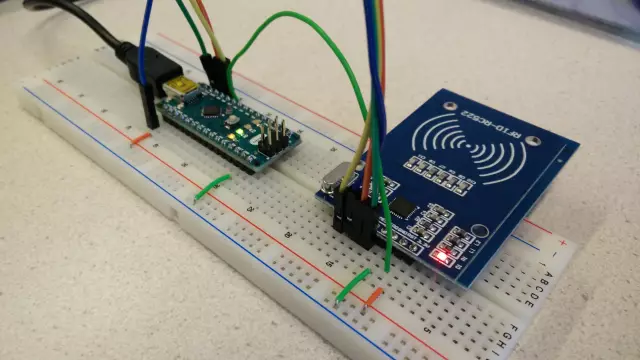
Spisu treści:
2025 Autor: John Day | [email protected]. Ostatnio zmodyfikowany: 2025-01-23 15:03
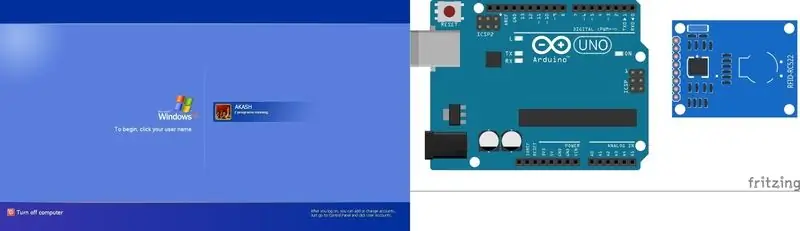
To jest mój pierwszy Instruktaż. Więc w tym projekcie zamierzam odblokować twój komputer za pomocą RFID i Arduino Uno, które większość członków ma po zrobieniu tego ponownie, musisz wprowadzić kilka zmian, aby znów działała jak normalna płyta arduino. Więc zacznijmy:-
Krok 1: Podłączanie skanera RFID do Arduino UNO
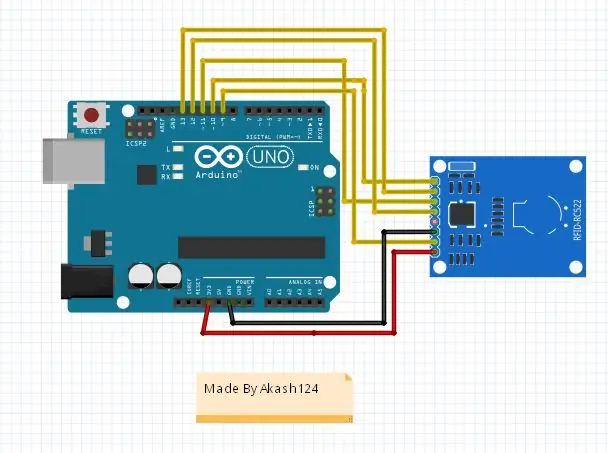
Skaner RFID ma 8 pinów i potrzebujemy z tego 7 pinów
Arduino -------------- Skaner RFID
D9 --------------- Zresetuj
D10 ---------------- SDA
D11 --------------- MOSI
D12 --------------- MISO
D13 --------------- SCK
GND -------------- GND
3.3V ---------------- 3.3V
Nie zmieniaj D11, D12, D13, Możesz zmienić D9, D10, które są SDA i zresetować, ale musisz zmienić kod również piny
Krok 2: Zmiana kodu i przesyłanie
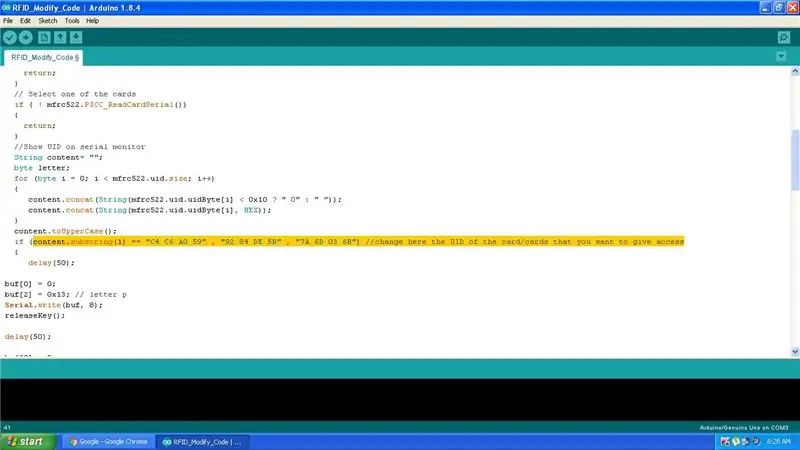
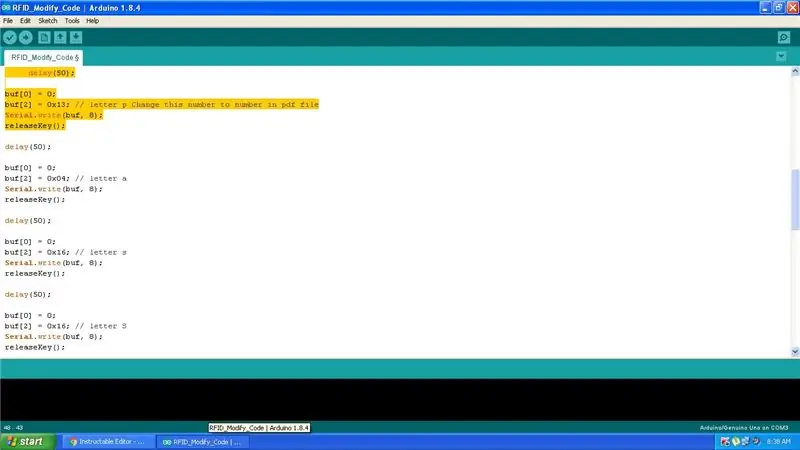
Najpierw dodaj bibliotekę MFRC522 do Arduino IDE
Biblioteka MFRC522 dla Arduino IDE
Pobierz bibliotekę i wyodrębnij ją do folderu bibliotek w folderze szkiców Arduino
Teraz zmieniam kod
Najpierw wejdź w kod i numer UID do swojego UID, nie chcesz uzyskać dostępu, jak na obrazku
linia podświetlona na obrazku to ta, którą musisz zmienić, aby karta działała, jeśli chcesz dodać więcej, podaj ponownie przecinek spację i inny UID karty
Np:-
content.substring(1) == "Karta 1 ", "Karta 2"
Zmiana naciśnięć klawiszy
Najpierw wejdź w kod do
opóźnienie(50);
buf[0] = 0;
buf [2] = 0x13; // Zmień ten numer 13 na ten w pliku USBKeyScan. PDF klawisz, który chcesz nacisnąć podczas skanowania karty
Serial.zapis(buf, 8);
ReleaseKey();
jeśli chcesz naciskać kolejne klawisze?
skopiuj kod i wklej go poniżej poprzedniego w instrukcji if
a następnie zmień numer na klawisz, który chcesz nacisnąć
teraz wgraj kod do Arduino uno Wybierając odpowiednią płytkę i poprawny port COM
Krok 3: Aktualizacja oprogramowania układowego Atmega16U2 na pokładzie
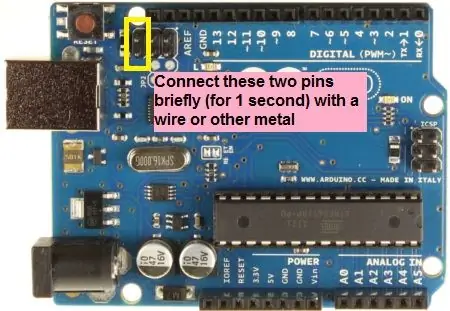
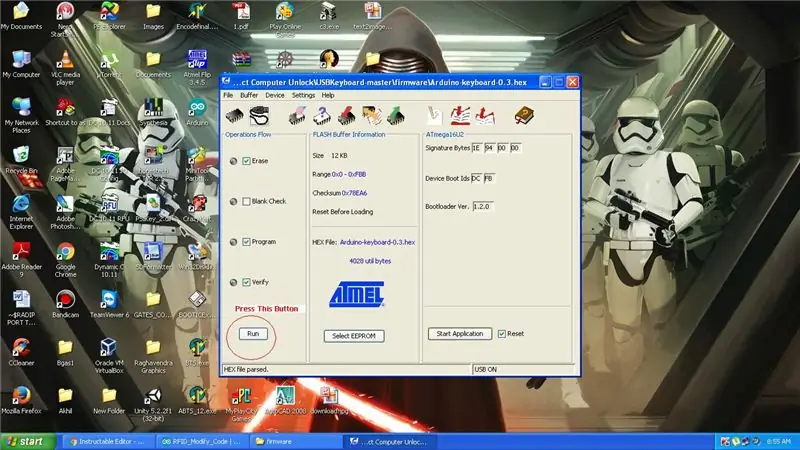
Pobierz i zainstaluj oprogramowanie Atmel Flip 3.4.7 z poniższego łącza
Oprogramowanie Atmel Flip 3.4.7
Pliki oprogramowania układowego najpierw umieść zworkę na resecie i uziemieniu i usuń ją jak na zdjęciu
Otwórz Atmel Flip i wybierz plik firmware Arduino-Keyboard-0.3.hex z zakładki File -> Load Hex File
I
Wybierz Uruchom
Usuń USB i podłącz go ponownie
Krok 4: Gotowe

Teraz zeskanuj zaprogramowaną kartę i przetestuj ją
jeśli chcesz zobaczyć mój, który zrobiłem, sprawdź poniżej wideo
przepraszam za klarowność wideo
jeśli chcesz go używać jak normalnego arduino, musisz uruchomić plik oprogramowania układowego o nazwie arduino-usbserial-uno.hex i gotowe
mam nadzieję, że podobał Ci się ten projekt, a jeśli masz jakieś pytania, nie zapomnij o komentarzu
a oto mój link do kanału youtube, nie zapomnij zasubskrybować na youtube
Akash Światowy kanał Youtube
Zalecana:
Zmień zepsuty komputer Mac Classic w nowoczesny komputer Raspberry Pi: 7 kroków

Zmień zepsuty komputer Mac Classic w nowoczesny komputer Raspberry Pi: Cóż, może to nie być przydatne dla wszystkich, ponieważ większość z was prawdopodobnie nie posiada zepsutego klasycznego komputera Mac. Jednak bardzo podoba mi się wyświetlanie tej rzeczy i lata temu z powodzeniem podłączyłem ją do BBB. Jednak nigdy nie byłem w stanie wyświetlić c
Odblokuj nawigację V7 1000 GPS: 7 kroków
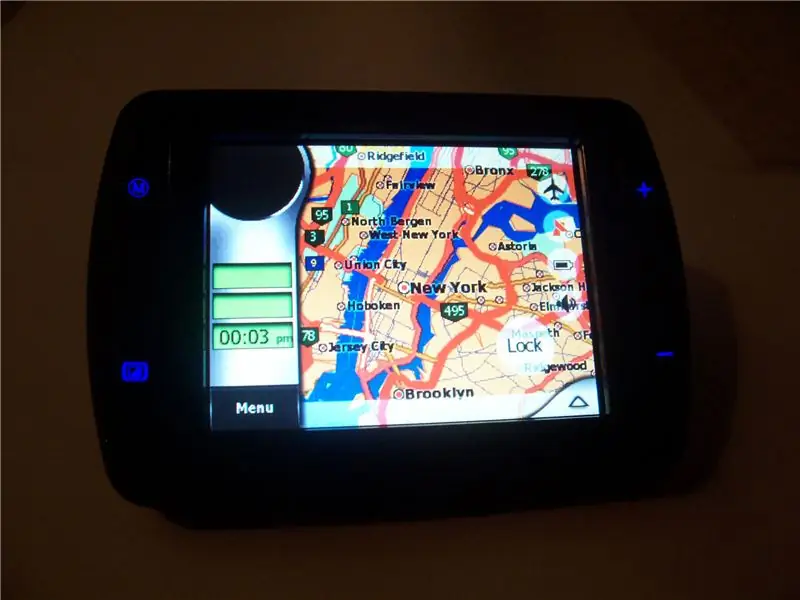
Odblokuj V7 Navigation 1000 GPS: Odblokuj środowisko Windows CE na urządzeniu GPS V7 Navigation 1000. V7 1000 to świetny, tani (300 USD CAN) i przenośny GPS. Po wyjęciu z pudełka, główne funkcje obejmują system nawigacji MyGuide, odtwarzacz MP3 i odtwarzacz filmów (obsługuje
Odblokuj dokument MS Word.: 5 kroków
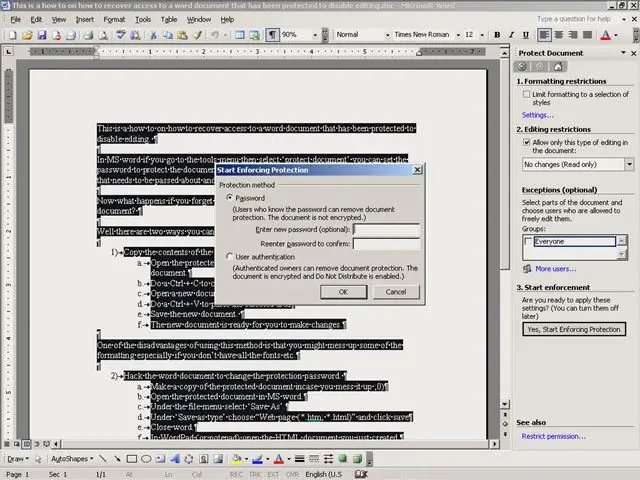
Odblokuj dokument MS Word.: Oto jak odzyskać dostęp do dokumentu Word, który został zabezpieczony, aby wyłączyć edycję. W MS Word, jeśli przejdziesz do menu narzędzi, a następnie wybierz „chroń dokument”, możesz ustawić hasło, aby chronić dokument przed edycją. Przydatne f
Odblokuj Preferencje systemowe Mac OS X: 4 kroki
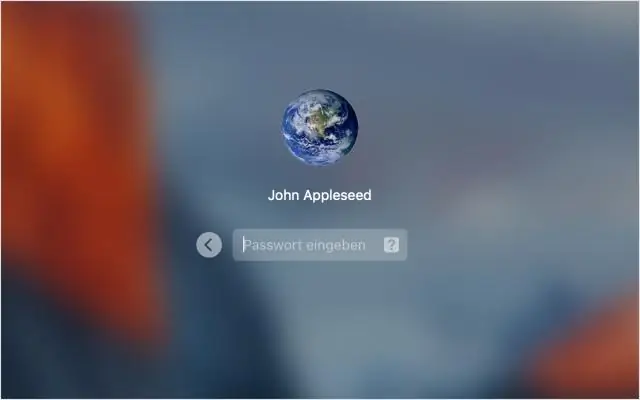
Odblokuj Preferencje systemowe Mac OS X: tak proste i szybkie Odblokuj wszystkie swoje Preferencje systemoweTo znalazłem w wyszukiwarce Google, a nie moim pomyśle
Odblokuj „Superużytkownika” w systemie Vista: 3 kroki

Odblokuj „Superużytkownika” w Viście: W tej instrukcji nauczę Cię, jak odblokować konto administratora ostatecznego w Viście. Umożliwia zmianę ustawień i modyfikację plików oraz przenoszenie lub usuwanie folderów bez uzyskiwania „praw administratora”. Być może myślisz: „Jestem już
