
Spisu treści:
2025 Autor: John Day | [email protected]. Ostatnio zmodyfikowany: 2025-01-23 15:03
Zainstalowanie Wordpressa na własnym serwerze daje większą kontrolę nad swoim blogiem. Ta instrukcja jest przewodnikiem krok po kroku, jak to zrobić, całkowicie za darmo i nie wymaga umiejętności kodowania.
Krok 1: Uzyskaj hosting
Po pierwsze, będziesz potrzebować serwera, aby przesłać wszystkie swoje pliki. Potrzebujemy hosta, który obsługuje MySQL, a FTP znacznie ułatwi ten proces, ale większość hostów internetowych i tak obsługuje te dwie funkcje. Jeśli masz już hosta internetowego, który obsługuje MySQL i FTP, przejdź do następnego kroku. W przypadku tego Instructable będę korzystać z https://www.1free.ws/, który jest darmowym hostem internetowym, ale możesz wybrać jeden z poniższej listy lub znaleźć własny.https://www.0fees. net/https://xtreemhost.com/https://www.free-space.net/https://www.emenace.com/https://www.sitegoz.com/https://www.freewebhostx. com/https://www.heliohost.org/home/https://www.awardspace.com/web_hosting.htmlhttps://www.agilityhoster.com/https://www.byethost.com/https:// dhost.info/https://summerhost.info/https://www.batcave.net/https://www.tekcities.com/https://www.freehostpro.com/https://www.vistahosting. cn/https://stonerocket.net/freehost.php
Krok 2: Utwórz bazę danych MySQL
Teraz zaloguj się na swoje konto hostingowe i sprawdź, czy możesz znaleźć opcję "MySQL" lub opcję "bazy danych". Stamtąd możesz utworzyć bazę danych. Nazwij to czymś, co zapada w pamięć i jest istotne dla tworzonego bloga, np. „blog”. W zależności od hosta internetowego może być konieczne utworzenie nazwy użytkownika i hasła. Ponownie, po prostu spraw, aby nazwa użytkownika była łatwa do zapamiętania i odpowiednia, a hasło trudne do odgadnięcia.
Krok 3: Pobierz Wordpress
Wejdź na www.wordpress.org i pobierz Wordpress na swój komputer. Wypakuj wszystko do folderu, a następnie otwórz folder. Wewnątrz znajdziesz mnóstwo plików i folderów. Znajdź „wp-config-sample.php” i zmień jego nazwę na „wp-config.php”. Otwórz go za pomocą Notatnika. Teraz w tym pliku musisz wprowadzić swoje dane. W polu „nazwa bazy danych” po prostu wpisz swoją nazwę użytkownika hosta internetowego z podkreśleniem, a następnie nazwę bazy danych. Na przykład, jeśli moja nazwa użytkownika hosta internetowego to freew_3754403, a nazwa mojej bazy danych to „blog”, umieściłbym „freew_3754403_blog” bez cudzysłowów Oczywiście. To samo dotyczy nazwy użytkownika, ale nie hasła. Host powinien pozostać jako „localhost”, chyba że Twój host internetowy ma niestandardowy. Zapisz i zamknij plik.
Krok 4: Pobierz FileZilla
Aby ręcznie przesłać wszystkie pliki Wordpress, zajęłoby to kilka godzin, w którym pojawia się FTP. Najpierw sprawdź szczegóły FTP swojego hosta internetowego. Są one zwykle wymienione w panelu sterowania Twojego konta. Następnie pobierz klienta FTP. Polecam FileZillę, którą możesz pobrać tutaj: https://filezilla-project.org/Zainstaluj i otwórz FileZilla. Następnie wprowadź swój host FTP, nazwę użytkownika i hasło i naciśnij Połącz. Połączenie powinno zająć kilka sekund.
Krok 5: Prześlij pliki Wordpress
Gdy FileZilla połączy się z hostem FTP, przejdź do „HTDOCS”, jeśli taki istnieje (chociaż FileZilla). Tutaj możesz przesłać pliki. Po prostu przeciągnij i upuść folder wordpress do folderu „HTDOCS” i poczekaj, aż się zakończy.
Krok 6: Skonfiguruj Wordpress
Gdy FileZilla prześle wszystkie twoje pliki, w przeglądarce internetowej przejdź do https://yourweb.host/wordpress/ i postępuj zgodnie z instrukcjami. Następnie zostaniesz przeniesiony do pulpitu nawigacyjnego. Zalecam zmianę hasła administratora Wordpress, ponieważ wygenerowane dla Ciebie jest zbyt trudne do zapamiętania. To wszystko! Jesteś skończony. Odeślij.
Zalecana:
Jak zrobić własny prosty samolot RC Jet?: 10 kroków

Jak zrobić własny prosty samolot RC Jet?: Jak zrobić samolot RC (Remote Control) za pomocą pianki lub korka z pianki, którego zwykle używam, jest dość proste i łatwe, jeśli znasz ogólną formułę. Dlaczego formuła chmury? ponieważ jeśli wyjaśnisz szczegółowo i użyjesz sin cos tan i jego przyjaciół, c
Jak zbudować własny komputer stacjonarny: 20 kroków

Jak zbudować własny komputer stacjonarny: Niezależnie od tego, czy chcesz zbudować własny komputer do gier wideo, projektowania graficznego, edycji wideo, czy nawet po prostu dla zabawy, ten szczegółowy przewodnik pokaże Ci dokładnie, czego potrzebujesz, aby zbudować swój własny komputer osobisty
Jak prowadzić Manuela: 14 kroków

Jak prowadzić Manuela: Cześć, nazywam się Daniel Randall. Jestem technikiem samochodowym i przez większość życia jeżdżę manualnie. Niewiele osób jeździ już podręcznikiem. Tylko 18% ludzi w Ameryce jeździ manualnie lub wie nawet jak jeździć manualnie. Dzisiaj idę t
Jak prowadzić praktyczne warsztaty AI Makerspace w LA: 10 kroków (ze zdjęciami)
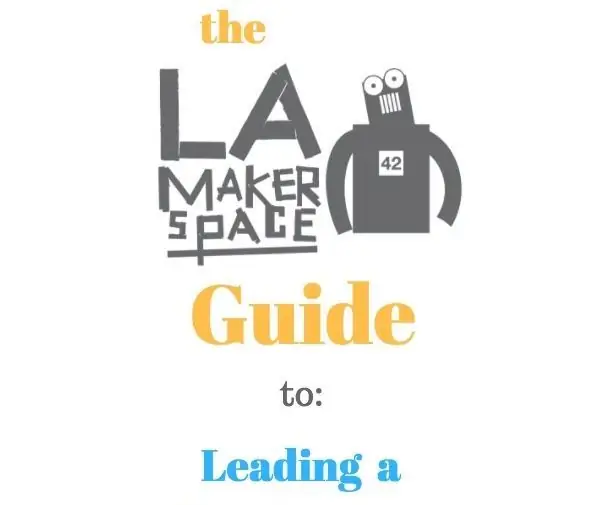
Jak prowadzić warsztaty w zakresie sztucznej inteligencji w LA Makerspace: W LA Makerspace non-profit skupiamy się na nauczaniu wartościowej, praktycznej edukacji STEAM, aby zachęcić następne pokolenie, zwłaszcza te, które są niedostatecznie reprezentowane i niedofinansowane, do wzmocnienia Twórcy, czopiarki i kierowcy jutra. My to robimy
Jak prowadzić ciągnik Case IH Magnum 215 z 2008 roku: 9 kroków (ze zdjęciami)

Jak prowadzić ciągnik Case IH Magnum 215 z 2008 roku: Będę poinstruować, jak uruchomić i prowadzić ciągnik Magnum 215
