
Spisu treści:
- Autor John Day [email protected].
- Public 2024-01-30 11:31.
- Ostatnio zmodyfikowany 2025-01-23 15:03.


Obecnie wiele smartfonów z systemem Android obsługuje "OTG" i można podłączyć wiele różnych urządzeń, ale nie wszystko to tak proste, jak się wydaje na pierwszy rzut oka.
Czasami nawet USB Thumb Drive nie będzie działać ze smartfonem, powodem tego jest brak zasilania, który może zapewnić smartfon i niewłaściwy system plików. W tej instrukcji pokazuję krok po kroku, jak rozwiązać wszystkie te problemy.
Chodźmy zacząć.
Krok 1: Niezbędne składniki


Przede wszystkim powinniśmy mieć wszystkie niezbędne komponenty:
Power Bank lub ładowarka ścienna
Power bank lub ładowarka ścienna powinny zapewniać co najmniej 1 A przy 5 V
Dwa kable USB
Większość kabli zasilających i koncentratorów USB ma port Micro B, jeden kabel powinien być ze złączem męskim micro B. Drugi kabel to USB A męski do dowolnego portu urządzenia pamięci masowej (USB Micro B, Type C itp.).
Koncentrator USB OTG
Tutaj mamy kilka opcji: Hub USB OTG z kilkoma wejściami USB A i jednym wejściem micro B lub specjalny kabel USB OTG z dodatkowym wejściem zasilania.
Krok 2: Kopia zapasowa danych
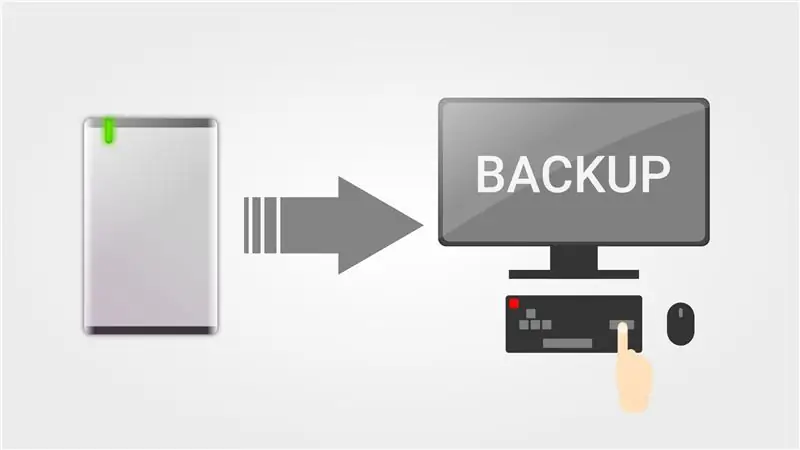
Jeśli posiadasz ważne dane na nośniku danych (pamięć flash USB lub HDD/SSD) konieczne jest wykonanie kopii zapasowej tych nośników, ponieważ następny krok wymaga ich całkowitego usunięcia.
W przypadku kopii zapasowej możemy użyć po prostu poleceń kopiuj i wklej lub skorzystać z dodatkowego oprogramowania.
Krok 3: Sformatuj urządzenie pamięci
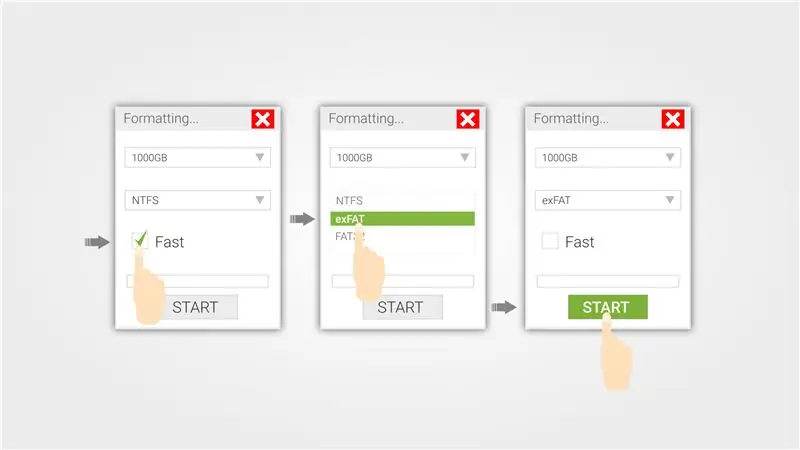
Urządzenia z systemem Android, podobnie jak inne urządzenia przenośne, które mogą nagrywać i odczytywać duże pliki, korzystają z systemu plików exFat. Większość „małych” urządzeń pamięci masowej używa domyślnie FAT32, a NTFS dla dysków twardych.
W tym kroku pokazuję, jak odpowiednio sformatować urządzenie pamięci masowej przy użyciu najpopularniejszych systemów operacyjnych.
Windows: Ponieważ exFat opracowany przez Microsoft jest dość łatwy do zrobienia w systemie operacyjnym Windows.
Po prostu otwórz menedżera plików, znajdź swoje urządzenie pamięci masowej, bezpośrednio na nich, wybierz Formatowanie i wykonaj kroki na powyższym obrazku.
Dla Maca i Ubuntu proces jest bardziej skomplikowany i wymaga trochę instrukcji, które nie pasują do tego tematu, a ja postanowiłem podać linki na ich temat:
Mac OS: Podążaj za tym: Mac OSUBuntu: Podążaj za tym: Ubuntu
Po zakończeniu formatowania odzyskaj dane z kopii zapasowej w kroku 2.
Krok 4: Połącz wszystkie części razem

Teraz podłącz dysk twardy lub urządzenie pamięci flash USB do koncentratora OTG, a następnie do powerbanku (dysk twardy lub urządzenie pamięci flash USB powinien zacząć działać) i ostatni smartfon.
Krok 5: Sprawdź podłączone urządzenia
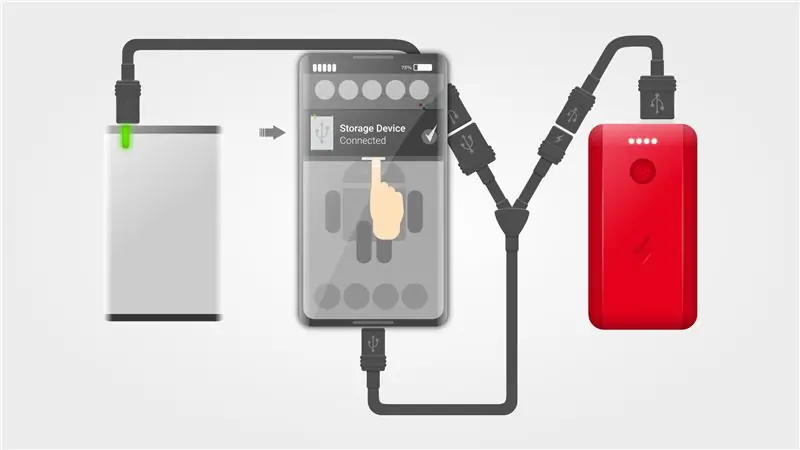
W rozwijanym menu powinieneś zobaczyć swoje urządzenie pamięci masowej, jeśli się nie pojawia, powtórz krok 4.
Krok 6: Uzyskaj dostęp do plików
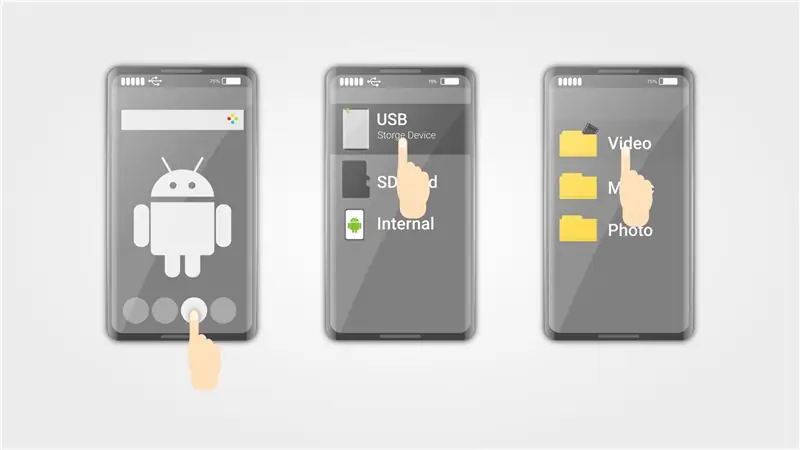
- Otwórz Menedżera plików, możesz użyć wbudowanego lub zainstalować stronę trzecią z PlayMarket.
- Wybierz swoje zewnętrzne urządzenie magazynujące.
- Uzyskaj dostęp do swoich plików.
Krok 7: Wniosek
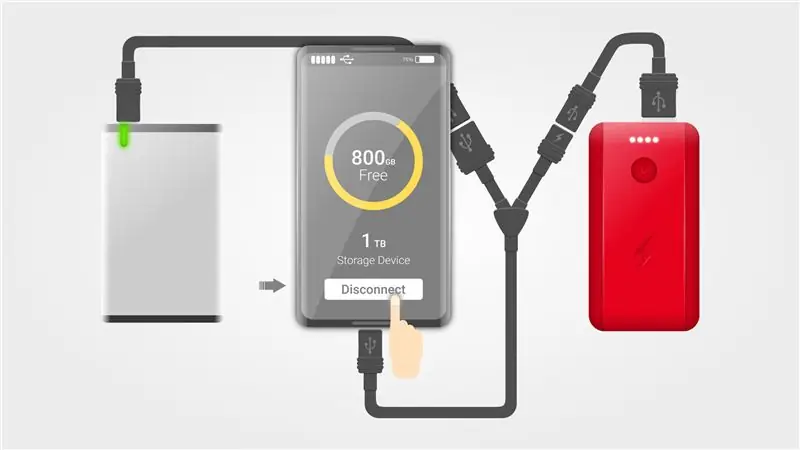
Jeśli chcesz udostępniać dane między różnymi urządzeniami i systemami operacyjnymi, dobrym pomysłem jest domyślne używanie systemu formatu plików exFat na wszystkich zewnętrznych urządzeniach pamięci masowej: dyskach SSD, dyskach twardych, dyskach flash USB itp.
Nie wszystkie urządzenia z systemem Android (smartfony, tablety itp.) obsługują protokół OTG.
Nadal możesz uruchomić NTFS, ale nie jest to natywnie, nie jest bezpłatne i nie jest bezpieczne. Masz pytania? Zostaw je w sekcji komentarzy poniżej.
Zalecana:
Zewnętrzny dysk twardy: 3 kroki

Hack zewnętrznego dysku twardego: Czy zepsuta obudowa dysku twardego? To pokazuje, jak wymienić uszkodzoną obudowę na przezroczyste plastikowe etui na książki
Utwórz zewnętrzny dysk twardy ze starego zewnętrznego dysku CD/RW: 5 kroków

Utwórz zewnętrzny dysk twardy ze starego zewnętrznego dysku CD/RW: Dość prosta konwersja starego zewnętrznego dysku CD/RW na bardziej użyteczny zewnętrzny dysk twardy. Dostawy1-zewnętrzny cd/rw (najlepiej bardziej pudełkowy)1-dysk twardy (musi pasować do wewnętrznego złącza obudowy dysku, musi być sformatowany/sysed)1-sm
Zewnętrzny dysk twardy NES Cartridge: 7 kroków
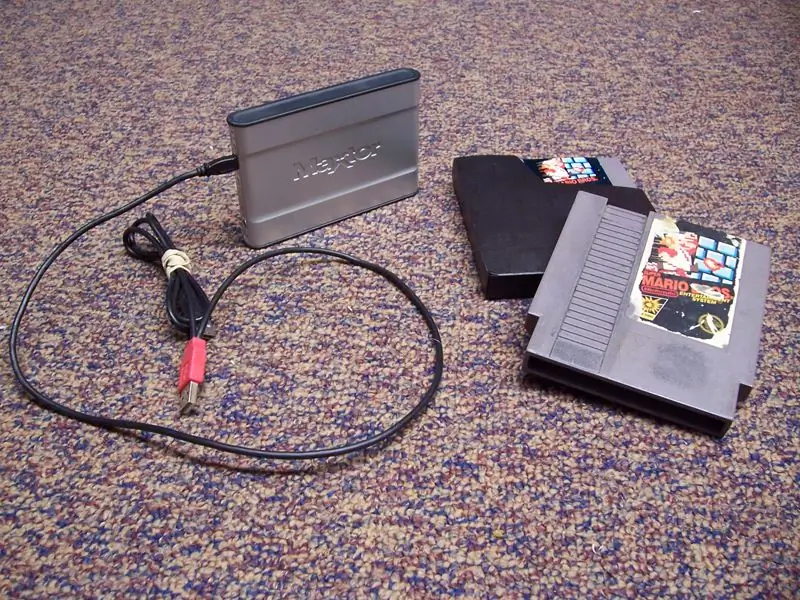
Zewnętrzny dysk twardy NES Cartridge: Zmień swoją starą kasetę NES w zewnętrzny dysk twardy, tak jak zrobił to ten facet, z wyjątkiem lepszych instrukcji krok po kroku. Zmieniłem wbudowaną diodę LED, aby móc wyświetlać niestandardowe czerwone światła dół. To jest opcjonalne dostosowanie;
Etui ochronne na zewnętrzny dysk twardy: 8 kroków

Pokrowiec ochronny na zewnętrzny dysk twardy: Zewnętrzny dysk twardy jest fajny, ale jest delikatny i upadek może go zniszczyć lub pozostawić go źle. więcej…wymaga dwóch części…twardy dysk i kabel USB…to nudne i
Stary dysk twardy dla konsoli Xbox 360 + zestaw do przenoszenia dysku twardego = przenośny dysk twardy USB!: 4 kroki

Stary dysk twardy dla konsoli Xbox 360 + zestaw do przenoszenia dysku twardego = przenośny dysk twardy USB!: A więc… Zdecydowałeś się kupić dysk twardy 120 GB do konsoli Xbox 360. Teraz masz stary dysk twardy, którego prawdopodobnie nie będziesz używać więcej, a także bezużyteczny kabel. Możesz go sprzedać lub oddać… lub dobrze wykorzystać
