
Spisu treści:
2025 Autor: John Day | [email protected]. Ostatnio zmodyfikowany: 2025-01-23 15:03

Kiedy po raz pierwszy instalowałem linux, przeglądałem aplikacje i natknąłem się na terminal. Terminal będzie głównym przedmiotem tej instrukcji. Terminal może być używany do robienia wielkich rzeczy, ale te wielkie rzeczy mogą być dobre lub złe. Na przykład za pomocą terminala możesz kopiować pliki, instalować programy, rozpakowywać i rozpakowywać pakiety, ale możesz także usuwać pliki kluczowe dla systemu. więc dopóki nie nauczysz się przyzwoitej ilości na ten temat, nie używaj terminala jako roota, chyba że jest to absolutnie konieczne. Do tego będziesz potrzebować: komputera, dystrybucji linux zainstalowanej na twoim komputerze (będę używał Ubuntu Feisty Fawn 7.04) i zdrowego rozsądku. Przedstawię tę instrukcję w trzech głównych krokach: podstawowe polecenia, instalowanie pakietów (pliki zip w systemie Windows), dostosowywanie terminala do własnych upodobań. Ponieważ ta instrukcja będzie głównie oparta na tekście, nie oczekuj wielu zdjęć. Jeśli jednak masz jakieś sugestie, napisz komentarz.
Krok 1: Podstawowe polecenia terminala
Pamiętaj, że poniższe polecenia to tylko kilka z wielu, które istnieją. Uwzględniłem je, ponieważ są one najczęściej używane. Jeśli chcesz przejść do całej listy, przejdź tutaj.cal-wyświetl kalendarzcat-wyświetl zawartość plikucd-zmień katalogchmod-zmień dostęp permisionsclear-wyczyść terminal screencp-skopiuj plik(i) do innej lokalizacjidata-wyświetl datęecho-wyświetl wiadomość w terminal screenexit-zamknij okno terminalaznajdź-szukaj pliku(ów)install-(tutaj używa się zdrowego rozsądku…)ls-list info o plikach(-ach) z dowolnego katalogu, w którym się znajdujesz inman-helpnetstat-wyświetla statystyki sieci-test sieci połączeniau - zmiana na root usersu (nazwa użytkownika) - zmiana na nazwę w parentatheswget - pobieranie plików z internetu
Krok 2: Instalowanie tego nowego pakietu, który pobrałeś
OK, że nauczyłeś się podstawowych poleceń linuksowych, czujesz się ambitny i decydujesz się pobrać program linuksowy z Internetu. Po pobraniu nie masz pojęcia, jak go zainstalować. Najpierw jednak przyjmę pewne założenia: pobrany plik kończy się na.tgz, jest to plik winzip, ale nazywany pakietem linux, i że masz podstawową wiedzę na temat wyżej wymienionych poleceń. A teraz na początek, oto jak.
1. Musisz nabyć plik, który możesz to zrobić, pobierając go z Internetu lub używając polecenia wget. Jeśli wybierzesz późniejszą opcję, wpisz wget (adres URL pobierania). Pobrany plik nazywa się coolthing-5.3.tgz. 2. Teraz wypakujemy i skompilujemy plik. Aby to zrobić, wpisz tar -xvzf coolthing-5.3.tgz. X wypakuje go, a v ogłosi spakowaną zawartość, z, pliku archiwum. Teraz naciśnij enter, terminal powinien wyświetlić kilka rzeczy na temat tego, co robi. 3. Następnie zmienimy katalog na coolthing-5.3.tgz. Zrób to, wpisując cd coolthing-5.3.tgz. 4. Teraz czas na konfigurację programu. Zrób to, wpisując./configure. Terminal da ci wtedy więcej danych wyjściowych, ale jeśli nie pojawi się błąd, możesz go po prostu zignorować. 5. W końcu nadszedł czas na zainstalowanie twojego programu. Najpierw wpisz make, a następnie naciśnij enter. To wygeneruje program binarny. Następnym razem naciśnij enter, wpisz hasło roota, a następnie ponownie naciśnij enter. Teraz dowodzisz jako root, jest to wymagane do wykonania następnego polecenia. Wpisz make install, to umieści pliki binarne programu we właściwych lokalizacjach. Program powinien się teraz zainstalować i być gotowy do uruchomienia. Teraz, gdy masz podstawową wiedzę na temat działania terminala, możesz edytować niektóre funkcje. Jeśli tak, przejdź do następnego kroku!!!
Krok 3: Dostosowywanie terminala

Zanim zaczniemy, chciałbym powiedzieć, że nie jestem odpowiedzialny za jakiekolwiek uszkodzenia, które mogą wystąpić w twoim systemie podczas wykonywania tych instrukcji. Dostosowania terminali można dodać na dwa sposoby: bezpośrednio do pliku.bashrc, znajdującego się w /home/user name/.bashrc lub pisząc osobny skrypt i odwołując się do niego.bashrc. W tym celu użyjemy drugiej metody. Po pierwsze, chciałbym powiedzieć, że wpadłem na ten pomysł od lifehackera, więc dostarczę oryginalny plik z poprawkami terminala, a także mój zmodyfikowany. Niestety dla Ciebie będziesz musiał pobrać pliki tekstowe i ponownie je zapisać w swoim katalogu domowym jako. LifehackerTerminalTweaks lub.terminaltweaks, w zależności od tego, który pobrałeś. Po pobraniu i ponownym zapisaniu możesz teraz z nich korzystać. Najpierw wejdź do folderu domowego i znajdź plik o nazwie.bashrc (jeśli nie możesz go znaleźć, spróbuj włączyć ukryte pliki, zobacz zdjęcie poniżej), otwórz go i dodaj następujący skrypt do bottom.if (tu wstaw nawias kwadratowy) -f ~/.bashrc (tu wstaw nawias kwadratowy); thensource ~/.terminaltweaksfiDla powyższego skryptu, w którym jest napisane "(tu wstaw nawias kwadratowy)" użyj nawiasów kwadratowych. Właściwie nie mogę ich napisać, ponieważ edytor tekstu instrukcji odczytuje to jako łącze. Przepraszam. Teraz to zapisz. Kiedy otworzysz teraz terminal, powinien wyglądać inaczej, z kalendarzem, wiadomością powitalną itp. Jeśli nie podoba ci się sposób, w jaki dostosował twój terminal, możesz po prostu usunąć skrypt dodany na końcu.bashrc. Jeśli chcesz go dalej dostosować, otwórz. LifehackerTerminalTweaks lub.terminaltweaks. O ile naprawdę nie wiesz, co robisz, gdy idziesz do dostosowywania tych skryptów, nie polecam zmieniania czegokolwiek poza obszarem wiadomości powitalnej. Spowoduje to wyświetlenie komunikatu wyświetlanego na ekranie terminala po uruchomieniu. Ostatnia rzecz, zmiana tła i kolorów tekstu terminala. Pokażę ci to, ponieważ moi przyjaciele często pytają mnie, jak to zrobić. Najpierw otwórz terminal, kliknij prawym przyciskiem myszy i wybierz „edytuj bieżący profil…”, a następnie kliknij kartę kolorów. Odznacz pole, które mówi, że używaj kolorów z motywu systemowego. Powinny być teraz dwa klikalne pola poniżej, jedno dla tekstu i jedno dla tła, wybierz kolory, które chcesz i kliknij przycisk zamykania. Ta da, masz teraz podstawową wiedzę na temat terminala i dostosowałeś go do swoich potrzeb. Wszelkie pytania proszę o komentarz lub napisz do mnie.
Zalecana:
Komunikacja bezprzewodowa SmartHome: ekstremalne podstawy MQTT: 3 kroki

Komunikacja bezprzewodowa SmartHome: Ekstremalne podstawy MQTT: Podstawy MQTT: **Będę robił serię automatyki domowej, będę przechodził przez kroki, które podjąłem, aby dowiedzieć się wszystkiego, co zrobiłem w przyszłości. Ten Instructable jest podstawą konfiguracji MQTT do użytku w moich przyszłych Instructables. Jednak
Przycisk interfejsu - podstawy Arduino: 3 kroki

Przycisk interfejsu - Arduino Basics: Przycisk jest komponentem, który łączy dwa punkty w obwodzie po jego naciśnięciu. Gdy przycisk jest otwarty (niewciśnięty), nie ma połączenia między dwoma nogami przycisku, więc pin jest podłączony do 5 woltów (poprzez podciąganie resi
Jak używać piezo do wytworzenia dźwięku: Podstawy: 4 kroki (ze zdjęciami)

Jak używać piezo do wytworzenia dźwięku: Podstawy: Witam wszystkich, W tej instrukcji użyjemy brzęczyka piezo do wytworzenia dźwięku. Co to jest brzęczyk piezo? Piezo to urządzenie elektroniczne, które może być używane zarówno do wytwarzania, jak i wykrywania dźwięku.Zastosowania: Możesz użyć tego samego obwodu do odtwarzania
Jak korzystać z terminala Mac i jak korzystać z kluczowych funkcji: 4 kroki

Jak korzystać z terminala Mac i jak korzystać z kluczowych funkcji: Pokażemy Ci, jak otworzyć terminal MAC. Pokażemy również kilka funkcji w Terminalu, takich jak ifconfig, zmiana katalogów, dostęp do plików i arp. Ifconfig pozwoli Ci sprawdzić Twój adres IP i reklamę MAC
Polecenia terminala Mac: 4 kroki
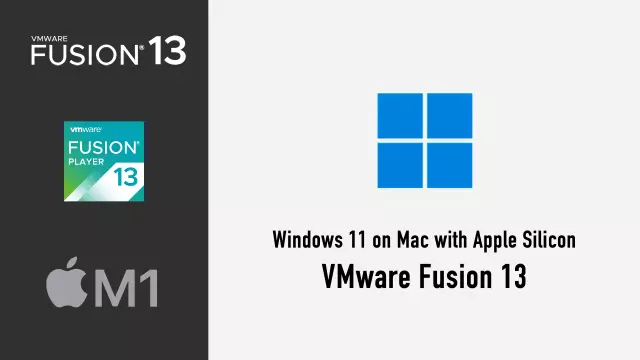
Polecenia terminala Mac: W tym instruktażowym (MOIM PIERWSZYM) dam użytkownikom komputerów Mac kilka wskazówek i wskazówek dotyczących małej aplikacji o nazwie Terminal. Tak jak powiedziałem, to mój pierwszy, więc nie wredne komentarze
