
Spisu treści:
- Autor John Day [email protected].
- Public 2024-01-30 11:33.
- Ostatnio zmodyfikowany 2025-01-23 15:03.
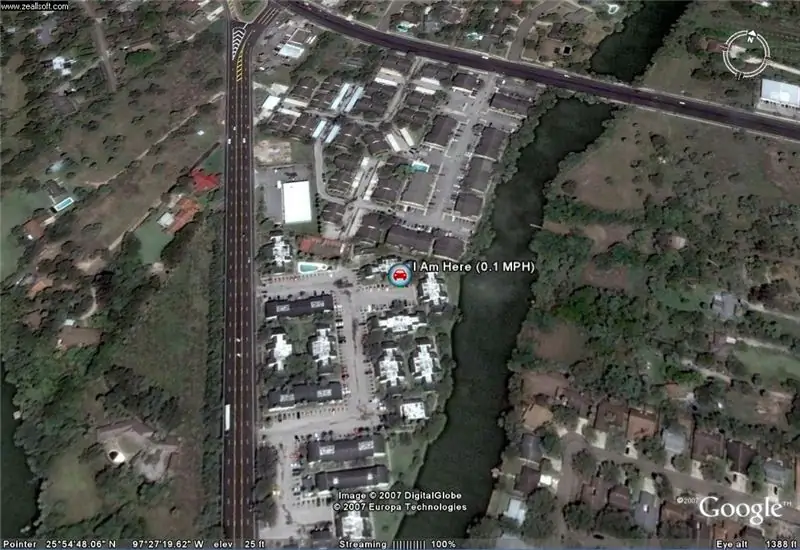
Pokażę Ci, jak podłączyć urządzenie GPS do popularnego programu Google Earth, bez korzystania z Google Earth Plus.
Nie mam dużego budżetu, więc mogę zagwarantować, że będzie to tak tanie, jak to tylko możliwe.
Krok 1: Lista oprogramowania, którego będziesz potrzebować
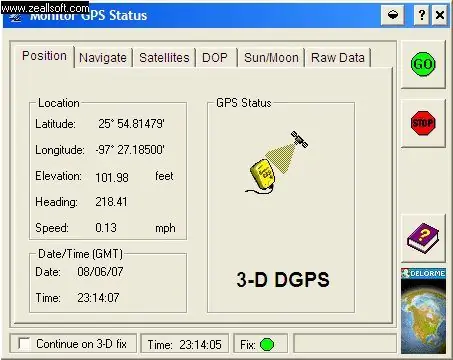
Oto lista elementów i oprogramowania, które będą potrzebne, aby tak się stało:1. Google EarthGoogle Earth pobierz go za darmo z Google.2. EarthbridgeEarthbridge świetny darmowy program umożliwiający korzystanie z GPS. Aby komunikować się z programem Google Earth.3. DeLorme Serial Emulation Driver dla odbiorników GPS Earthmate®, które można pobrać bezpłatnie ze strony DeLorme.com4. i oczywiście twój GPS Delorme Earthmate LT-20. Założę teraz, że masz wszystkie te programy pobrane na twój komputer. Pierwszą rzeczą, którą chcesz zrobić, jest upewnienie się, że twoje urządzenie GPS Delorme komunikuje się z twoim DeLorme Serial Emulation Driver for Earthmate® po otwarciu emulatora portu szeregowego, który po prawidłowym zainstalowaniu będzie znajdował się na pasku zadań. Kliknij prawym przyciskiem myszy i kliknij monitor. Ten ekran pojawi się teraz.
Krok 2: 2. Po ponownym kliknięciu prawym przyciskiem myszy na emulator znajdujący się w zasobniku systemowym zobaczysz opcję PORT
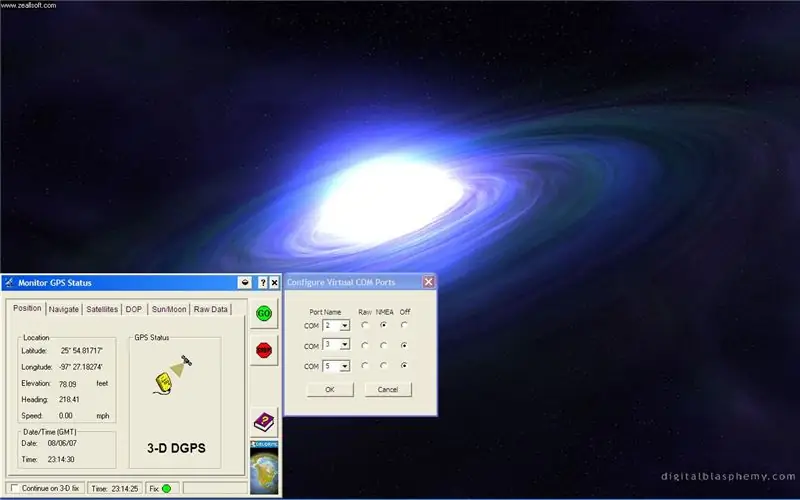
2. Klikając ponownie prawym przyciskiem myszy na emulator znajdujący się w zasobniku systemowym, zobaczysz opcję PORT
Kliknij go. Zauważysz teraz, że port COM 2 to NMEA, protokół używany przez system GPS do komunikacji z Earthbridge i Earthbridge z Google Earth. Porty Com 3 i 5 pozostaną wyłączone.
Krok 3: 3. KLIKNIJ OK
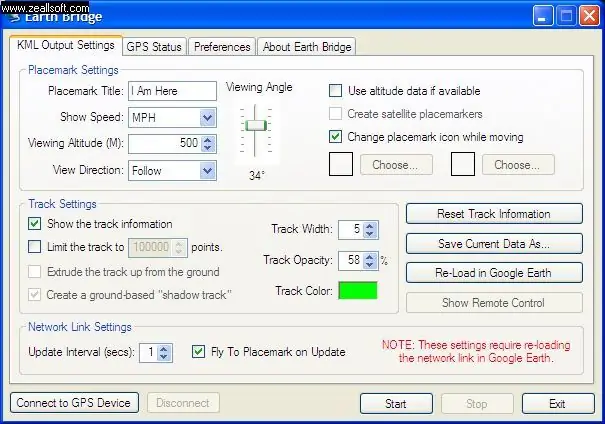
3. KLIKNIJ OK
4. Otwórz EarthBridge
Krok 4: 5. Kliknij kartę Preferencje, a zobaczysz następujący ekran
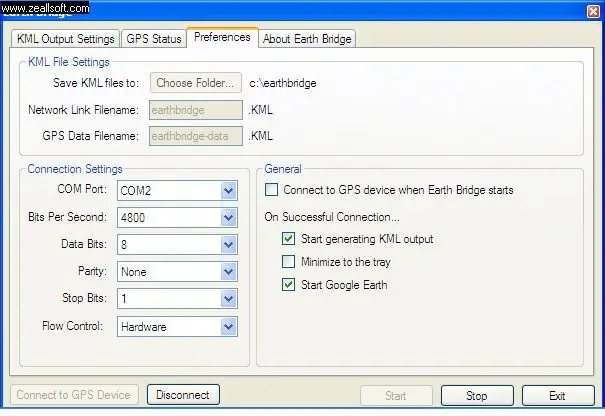
5. Kliknij zakładkę Preferencje, a zobaczysz następujący ekran.
Krok 5: Ostatni krok
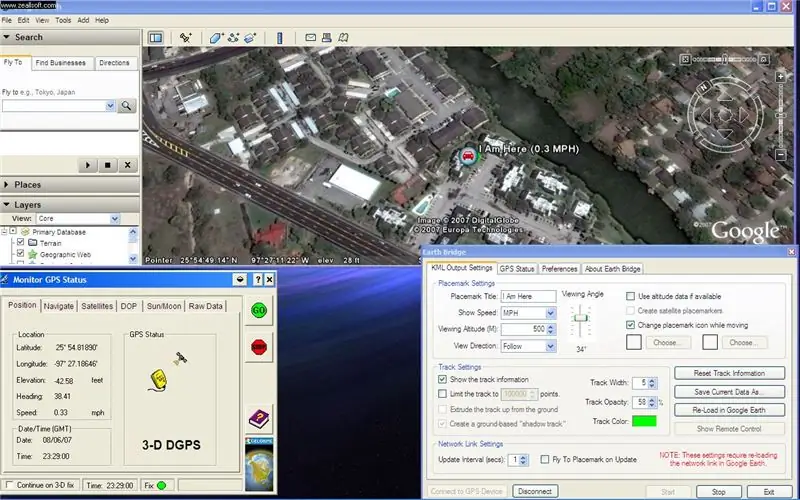
6. Zapamiętaj Port Com 2, w Ustawieniach połączenia wybierz
Port COM: COM2 bitów na sek.4800 Bity danych: 8 Parzystość Brak Bity stopu: 1 Sterowanie przepływem: Sprzęt Upewnij się, że zaznaczone są również pola uruchamiania programu Google Earth. 7. Teraz w lewym dolnym rogu wybierz: Połącz z urządzeniem GPS. I powinno uruchomić oprogramowanie Google Earth. Możesz zmienić częstotliwość, z jaką Earthbridge sprawdza dane GPS o 1, 2 lub 3 sekundy i będzie pokazywać Twój ruch w Google Earth. Pracuję nad filmem. To był mój pierwszy samouczek dotyczący wszystkiego, co mam nadzieję, że jest przydatny i pozwoli Ci mieć mnóstwo zabawy i świetnych pomysłów. Obrazy będą dostępne wkrótce. Powiedz mi co myślisz. Nie zapomnij ocenić tej strony……………. cokolwiek to może być. Następny samouczek Jeśli zamierzasz zabrać ze sobą laptopa, możesz zapisać w pamięci podręcznej (przechować) mapę miasta z Google Earth na swoim komputerze. Sergio Moore Jr. 08-06-07
Zalecana:
Jak zmodyfikować serwo, aby uzyskać informację zwrotną w pętli zamkniętej: 7 kroków

Jak zmodyfikować serwo, aby uzyskać sprzężenie zwrotne w zamkniętej pętli: ► Podczas jazdy serwo z mikrokontrolerem (jako Arduino), możesz wydawać mu tylko polecenia lokalizacji docelowej (w sygnale PPM). W tej kolejności serwo przemieści się do tego celu Lokalizacja. Ale to nie jest natychmiastowe! Nie wiesz dokładnie, kiedy lo
Jak zrobić własną bramkę WIFI, aby podłączyć Arduino do sieci IP?: 11 kroków (ze zdjęciami)

Jak zrobić własną bramkę WIFI, aby podłączyć Arduino do sieci IP?: Jak wiele osób uważa, że Arduino jest bardzo dobrym rozwiązaniem do automatyzacji domu i robotyki! Ale pod względem komunikacji Arduino po prostu ma łącza szeregowe. Pracuję nad robotem, który musi być na stałe połączony z serwerem, na którym działa ar
Spraw, aby łodyga znów była świetna. Trump bezużyteczne pudełko z dźwiękiem: 6 kroków

Spraw, aby łodyga znów była świetna. Trump Useless Box With Audio: Ten projekt ma sprawić, że STEM będzie zabawny, a nie oświadczenie polityczne. Od dawna chciałem zbudować bezużyteczne pudełko z moją nastoletnią córką, ale do tej pory nie mogłem wymyślić czegoś oryginalnego. Nie widziałem też, żeby ktoś używał dźwięku, a przynajmniej
Urządzenie do śledzenia twarzy! Python i Arduino: 5 kroków

Urządzenie do śledzenia twarzy! Python i Arduino: Witam wszystkich, którzy czytają tę instrukcję. Jest to urządzenie do śledzenia twarzy, które działa na bibliotece Pythona o nazwie OpenCV. CV oznacza „Wizję komputerową”. Następnie skonfigurowałem interfejs szeregowy między moim komputerem a moim Arduino UNO. Więc to oznacza, że
Wyciąganie dysku twardego do komputera stacjonarnego, aby uzyskać magnesy ziem rzadkich.: 8 kroków

Wyciąganie dysku twardego do komputera stacjonarnego, aby uzyskać magnesy ziem rzadkich.: W tej instrukcji pokażę, jak rozebrać dysk twardy komputera i uzyskać z niego magnesy ziem rzadkich
