
Spisu treści:
- Autor John Day [email protected].
- Public 2024-01-30 11:33.
- Ostatnio zmodyfikowany 2025-01-23 15:03.
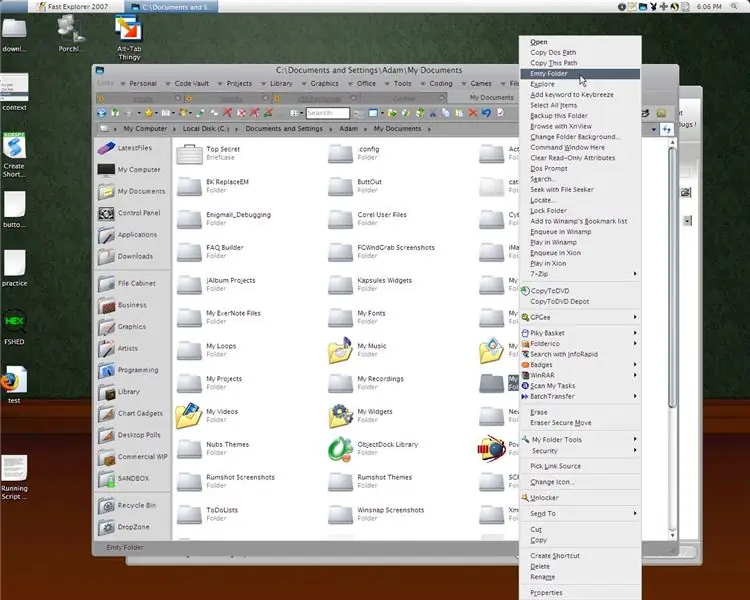
Pierwotnie rozwinęło się to z wątku na Aqua-soft.org na temat tworzenia folderu „pustego”. Tworzenie folderu z możliwością opróżnienia Ktoś chciał mieć możliwość opróżnienia zawartości folderu pobierania bez usuwania folderu. Przed przejściem do oczywistej sugestii usunięcia i utworzenia nowego folderu istnieje wiele powodów, dla których ktoś chciałby to zrobić w ten sposób. Głównym powodem jest to, że masz skrypty lub wiele aplikacji, które odwołują się do tego konkretnego folderu, musisz upewnić się, że wszystko zostało zamknięte przed użyciem standardowych funkcji okna w zależności od potrzeb każdego programu. Zhakowałem więc razem kilka skryptów do użycia z menu Sendto, ale szukałem bardziej bezpośredniej opcji. Wejdź do Fast Explorera, który siedział na moim dysku, czekając na próbę. Co będzie potrzebne. Fast Explorer 2007 (bezpłatny)https://thesoftpro.tripod.com/downloads/fe/index.htmMicrosoft Script Hosthttps://www.microsoft.com/downloads/results.aspx?pocId=&freetext= Windows%20Script%20Host&DisplayLang=plPoziom administracyjny Dostęp do Twojego komputera (jest to założenie, ponieważ nie próbowałem go na ograniczonym koncie)Dwa skrypty dołączone na końcu tej instrukcji:Empty_Folder.vbsDelete_to_Recycle_Bin.vbs**Uwaga: To skrypt nie działa w systemie Vista
Krok 1: Dodaj element do menu kontekstowego folderu
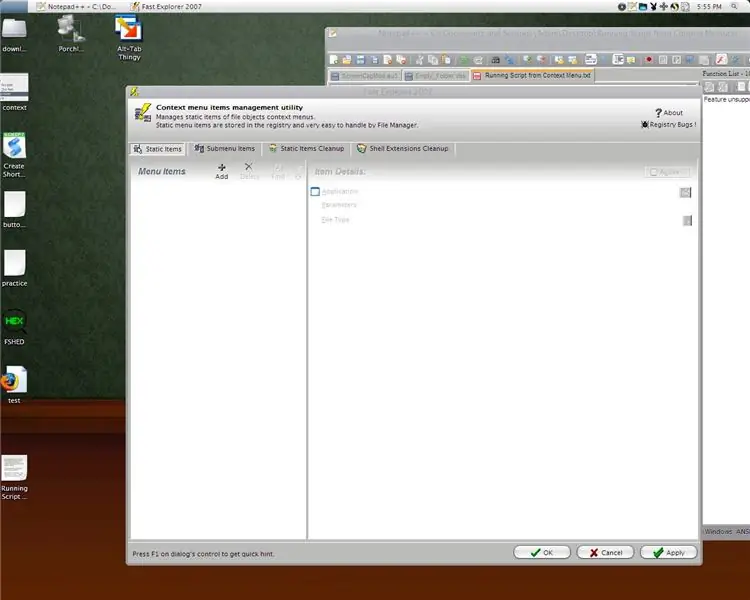
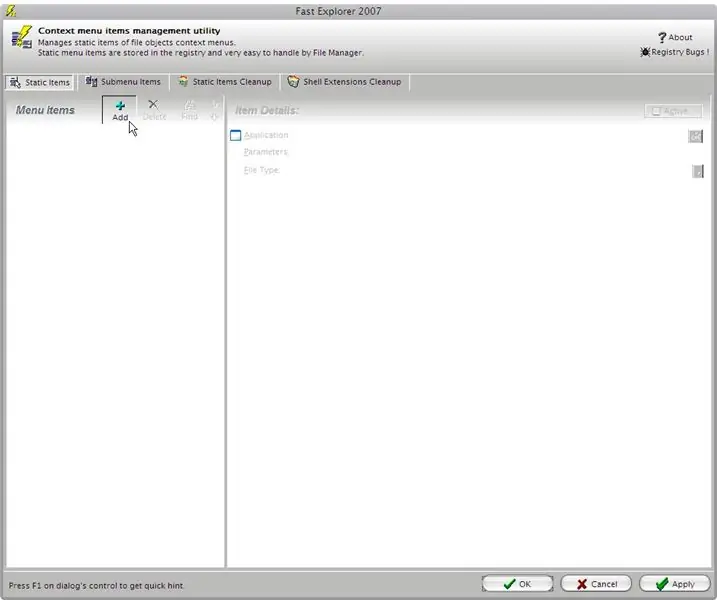
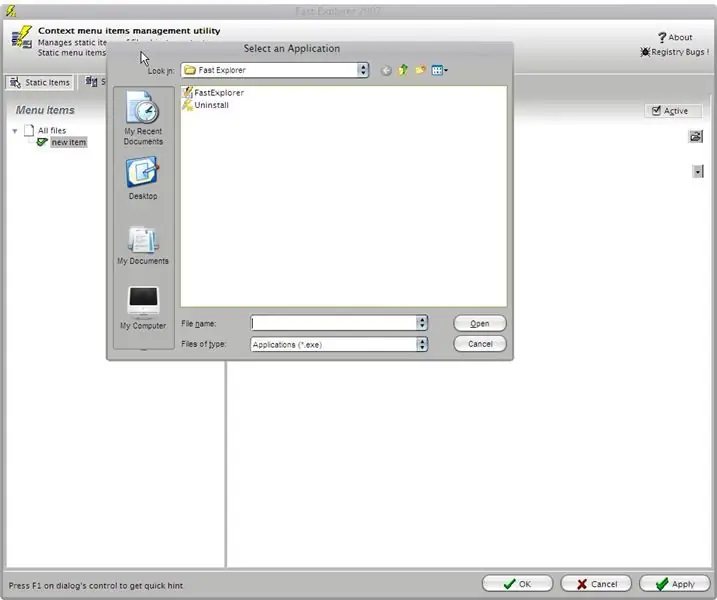
Oto kroki, które należy wykonać, aby uruchomić skrypt z dowolnego menu kontekstowego folderu.
1. Uruchom Fast Explorer 2. Wybierz zakładkę Statyczne elementy 3. W menu Wybierz Dodaj 4. W sekcji Szczegóły elementu wybierz przycisk przeglądania obok pola aplikacji 5. Przejdź do folderu Windows\System32 i wybierz wscript.exe (to jest hosta skryptu) 6. Następnie wybierz pole tekstowe Parametry i wpisz ścieżkę do pliku skryptu w następujący sposób: "C:\MyFolder\Empty_Folder.vbs" "%1" (*Uwaga, jeśli powyższy parametr nie działa wtedy spróbuj ścieżki dos do pliku lub "%I") 7. W sekcji Szczegóły pozycji, następnie Wybierz rozwijane pole obok Typ pliku i wybierz Folder. 8. Teraz wróć do sekcji Pozycje menu i kliknij prawym przyciskiem myszy pozycję 9. Wybierz Zmień nazwę i wprowadź żądaną nazwę. 10. Wybierz zastosuj. (Prawy dolny róg) *Nie wybieraj dobrze, ponieważ znowu będziemy używać Fast Explorera. Otwórz eksplorator i kliknij prawym przyciskiem myszy folder, a nowy element powinien być widoczny w menu kontekstowym.
Krok 2: Utwórz podmenu i dodaj element
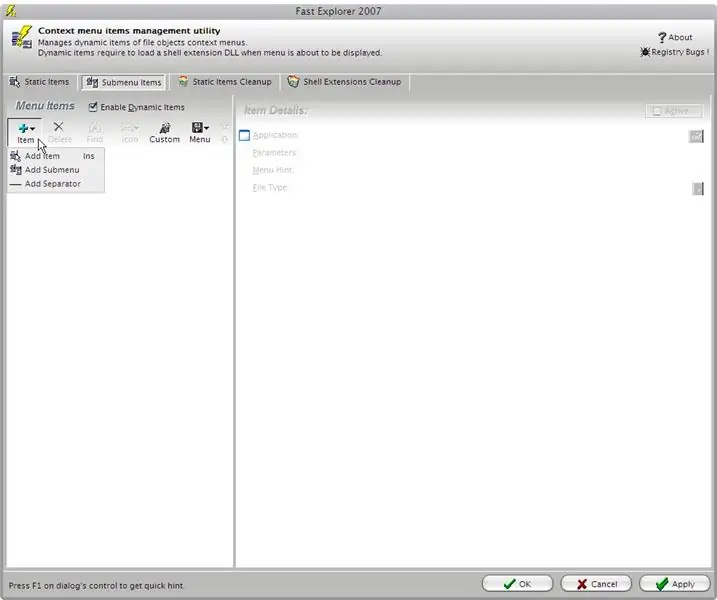
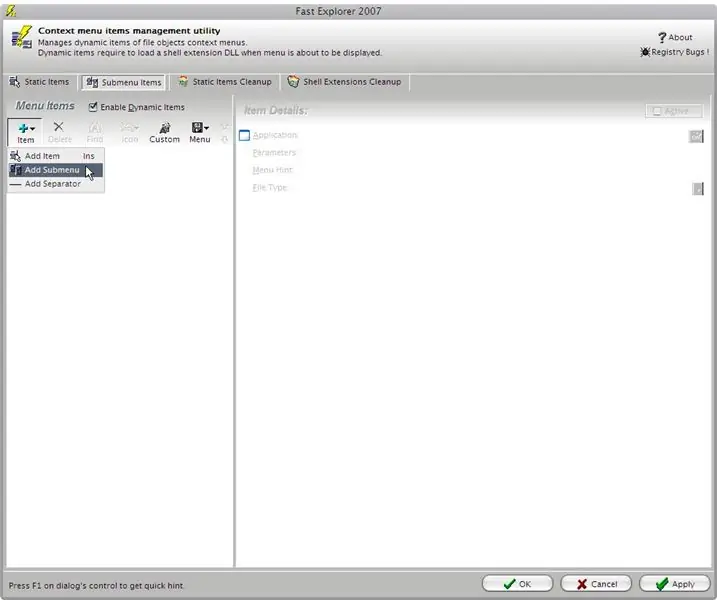
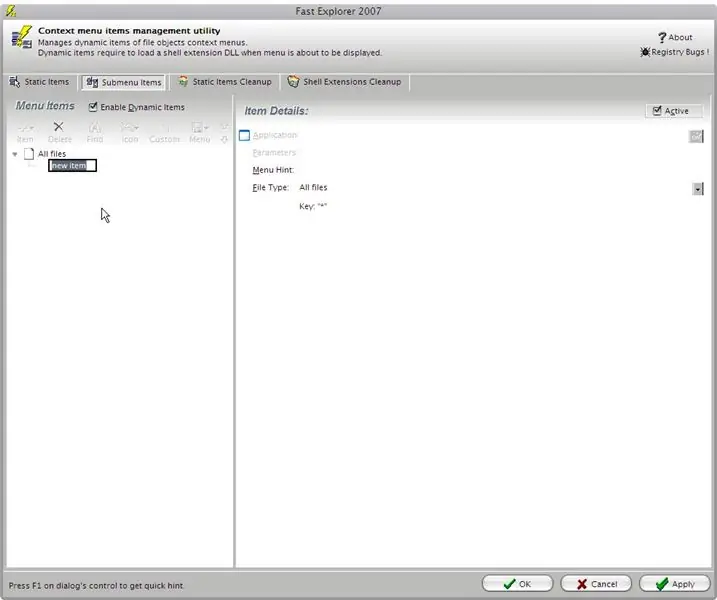
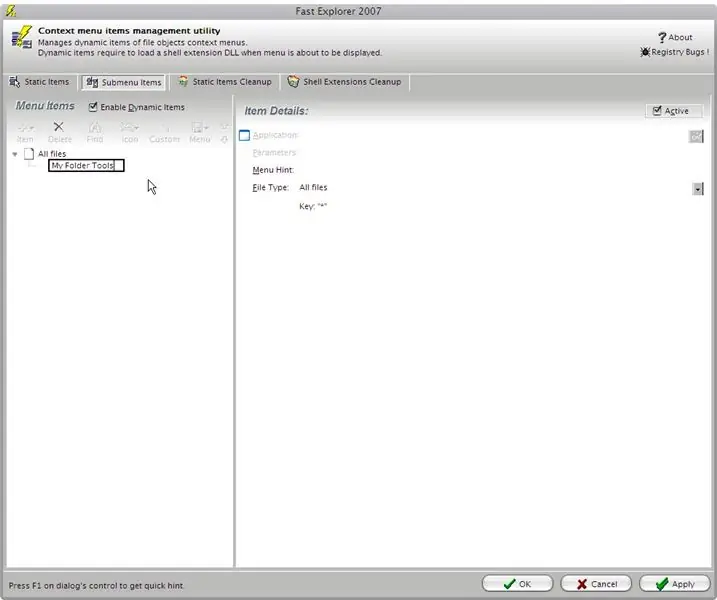
To zademonstruje, jak utworzyć podmenu menu kontekstowego folderu i dodać do niego element.
Kontynuuj od wcześniejszego lub otwórz Fast Explorer, jeśli zdarzyło Ci się go zamknąć. 1. Wybierz zakładkę Pozycje podmenu 2. W sekcji Pozycje menu Wybierz przycisk pozycji 3. Wybierz Dodaj podmenu z rozwijanego menu 4. Kliknij prawym przyciskiem myszy nowe menu i wybierz Zmień nazwę menu 5. W sekcji Szczegóły pozycji wybierz folder z Pole rozwijane Typ pliku (dzięki temu element będzie wyświetlany tylko w menu po kliknięciu prawym przyciskiem myszy) 6. W sekcji Pozycje menu Przycisk Wybierz element 7. Wybierz Dodaj element z menu rozwijanego 8. W sekcji Szczegóły elementu wybierz przycisk przeglądania obok aplikacji i przejdź do Wscript.exe 9. Wpisz Parametry: "C:\Mgmt\scripts\Context\DELETE~1. VBS" %1 10. Wybierz Typ pliku: Folder (jeśli jeszcze nie został wybrany) 11. W sekcji Pozycje menu Kliknij element prawym przyciskiem myszy lub naciśnij F2, a następnie zmień nazwę elementu 12. Wybierz Zastosuj (prawy dolny róg) Przejdź do folderu w eksploratorze i kliknij prawym przyciskiem Powinna pojawić się nowa pozycja o nazwie Moje narzędzia folderów. Kliknij na to powinno wyświetlić podmenu.
Krok 3: Pliki i różne notatki
Ostrzeżenie: Pierwszy skrypt trwale usuwa pliki, a oba skrypty usuwają całą zawartość wybranego folderu. Zostało to przetestowane w systemie Windows XP, ale może Fast Explorer może być zgodny z systemem Vista. Pusty_Folder.vbs - ten skrypt używa obiektu FileSystemObject i omija recykling kosz. - Najszybszy skryptDelete_to_Recycle_Bin.vbs - Ten skrypt używa metody Invoke Verb do przenoszenia elementów - Wywołuje Shell. Application, co moim zdaniem jest jednym z powodów, dla których nie będzie działać w perspektywie zauważalnie wolniej
Zalecana:
Podstawy VBScript - Uruchamianie skryptów, opóźnienia i nie tylko!: 5 kroków

Podstawy VBScript - Uruchamianie skryptów, opóźnień i więcej!: Witam w moim pierwszym samouczku dotyczącym tworzenia skryptów VBScript za pomocą notatnika. Dzięki plikom .vbs możesz tworzyć zabawne żarty lub śmiercionośne wirusy. W tym samouczku pokażę Ci podstawowe polecenia, takie jak uruchamianie skryptu, otwieranie plików i wiele innych. W t
Windows 7: Brakujące elementy menu kontekstowego: 3 kroki

Windows 7: Brakujące elementy menu kontekstowego: Za każdym razem, gdy wybieramy więcej niż 15 plików w systemie Windows. niektóre elementy z menu kontekstowego znikają… Ten samouczek pokaże Ci, jak odzyskać te elementy z menu kontekstowego
Enkoder skryptów USB Rubber Ducky (VBScript): 5 kroków
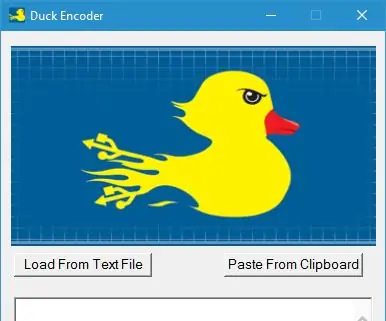
USB Rubber Ducky Script Encoder (VBScript): Jeśli masz USB Rubber Ducky, wiesz, że bardzo irytującym zadaniem jest kompilacja skryptu do pliku.bin. Jeśli musisz wykonać jakiekolwiek debugowanie, będziesz wiedział, że ciągłe pobieranie skompilowanego skryptu może być uciążliwe. Aby to naprawić
Jak uzyskać Final Cut Pro za darmo bezpośrednio ze strony Apple: 5 kroków

Jak uzyskać Final Cut Pro za darmo bezpośrednio ze strony Apple: Cześć, tworzę filmy na Youtube i przez długi czas nie mogłem tworzyć treści, które chciałem, z powodu ograniczeń iMovie. Używam MacBooka do edycji moich filmów i zawsze chciałem mieć wysokiej klasy oprogramowanie do edycji filmów, takie jak Final Cut Pro t
Taca Canon F do drukarek Pixma - drukowanie bezpośrednio na płytach CD/DVD do nadruku: 3 kroki

Taca F firmy Canon do drukarek Pixma - drukowanie bezpośrednio na płytach CD/DVD do nadruku: Jak wykonać tacę do drukowania na płycie CD do drukarki Pixma MP600 lub innej tacy firmy Canon, która wymaga tacy F
