
Spisu treści:
- Autor John Day [email protected].
- Public 2024-01-30 11:27.
- Ostatnio zmodyfikowany 2025-01-23 15:02.
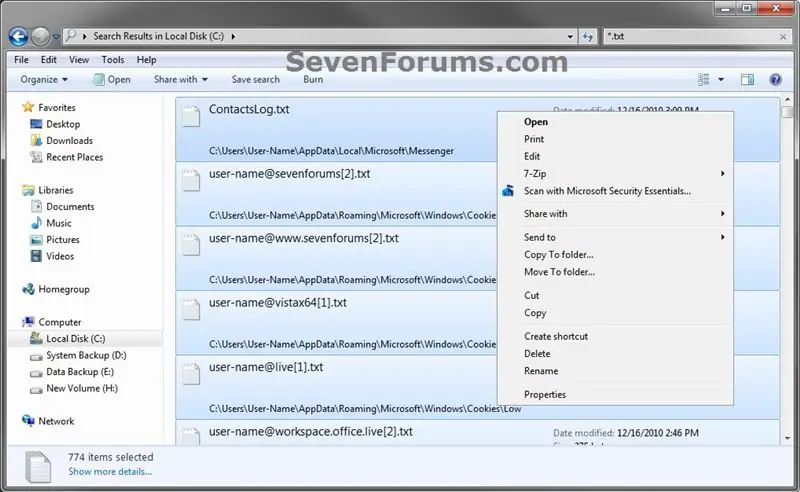
Za każdym razem, gdy wybieramy więcej niż 15 plików w systemie Windows. niektóre elementy z menu kontekstowego znikają…
Ten samouczek pokaże Ci, jak odzyskać te rzeczy z menu kontekstowego.
Krok 1: Przywróć brakujące pozycje menu kontekstowego „Otwórz”, „Drukuj” i „Edytuj”, gdy zaznaczono więcej niż 15 plików
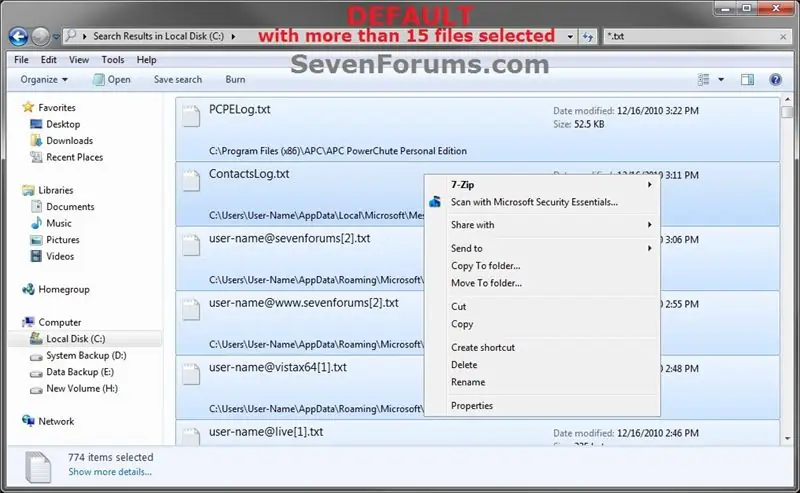
To pokaże, jak przywrócić brakujące elementy menu kontekstowego Otwórz, Drukuj i Edytuj (kliknij prawym przyciskiem myszy), gdy
masz więcej niż 15 plików wybranych w Vista, Windows 7 i Windows 8. Spowoduje to również ustawienie liczby elementów, które można wybrać jednocześnie do otwierania, edycji lub drukowania. Te elementy menu kontekstowego zostały usunięte zgodnie z projektem w systemie Windows, aby uniknąć przypadkowego wykonania tych działań na dużej liczbie plików.
Krok 2: OPCJA PIERWSZA
1. Aby pokazać pozycje menu kontekstowego, gdy wybrano więcej niż 15 plików
A) Kliknij/dotknij przycisk pobierania poniżej, aby pobrać poniższy plik. UWAGA: Ustawia to wartość DWORD MultipleInvokePromptMinimum na 10 000 elementów, które można jednocześnie wybrać do otwarcia, edycji lub drukowania. Jeśli potrzebujesz innej kwoty, możesz skorzystać z DRUGIEJ OPCJI poniżej, aby ręcznie ustawić to, czego potrzebujesz.
2. Zapisz plik.reg na pulpicie.3. Kliknij dwukrotnie/dotknij pobrany plik.reg, aby go scalić.
4. Po wyświetleniu monitu kliknij/dotknij Uruchom, Tak (UAC Windows 7/8) lub Kontynuuj (UAC Vista), Tak i OK.
5. Jeśli jest otwarty, zamknij i ponownie otwórz Eksploratora Windows, aby zastosować zmiany.
6. Po zakończeniu możesz usunąć pobrany plik.reg, jeśli chcesz.
Krok 3: OPCJA DRUGA
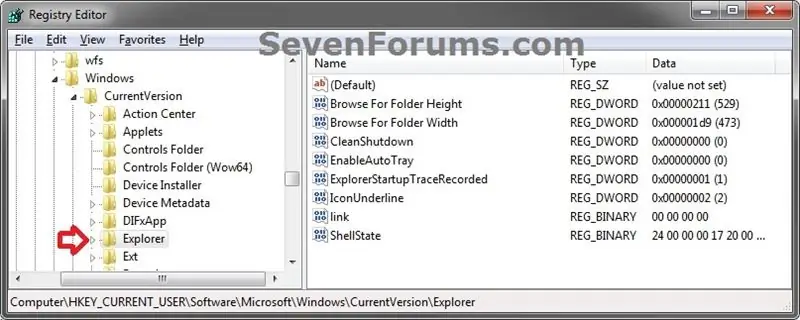
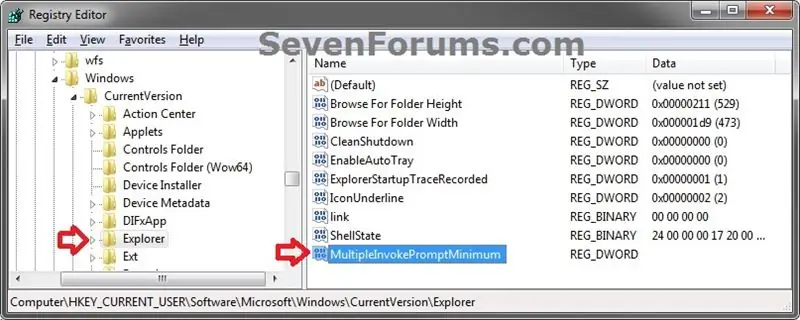
Ręcznie w Edytorze rejestru
1. Naciśnij klawisze Windows + R, aby otworzyć okno dialogowe Uruchom, wpisz regedit i naciśnij Enter.
2. Jeśli pojawi się monit UAC, kliknij/dotknij Tak (Windows 7) lub Kontynuuj (Vista).
3. W regedit przejdź do poniższej lokalizacji. (patrz zrzut ekranu poniżej)
HKEY_CURRENT_USER\Software\Microsoft\Windows\CurrentVersion\Explorer
4. Aby wyświetlić pozycje menu kontekstowego, gdy wybrano więcej niż 15 plików
A) W prawym okienku Eksploratora kliknij prawym przyciskiem myszy puste miejsce, a następnie kliknij / dotknij Nowa i wartość DWORD (32-bitowa). (patrz zrzut ekranu powyżej)
B) Wpisz MultipleInvokePromptMinimum i naciśnij klawisz Enter. (patrz zrzut ekranu poniżej)
C) Dwukrotnie kliknij/dotknij MultipleInvokePromptMinimum, wybierz (kropka) Dziesiętny, wpisz liczbę określającą sposób
wiele elementów, które chcesz jednocześnie wybrać, aby otworzyć, edytować lub wydrukować, a następnie kliknij/dotknij
OK. (patrz zrzut ekranu poniżej)
(Uwaga: wpisanie 16 lub więcej pozwoli na otwieranie, edycję i drukowanie, aby zawsze były dostępne w menu contect, bez względu na to, ile elementów wybierzesz. Jednak liczba, którą tutaj wprowadzisz, określa, ile elementów będziesz mógł wybrać na raz, aby móc je otwierać, edytować lub drukować jednocześnie.)
D)
Zalecana:
Arduino: Jak podłączyć wspólne czujniki i elementy: 4 kroki
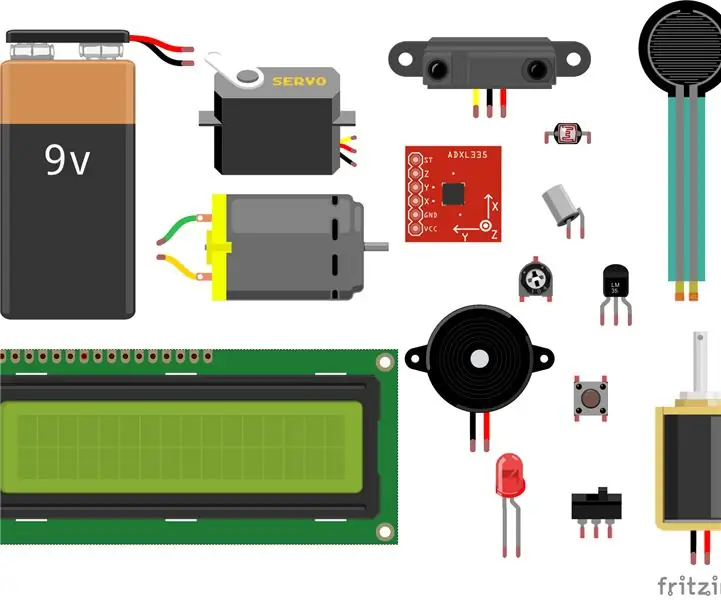
Arduino: Jak podłączyć wspólne czujniki i elementy: Czasami po prostu nie możesz wymyślić, jak sprawić, by obwód działał! Ta instrukcja pomoże Ci korzystać z elektroniki w sposób, w jaki powinna być używana, pokazując, jak podłączyć je do płyty Arduino. Trudność: e a s
Sieć Wi-Fi Arduino (czujniki i elementy wykonawcze) - czujnik koloru: 4 kroki

Sieć Arduino WiFi (czujniki i elementy wykonawcze) – czujnik koloru: Ile razy w swoich aplikacjach masz jakiś czujnik lub element wykonawczy daleko od siebie? Ile może być wygodne używanie tylko jednego urządzenia głównego w pobliżu komputera do zarządzania różnymi urządzeniami podrzędnymi podłączonymi przez sieć Wi-Fi?W tym projekcie
Uruchamianie skryptów bezpośrednio z menu kontekstowego w systemie Windows XP: 3 kroki

Uruchamianie skryptów bezpośrednio z menu kontekstowego w systemie Windows XP: pierwotnie rozwinęło się to z wątku na Aqua-soft.org na temat tworzenia „pustego zdolnego”; Teczka. Dokonywanie „Opróżnij-możliwy” FolderKtoś chciał mieć możliwość opróżnienia zawartości folderu pobierania bez usuwania f
Dodaj elementy do menu „WYŚLIJ DO”: 7 kroków

Dodaj rzeczy do menu „WYŚLIJ DO”: Menu WYŚLIJ DO to wygodny pasek menu do wysyłania rzeczy z jednego miejsca do drugiego, ale zwykle ma tylko opcje domyślne. Na szczęście możesz dodać opcje w menu, aby ułatwić przelewy
Naprawa podstawowego problemu ze sprzętem komputerowym (awaria dysku systemowego i uszkodzony zasilacz oraz brakujące/uszkodzone pliki): 4 kroki

Naprawa podstawowego problemu ze sprzętem komputerowym (awaria dysku systemowego i uszkodzony zasilacz oraz brakujące/uszkodzone pliki): TEN PRZEWODNIK NIE JEST JESZCZE ZAKOŃCZONY, DODAM WIĘCEJ INFORMACJI, KIEDY MAM SZANSĘ. masz jakiekolwiek pytania, napisz do mnie „W tej instrukcji powiem Ci, jak naprawić podstawową kom
