
Spisu treści:
- Autor John Day [email protected].
- Public 2024-01-30 11:33.
- Ostatnio zmodyfikowany 2025-01-23 15:03.

TEN PRZEWODNIK NIE JEST JESZCZE SKOŃCZONY, DODAM WIĘCEJ INFORMACJI, KIEDY MAM SZANSĘ. Jeśli potrzebujesz pomocy przy naprawie komputera lub jeśli masz jakiekolwiek pytania, napisz do mnie „W tej instrukcji powiem ci, jak naprawić podstawowe problemy ze sprzętem komputerowym i oprogramowaniem. Powiem ci, jak: 1. Problemy z dyskiem twardym 2.wymiana dysków twardych3. Problemy z zasilaniem4. Problemy z systemem (Windows XP itp.)5. Problemy z płytą główną6. Problemy z procesorem7. Problemy z pamięcią RAM8. Aktualizacje prędkości TA INSTRUKCJA BĘDZIE ZMIENIANA CODZIENNIE I NOWE ELEMENTY BĘDĄ DODANE KONTROLA.
Krok 1: Zasilanie

Jeśli podłączysz komputer i naciśniesz przycisk zasilania i nic się nie dzieje (żadne wentylatory ani światła nie zapalają się) SPRAWDŹ BEZPIECZNIK W WTYCZCE.
Otwórz komputer tylko wtedy, gdy wiesz, że bezpiecznik we wtyczce działa. Problemy z zasilaniem: 1. Światło lub wentylator na zasilaczu nie działają. 2. Nic w komputerze nie działa. (podłącz coś do zasilania USB, aby sprawdzić, czy jest do niego zasilanie) 3. Z komputera nie wydobywają się żadne światła / wentylatory ani sygnały dźwiękowe. Jeśli zdarzy się którakolwiek z powyższych sytuacji, spróbuj wymienić zasilacz. Można to rozwiązać, zdejmując obudowę komputera i wyjmując zasilacz (zdjęcie poniżej. Zasilacz jest trzymany tylko za pomocą kilku śrub. Włóż nowy zasilacz i spróbuj, a komputer powinien działać.
Krok 2: Awaria dysku systemowego

Jeśli włączysz komputer i pojawi się komunikat AWARIA DYSKU SYSTEMOWEGO, WŁÓŻ DYSK SYSTEMOWY I NACIŚNIJ DOWOLNY KLAWISZ, oznacza to, że wystąpił problem z dyskiem twardym. NAJPIERW sprawdź, czy w żadnym napędzie nie ma dyskietki ani dysku CD/DVD. Zrestartuj komputer. Jeśli powyższy akapit nie zadziałał, przeczytaj poniżej. Aby rozwiązać ten problem, możesz najpierw spróbować ponownie zainstalować system operacyjny. Możesz to zrobić, wkładając dysk Windows XP/Vista itp., a następnie ponownie uruchom komputer. Jeśli dysk ładuje się, postępuj zgodnie z instrukcjami wyświetlanymi na ekranie, a jeśli to nie działa, przeczytaj poniżej. Jeśli do komputera został dodany nowy sprzęt, który korzysta z tego samego zasilacza co dysk twardy, może on pobierać mniej energii, co spowoduje jego awarię. Jeśli dodałeś nowy napęd DVD / CD, odłącz od niego wtyczkę zasilania i spróbuj ponownie uruchomić komputer, a jeśli dysk twardy się ładuje, problem polega na tym, że dysk twardy potrzebuje więcej mocy. Jeśli nadal chcesz korzystać z nowego sprzętu, możesz kupić nowy zasilacz o większej mocy wyjściowej. zapewni to nowemu sprzętowi moc, której potrzebuje, a także zapewni dyskowi moc, której potrzebuje.
Krok 3: Brakujący lub uszkodzony plik

Jeśli pojawi się czarny ekran z komunikatem BRAKUJĄCY LUB USZKODZONY PLIK, można to bardzo łatwo naprawić. Wystarczy włożyć dysk systemu Windows XP/Vista, który otrzymałeś z komputerem, a komputer automatycznie ponownie zainstaluje brakujący plik.
Krok 4: Awaria dysku systemowego (potrzebny nowy dysk twardy)

Jeśli już wypróbowałeś krok 2, a Twój komputer nadal wyświetla komunikat AWARIA DYSKU SYSTEMOWEGO, najprawdopodobniej potrzebujesz nowego dysku twardego.
OSTRZEŻENIE !! WYMIANA DYSKÓW TWARDYCH BĘDZIE JAK MIEĆ NOWY KOMPUTER, WSZYSTKIE INFORMACJE, KTÓRE BYŁY NA KOMPUTERZE, BĘDĄ NA STARYM DYSKU TWARDYM, A NIE NA NOWYM.!! Wymiana dysku twardego jest prosta. najpierw otwórz komputer i spójrz pod napędy DVD i CD w poszukiwaniu dysku twardego. (zdjęcie poniżej) Teraz weź kable z tyłu dysku twardego. i sprawdź, czy jest to dysk twardy IDE lub SATA. Dyski twarde na poniższym obrazku to SATA, kabel SATA to czerwony kabel łączący z dyskiem twardym z płyty głównej. Kabel IDE to te, które łączą napęd DVD/CD z płytą główną. mogą być również używane na dyskach twardych, więc sprawdź przed zakupem nowego dysku twardego. pamiętaj SATA: mały kabel uszkodzony IDE: Gruby kabel z około 24 pinami na każdym końcu (końce są długimi prostokątami) Po wyjęciu dysku zanieś go do sklepu komputerowego i poproś o inny dysk twardy taki sam lub dysk twardy, który chcesz. Możesz kupić dysk twardy Maxtor 80 GB 7200 obr./min za 30 £. Aby dopasować dysk twardy, włóż go w tempo poniżej dysków twardych i zabezpiecz go 4 śrubami, a następnie włóż do niego kable IDE lub SATA. następnie włóż kabel zasilający. Włącz komputer i ponownie zainstaluj system operacyjny, korzystając z dysku dostarczonego z komputerem. Teraz twój komputer jest w porządku. PS może być konieczne pobranie sterowników do kart dźwiękowych itp.
Zalecana:
Windows 7: Brakujące elementy menu kontekstowego: 3 kroki

Windows 7: Brakujące elementy menu kontekstowego: Za każdym razem, gdy wybieramy więcej niż 15 plików w systemie Windows. niektóre elementy z menu kontekstowego znikają… Ten samouczek pokaże Ci, jak odzyskać te elementy z menu kontekstowego
Arduino Pierwsze kroki ze sprzętem i oprogramowaniem oraz samouczki Arduino: 11 kroków

Arduino Pierwsze kroki ze sprzętem i oprogramowaniem oraz samouczki Arduino: Obecnie twórcy i programiści preferują Arduino do szybkiego tworzenia prototypów projektów. Arduino to platforma elektroniczna typu open source oparta na łatwym w użyciu sprzęcie i oprogramowaniu. Arduino ma bardzo dobrą społeczność użytkowników. Płytka Arduino d
Zwolnij miejsce na dysku w systemie Windows 10 za pomocą funkcji Oczyszczanie dysku: 7 kroków

Zwolnij miejsce na dysku w systemie Windows 10 za pomocą funkcji Oczyszczanie dysku: Czyszczenie dysku twardego nie wymaga korzystania z narzędzi innych firm. Można to zrobić szybko za pomocą wbudowanej aplikacji systemu Windows 10 o nazwie „Oczyszczanie dysku” i jest bezpłatny. Przed rozpoczęciem będziesz potrzebować następujących elementów: 1) Komputer stacjonarny lub laptop2) Windows 10 i
Awaria Microsoft Word!: 4 kroki
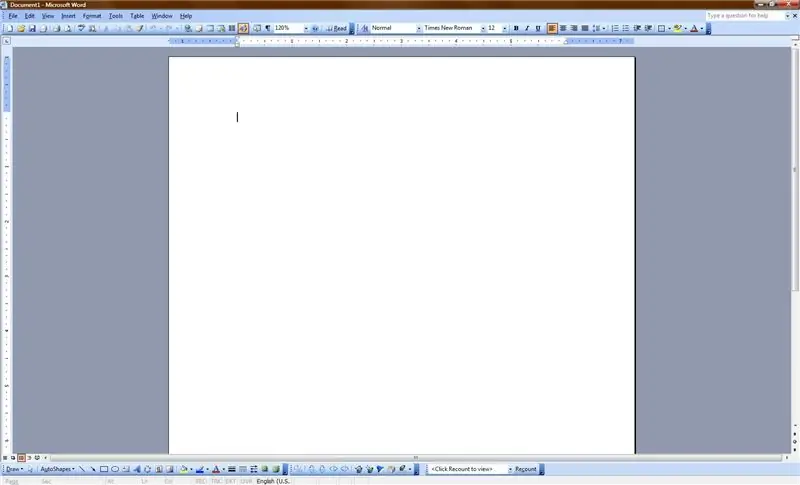
Crash Microsoft Word!: Ten Instruktaż dotyczy awarii programu Microsoft Word (lub przynajmniej spowolnienia go). Co najlepsze, można to zrobić w około 30 sekund na komputerze docelowym! Hahaha
Jak naprawić nieobsługiwane pliki danych i pobrać ulubione pliki wideo na przenośne PSP: 7 kroków

Jak naprawić nieobsługiwane pliki danych i pobrać ulubione pliki wideo na przenośne PSP: korzystałem z Media Go i wykonałem kilka sztuczek, aby nieobsługiwane pliki wideo działały na moim PSP.To wszystkie moje kroki, które wykonałem , kiedy po raz pierwszy dostałem nieobsługiwane pliki wideo do pracy na moim PSP. Działa w 100% ze wszystkimi plikami wideo na moim PSP Po
