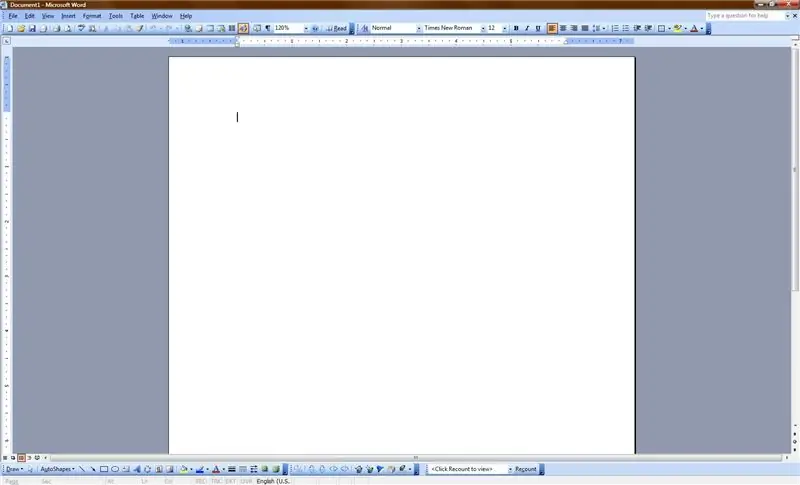
Spisu treści:
- Autor John Day [email protected].
- Public 2024-01-30 11:33.
- Ostatnio zmodyfikowany 2025-01-23 15:03.
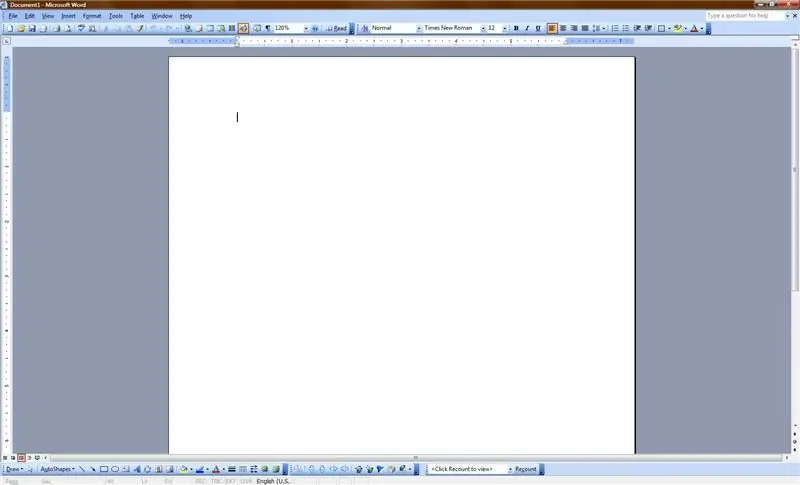
Ta instrukcja dotyczy awarii programu Microsoft Word (lub przynajmniej spowolnienia go). Co najlepsze, można to zrobić w około 30 sekund na komputerze docelowym! Hahaha!
Krok 1: Otwórz program
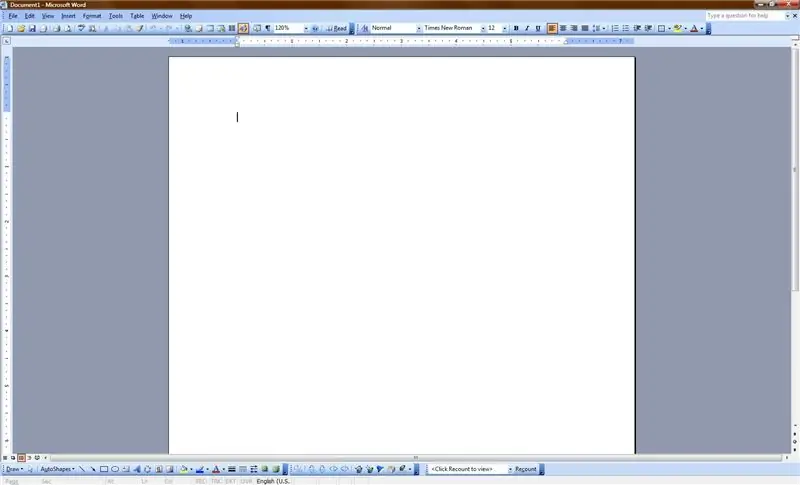
Otwórz Microsoft Word. Każdy, kto używa systemu Windows (a nawet użytkownicy komputerów Mac, jeśli mają MS Word na swoim Macu) powinien wiedzieć, jak go otworzyć. W przeciwnym razie nie powinieneś znajdować się w pobliżu komputera. Jeśli uważasz, że jesteś noobem, spójrz na następującą linijkę
Czy możesz to przeczytać?!
Krok 2: Powiększ swoją czcionkę
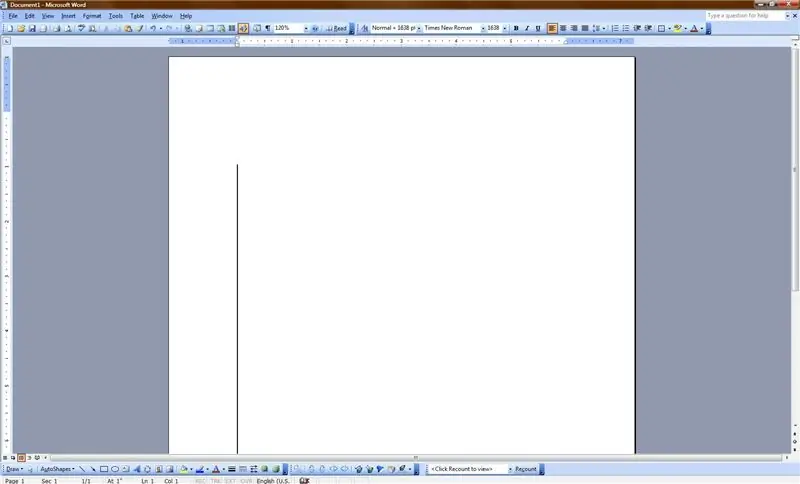
Teraz stwórz jak największą czcionkę. Maksymalny rozmiar czcionki to 1638. Tak więc w polu rozwijanym zmieniacza czcionek zmień czcionkę na 1638. Spójrz na zdjęcie, aby zobaczyć gigantyczną czcionkę w akcji.
Krok 3: Tajny kod #2257
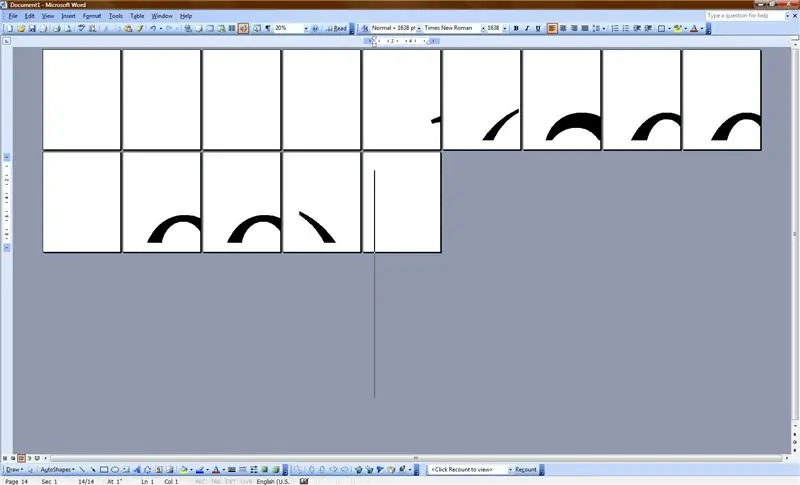
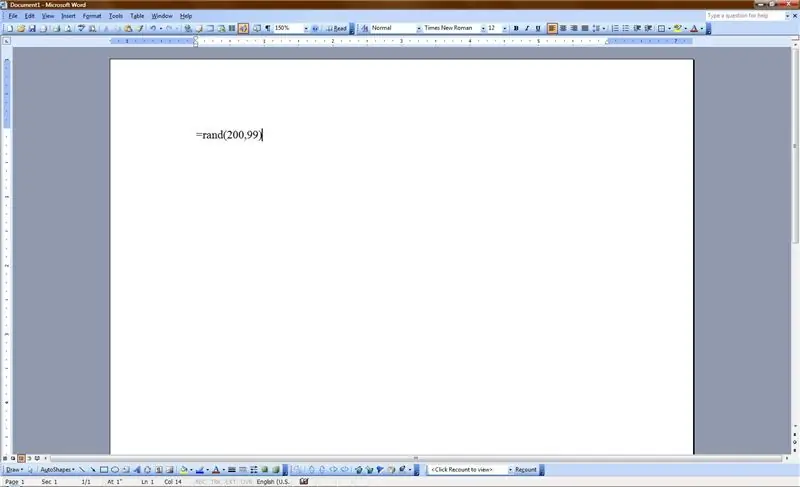
Teraz wpisz (bez cudzysłowów): „=rand(200, 99)” To każe komputerowi wydrukować tak wiele wierszy 'The q'- oh, zobaczysz w następnym kroku…
Krok 4: Światła, kamera, katastrofa
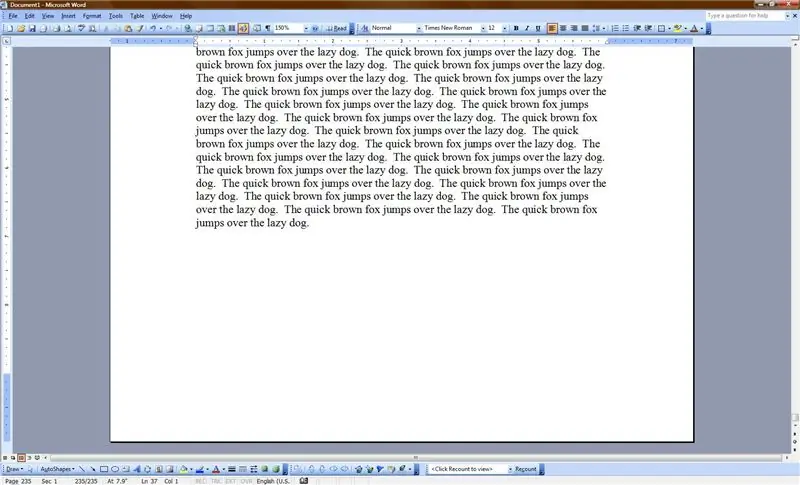
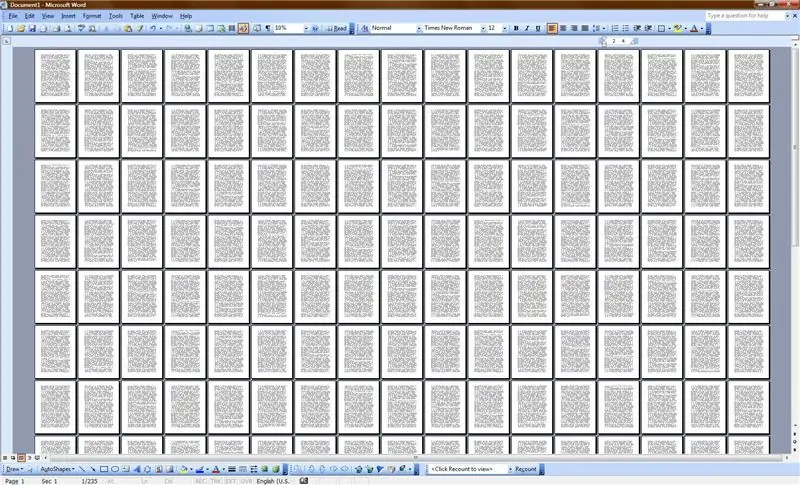
Teraz wszystko, co musisz zrobić, to nacisnąć Enter, a następnie uciec. Nie należy się liczyć z mocą tego Instruktażowego. Nie ponoszę żadnej odpowiedzialności ani odpowiedzialności za cokolwiek, co ma miejsce w wyniku opublikowania tej Instrukcji.
Biorąc to pod uwagę, baw się dobrze. Tak się dzieje, gdy robisz to tylko na 12 pt. czcionka:
Zalecana:
Awaria zasilania prądem przemiennym, oświetlenie ścieżki LED z podtrzymaniem bateryjnym: 8 kroków

Awaria zasilania prądem zmiennym, oświetlenie ścieżki LED podtrzymywane bateryjnie: Podczas niedawnej przerwy w dostawie prądu, w najciemniejszych głębinach mojej piwnicy… światło byłoby naprawdę bardzo przydatne. Niestety moja latarka była kilka ciemnych pokoi dalej. Pogrzebałem trochę, znalazłem światło i udałem się do pokoju rodzinnego. Mój z
Jak utworzyć i wstawić tabelę oraz dodać dodatkowe kolumny i/lub wiersze do tej tabeli w programie Microsoft Office Word 2007: 11 kroków

Jak utworzyć i wstawić tabelę oraz dodać dodatkowe kolumny i/lub wiersze do tej tabeli w programie Microsoft Office Word 2007: Czy kiedykolwiek miałeś dużo danych, nad którymi pracujesz i myślałeś o sobie…” jak mogę zrobić wszystko tych danych wygląda lepiej i jest łatwiejszy do zrozumienia?” Jeśli tak, odpowiedzią może być tabela w Microsoft Office Word 2007
Microsoft Word: 10 kroków

Microsoft Word: W tym miejscu dowiesz się, jak stworzyć zarys na Microsoft Word
Jak alfabetycznie według nazwiska w Microsoft Word: 3 kroki

Jak alfabetować według nazwiska w programie Microsoft Word: W tej instrukcji nauczę cię, jak alfabetować według nazwiska w słowie MS. To naprawdę przydatne narzędzie, które jest bardzo przydatne w czasie
Naprawa podstawowego problemu ze sprzętem komputerowym (awaria dysku systemowego i uszkodzony zasilacz oraz brakujące/uszkodzone pliki): 4 kroki

Naprawa podstawowego problemu ze sprzętem komputerowym (awaria dysku systemowego i uszkodzony zasilacz oraz brakujące/uszkodzone pliki): TEN PRZEWODNIK NIE JEST JESZCZE ZAKOŃCZONY, DODAM WIĘCEJ INFORMACJI, KIEDY MAM SZANSĘ. masz jakiekolwiek pytania, napisz do mnie „W tej instrukcji powiem Ci, jak naprawić podstawową kom
