
Spisu treści:
- Autor John Day [email protected].
- Public 2024-01-30 11:33.
- Ostatnio zmodyfikowany 2025-01-23 15:03.
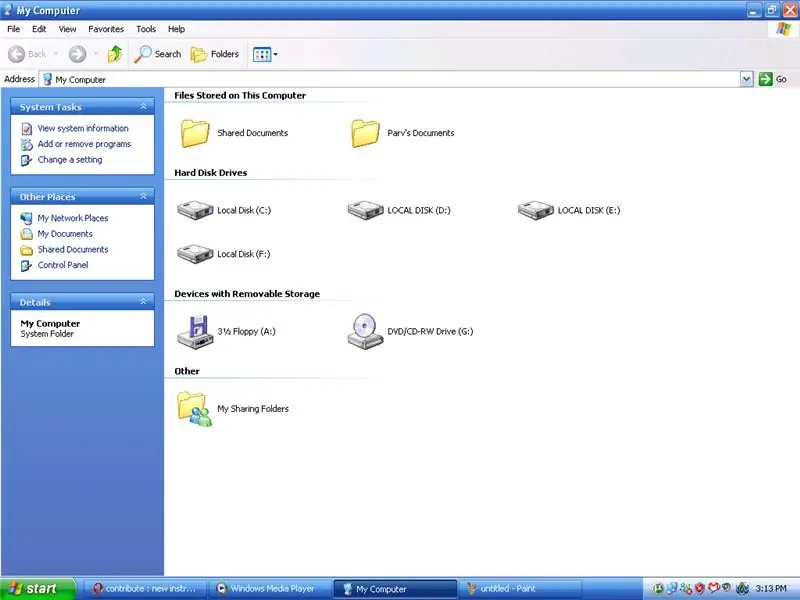
Menu WYŚLIJ DO jest wygodnym paskiem menu do wysyłania rzeczy z jednego miejsca do drugiego, ale zwykle ma tylko opcje domyślne. Na szczęście możesz dodać opcje w menu, aby ułatwić przelewy.
Krok 1: PO PIERWSZE
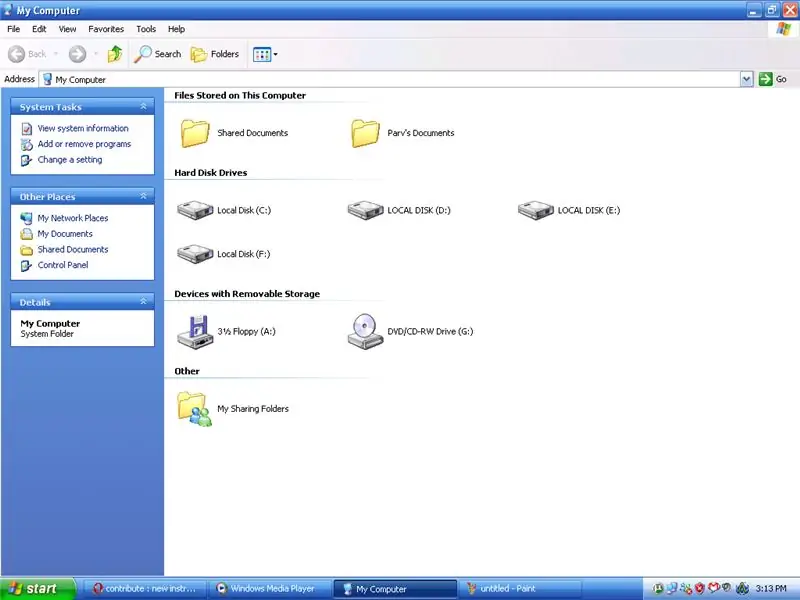
Otwórz „Mój komputer”
Krok 2: PO DRUGIE
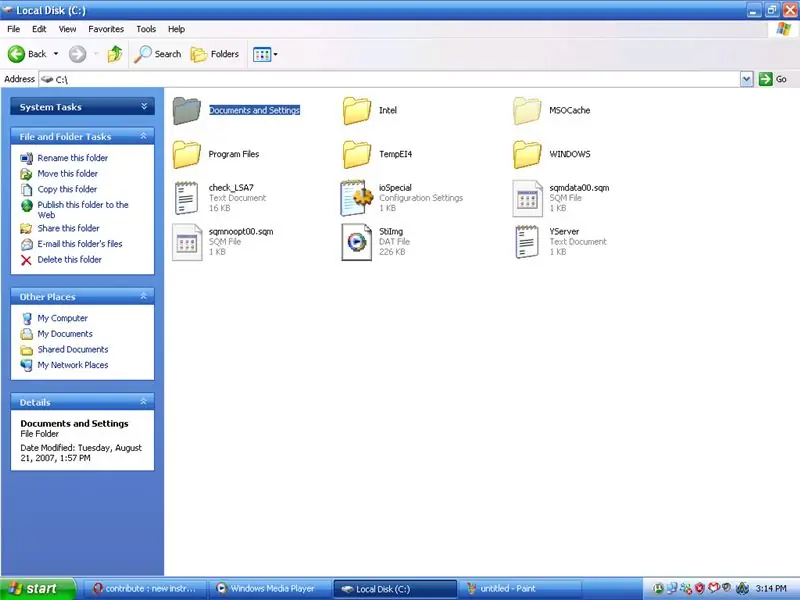
Otwórz dysk zawierający instalację systemu Windows.
W większości przypadków jest to zwykle „c”.
Krok 3: PO TRZECIE
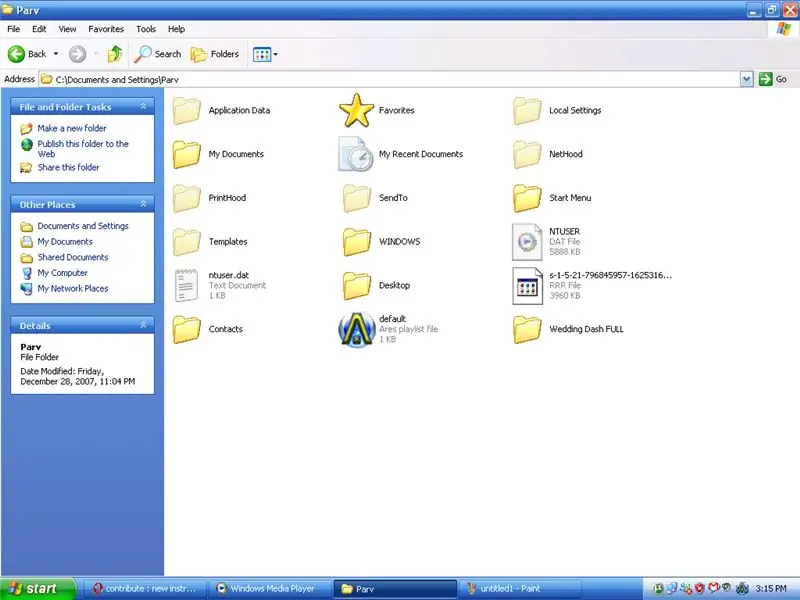
Otwórz folder „Dokumenty i ustawienia” i odkryj swoje foldery, przechodząc do -
1. Narzędzia (menu) 2. Opcje folderów (opcja) 3. Widok (zakładka) 4. Wybierz opcję 'Pokaż ukryte pliki i foldery' 5. Kliknij OK
Krok 4: CZWARTE
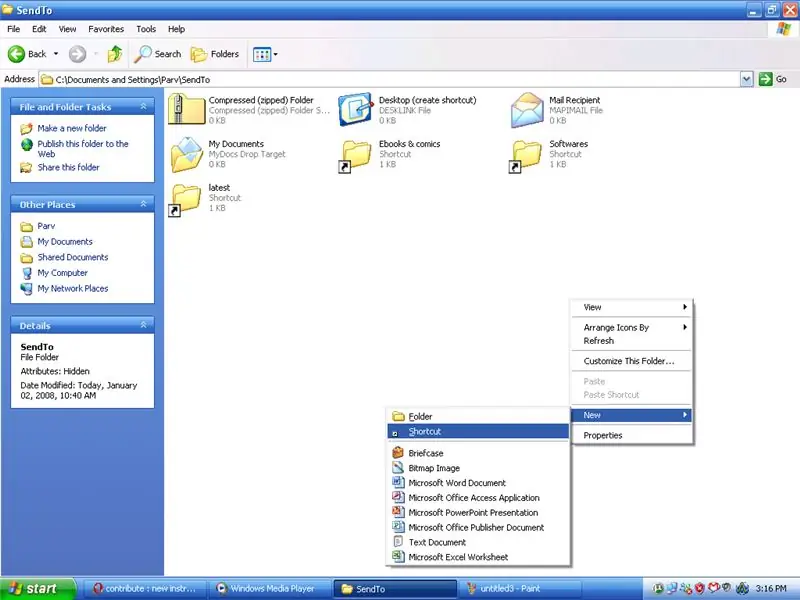
Otwórz menu wysłane do i dodaj skrót przez
1. Kliknij prawym przyciskiem w dowolnym miejscu z wyjątkiem ikon 2. Wybierz Nowy 3. Wybierz Skrót
Krok 5: PIĄTE
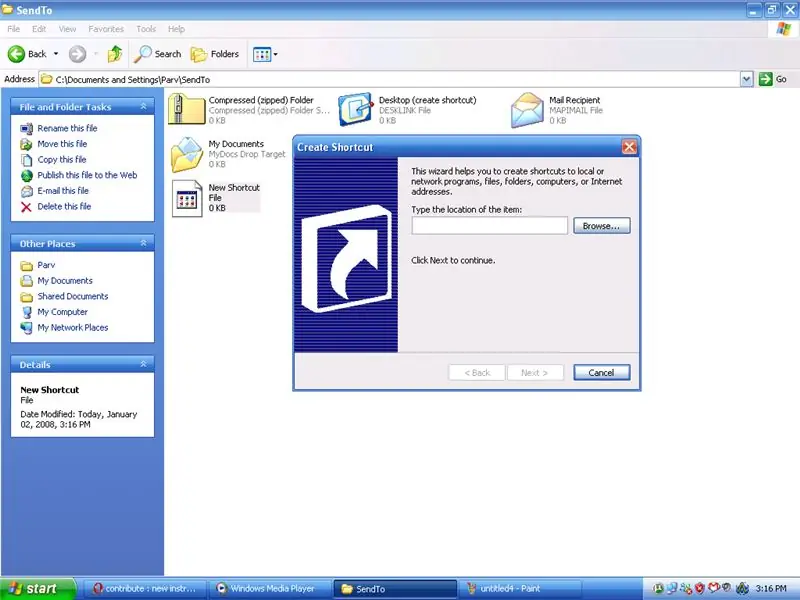
Po otwarciu okna wybierz Przeglądaj.
Krok 6: SZÓSTY
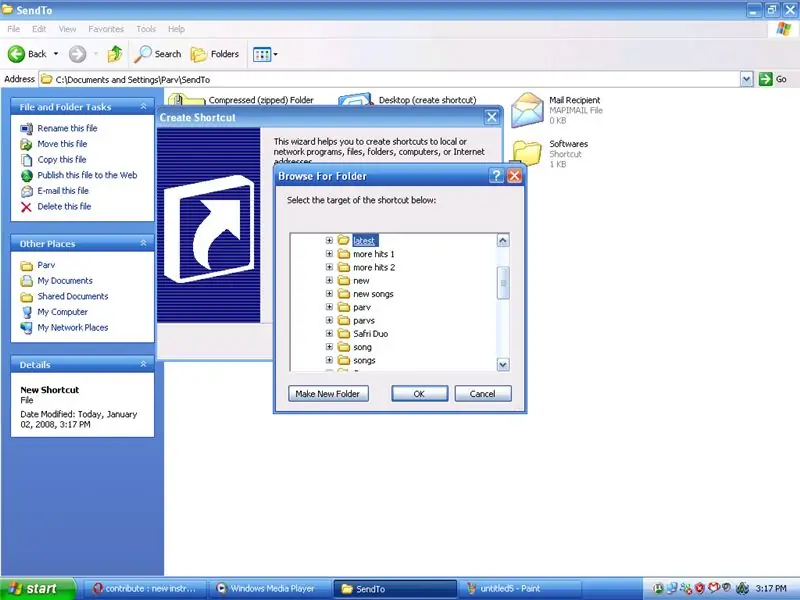
Przejdź do żądanego folderu.
Krok 7: SIÓDMY
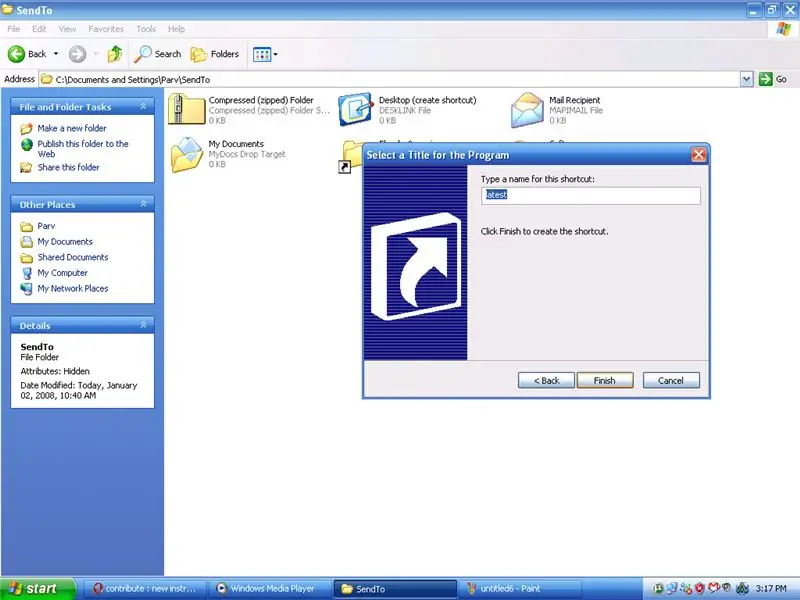
Kliknij Zakończ i voila dodałeś opcję do menu Wyślij do. Teraz możesz szaleć, przesyłając pliki bez przełączania okien.
Zalecana:
„Alexa, wyślij mi tekst do _____”: 9 kroków (ze zdjęciami)

„Alexa, wyślij mi tekst do _”: słuchasz piosenki, z którą chcesz śpiewać? Zwykle musiałbyś przejść przez żmudne zadanie wpisania nazwy utworu w wyszukiwarce Google, po której następuje słowo „teksty”. Normalnie zrobiłbyś też dużo literówek, błędnie kliknął
Wyślij SMS za pomocą ESP8266: 5 kroków

Wyślij SMS-a za pomocą ESP8266: Ta instrukcja przeprowadzi Cię przez kroki, aby wysłać wiadomości SMS przez Internet z płyty modułu ESP8266 NodeMCU na telefon komórkowy. Aby móc wysłać wiadomość, musisz przejść przez kroki, aby uzyskać wirtualny numer telefonu od
Windows 7: Brakujące elementy menu kontekstowego: 3 kroki

Windows 7: Brakujące elementy menu kontekstowego: Za każdym razem, gdy wybieramy więcej niż 15 plików w systemie Windows. niektóre elementy z menu kontekstowego znikają… Ten samouczek pokaże Ci, jak odzyskać te elementy z menu kontekstowego
Wyślij dane do platformy AskSensors IoT z przeglądarki internetowej: 6 kroków

Wyślij dane do platformy AskSensors IoT z przeglądarki internetowej: Niedawno opublikowałem instrukcję pokazującą krok po kroku, jak podłączyć MCU węzła ESP8266 do platformy AskSensors IoT. Otrzymałem kilka opinii od osób bardziej zainteresowanych platformą AskSensors, ale nie mają pod ręką MCU węzła. To ja
Wyślij temperaturę i wilgotność do aplikacji Blynk (Wemos D1 Mini Pro).: 15 kroków (ze zdjęciami)

Wyślij temperaturę i wilgotność do aplikacji Blynk (Wemos D1 Mini Pro).: Ta instrukcja dotyczy używania Wemos D1 Mini Pro do wysyłania danych (temperatury i wilgotności) do aplikacji Blynk
