
Spisu treści:
- Autor John Day [email protected].
- Public 2024-01-30 11:33.
- Ostatnio zmodyfikowany 2025-01-23 15:03.
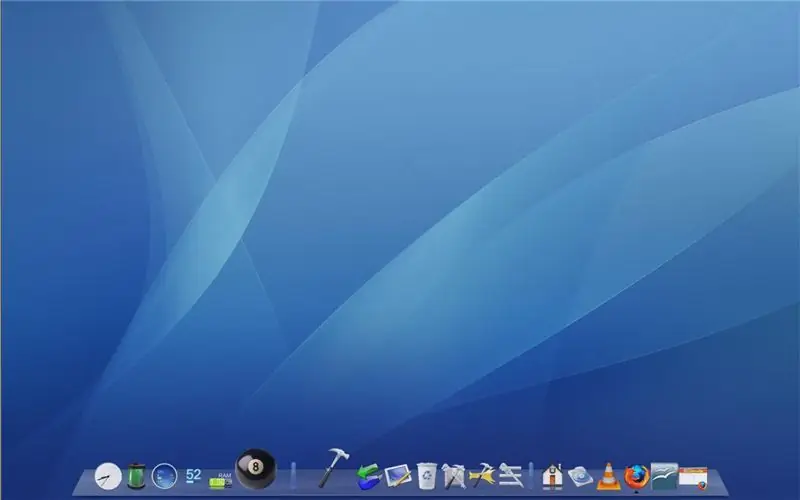
UWAGA: Jest to bardzo przedwczesne. Zajrzyj tu ponownie za kilka dni.
Wiem, że istnieje kilka instrukcji zmieniających wygląd XP na Vista (wirusy intruzów spyware, trojany adware). Dlaczego Vista, kiedy była Aqua Maca, „wygodnie pożyczyła” jako Aero? Wiem, że jest tam FlyAKiteOSX. Nie jestem temu przeciwny ani nic. Po prostu nie podoba mi się pomysł zmiany wszystkiego bez przechodzenia przez cały proces krok po kroku. Wiem, że mój przewodnik jest bardzo niekompletny, ale nie używa WindowsSkins ani nic… Po pierwsze, muszę powiedzieć, że nie jestem fanboyem Maca ani Linuxa, ale poważnym hejterem M$. Cóż, jak na ironię, wydaje się, że jako niegodnym uczniom nie wolno nam nic poza tym dostać na nasze laptopy. Po drugie, jest kilka instrukcji, które mówią, jak zwiększyć prędkość XP. MOŻESZ ich potrzebować. Nie mogę potwierdzić, że będziesz lub nie. Po prostu polecam je na wszelki wypadek. Po trzecie, przesłane przeze mnie pliki można znaleźć w Internecie. Jeśli nie ufasz moim przesłanym plikom, pobierz je sam (co za ironia). OŚWIADCZENIE: Nie jestem odpowiedzialny za zepsucie komputera. Jeśli nie możesz uzyskać właściwych instrukcji, i tak nie rozumiem, jak tu przybyłeś.
Krok 1: Pulpit i kursory
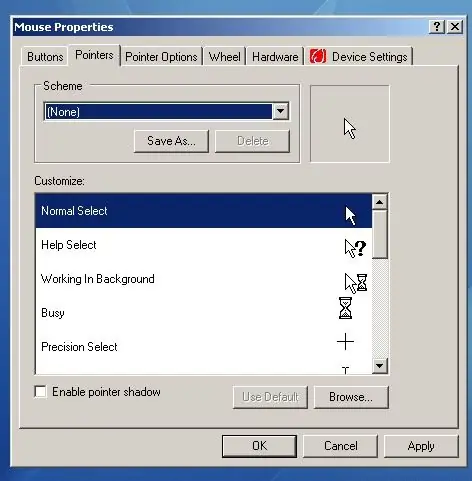
Ten krok obejmie 2 rzeczy, które nie są nawet tak naprawdę wyspecjalizowane. Twój pulpit i kursory.
Pulpit nie jest tak naprawdę ważny, ale jeśli chcesz, możesz go pozostawić bez zmian. Uzyskanie domyślnej tapety Maca jest jednak dobre, więc albo pobierz ją z zamka błyskawicznego, albo znajdź je samemu. Możesz także ukryć ikony pulpitu, więc kliknij prawym przyciskiem myszy na pulpicie>uporządkuj ikony>(odznacz)Pokaż ikony pulpitu. Kursory są nieco trudniejsze. Pobierz kursory OSX (.zip lub znajdź je samodzielnie). Przejdź do Panel sterowania>Mysz>Wskaźniki i sprawdź, czy masz taki sam ekran jak ja (1. zdjęcie). Następnie zmień każdy kursor zgodnie z ich nazwami. Oczywiście kieruj się także zdrowym rozsądkiem. (Nawiasem mówiąc, wirująca kula to klepsydra). Następnie kliknij „zapisz jako” po zakończeniu i nazwij go, jak chcesz. Już zaczynasz wyglądać fajnie, co?
Krok 2: RocketDock
To trochę bardziej żmudne. Jeśli naprawdę boisz się, że zepsujesz swój system, zatrzymaj się tutaj. RocketDock po prostu emuluje tę stację dokującą na komputerach Mac. Jest o wiele fajniejszy niż pasek zadań Windows. Istnieją inne programy Dock (ObjectDock, YzDock itp.), ale po prostu używaj RD do standaryzacji. Jeśli chcesz korzystać z innych, pamiętaj, że może to być *trochę* inne. Pobierz RocketDock tutaj i pobierz program. Zainstaluj go w dowolnym miejscu i uruchom. Przejdź do ustawień. Jeśli nie chcesz dotykać rejestru, zapisz ustawienia w pliku Settings.ini (w sekcji Ogólne). Teraz nadchodzi zabawna część. Przesuń gdzieś pasek zadań. Polecam lewą stronę, ponieważ musisz przesuwać paski przewijania po prawej.) Jeśli nie, ustaw pasek zadań na automatyczne ukrywanie, aby cię nie zdradził. Teraz dostosuj swój Dock. Polecam zacząć od kilku rzeczy, ponieważ będziesz dodawać wiele rzeczy w miarę postępów (spójrz na moje). Po prostu przeciągnij rzeczy, a oni zrobią Poof. Zmień układ rzeczy, przeciągając je wzdłuż Docka. Po prostu dostosuj swoją stację dokującą. (Nie zapomnij wybrać swojej skórki!) Kiedy skończysz, możesz gdzieś zrobić kopię zapasową pliku settings.ini.
Krok 3: RocketDock (część 2)
Teraz więcej możliwości personalizacji. Możesz nie tylko dodawać foldery i skróty, ale także dodawać małe aplikacje zwane dokletami. Zwykle wyglądają po prostu fajnie, ale zapewniają pewne zastosowanie. W folderze programu znajdują się już niektóre domyślne pliki dokujące. Zegar to jeden, a RecycleBin to drugi (przyjrzyj mu się uważnie). Pierwszym, który polecam ze względu na tę instrukcję (która ma wyglądać jak Mac) jest Docklet Stacks (https://rocketdock.com/index. php?option=com_remository&Itemid=4&func=fileinfo&id=820) Działa jak stosy w nowym Leopardzie i robi to całkiem dobrze. Jednym ze sposobów prawidłowego korzystania z niego jest umieszczenie wszystkich skrótów, a następnie połączenie dokowania z tym folderem. Inne są tylko wtedy, gdy masz czas i energię, aby je pobrać. Kolejną wzmianką jest system SysStats (https://sysstats.jools.net/). Jest to wysoce konfigurowalny Docklet używany do tworzenia własnych niestandardowych aplikacji. Oparte są na nich całe doki.
Krok 4: Czyszczenie
Teraz, gdy prawie wszystko jest na swoim miejscu, czas na zaoszczędzenie miejsca w systemie. RocketDock ma już sporo rzeczy do wyczyszczenia.
Sprawdź folder języków. Możesz usunąć te pliki.ini, których nie potrzebujesz (angielski to 1033) i ten skrót internetowy. Folder Skórki też jest jednym dużym. Usuń te, które Twoim zdaniem są do bani i których nigdy nie użyjesz. Ta część nie jest kompletna, ale gdy dodam więcej, może być większa.
Zalecana:
Spraw, aby ekran Twojego iPoda Touch wyglądał jak NOWY !!: 6 kroków

Spraw, aby ekran Twojego iPoda Touch wyglądał jak nowy !!: To może brzmieć głupio, ale to jest tajemnica sklepów z jabłkami i sklepów z najlepszymi zakupami, to naprawdę działa! A nadchodzą Święta Szczęśliwi ludzie, którzy go mają (lub ci, którzy go otrzymają) Wiedzą, jak prawidłowo wyczyścić ekran. Pamiętaj
Spraw, aby Twój gest drona był kontrolowany w 10 USD: 4 kroki
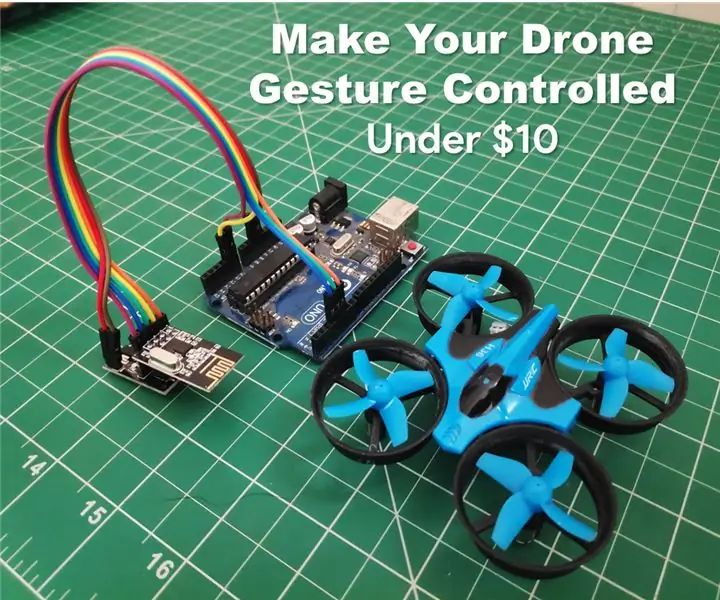
Spraw, aby Twój dron był kontrolowany gestami za 10 USD: Ta instrukcja jest przewodnikiem po przekształceniu drona zdalnego sterowania w drona sterowanego gestami za mniej niż 10 USD! Jestem osobą, która bardzo inspiruje się filmami Sci-Fi i staram się pokazać technologię w filmie w prawdziwym życiu. Ten projekt jest inspiracją
Spraw, aby Win Xp wyglądał i czuł się jak Vista: 6 kroków
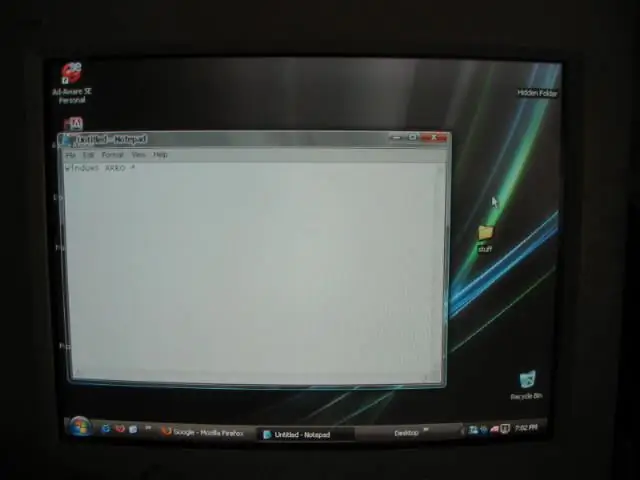
Spraw, aby Win Xp wyglądał i czuł się jak Vista: Cóż, tytuł naprawdę mówi wszystko. Pamiętaj, że jest to moja pierwsza instrukcja. =)*AKTUALIZACJA*Znalazłem vista curser https://www.instructables.com/id/Cursor-Mod-Making-it-Look-Like-Vista/**Udzielam kredytu "Xellers" do odnalezienia
Spraw, aby system Windows wyglądał jak OS X 10.5: 5 kroków

Spraw, aby Windows wyglądał jak OS X 10.5: pokażę ci, jak sprawić, by okna wyglądały jak Mac
Spraw, aby system Windows wyglądał jak OS X 10,5 Pt. 2: 9 kroków

Spraw, aby system Windows wyglądał jak OS X 10,5 Pt. 2: Spraw, aby system Windows wyglądał jak OS X 10.5, część 2
