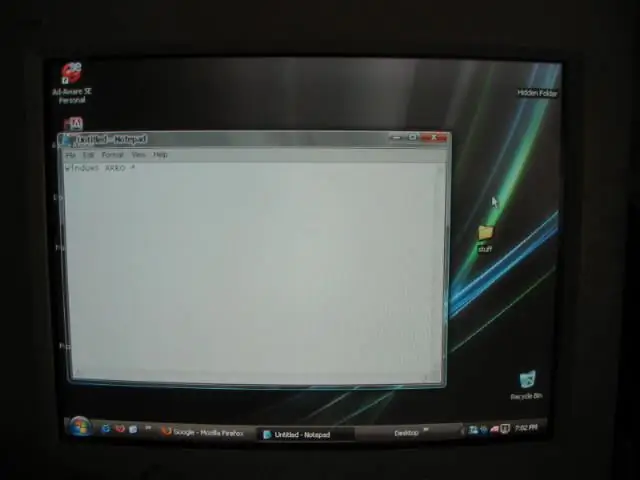
Spisu treści:
- Autor John Day [email protected].
- Public 2024-01-30 11:33.
- Ostatnio zmodyfikowany 2025-01-23 15:03.
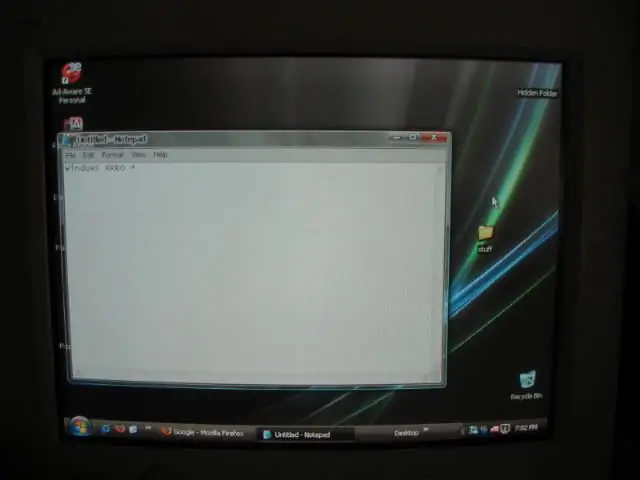
Cóż, tytuł naprawdę mówi wszystko. Proszę zauważyć, że jest to moja pierwsza instrukcja. =)*AKTUALIZACJA*Znalazłem vista curser https://www.instructables.com/id/Cursor-Mod-Making-it-Look-Like-Vista/**Uznaję "Xellers" za znalezienie curser … więc sprawdź to, aby uzyskać niesamowity curser widokowy dzięki Xellers!
Krok 1: Potrzebna instalacja: część 1
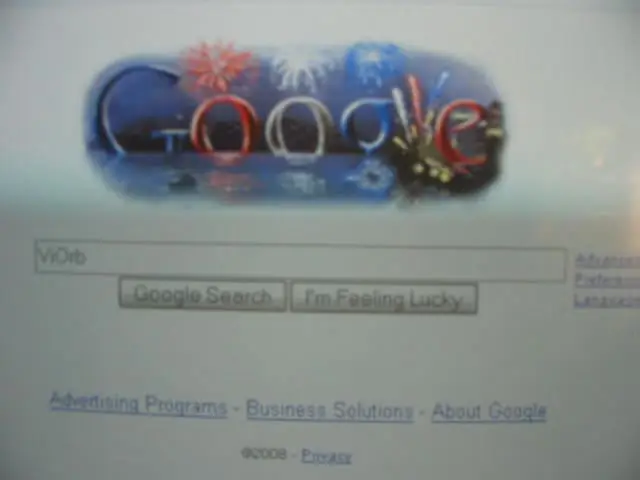
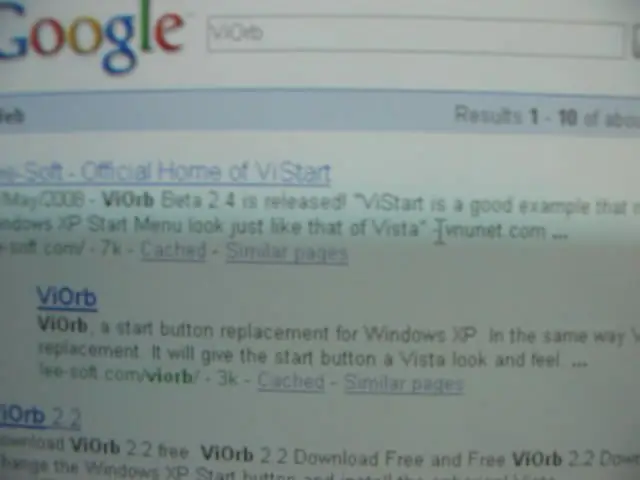
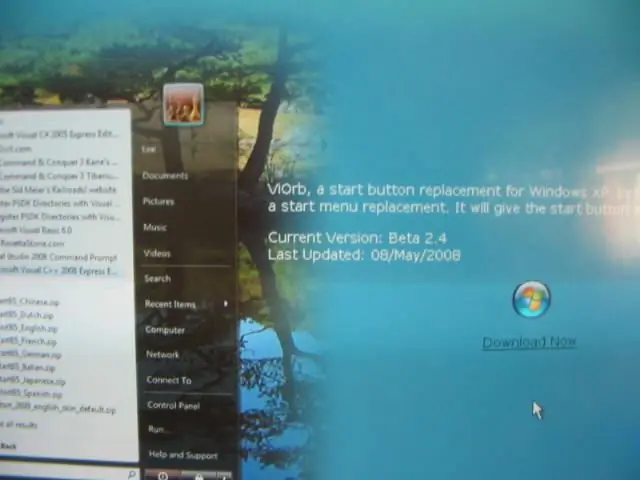
Będziesz musiał zainstalować „ViOrb”
Po zainstalowaniu skopiowałbym ikonę i umieścił na pulpicie Postępuj zgodnie ze zdjęciami
Krok 2: Niezbędna instalacja: część 2
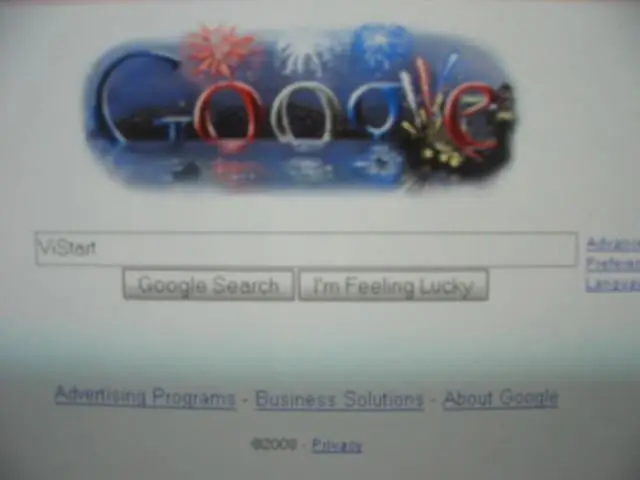
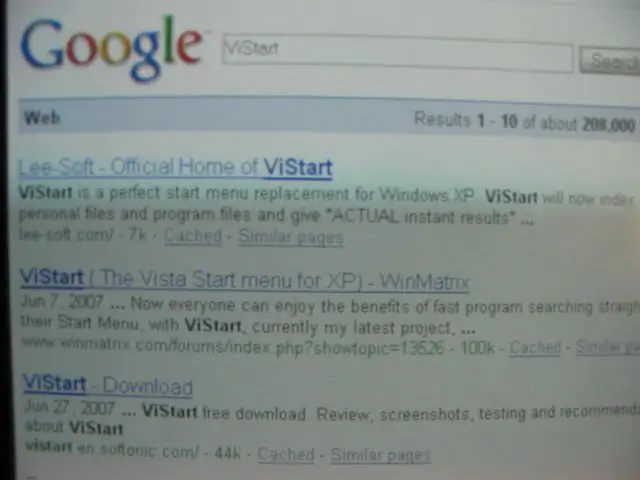
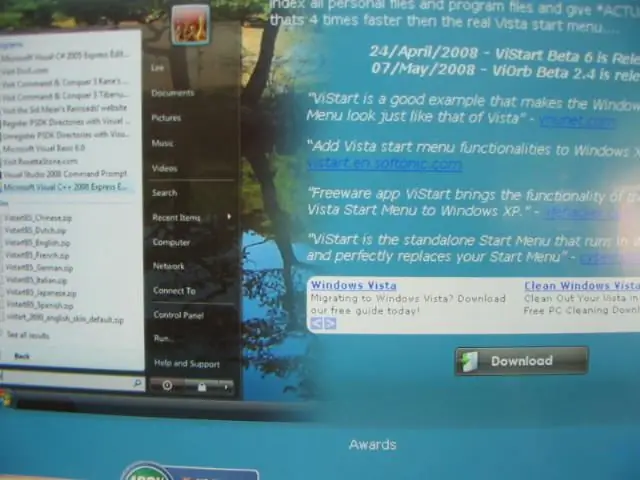
Teraz będziesz musiał zainstalować "ViStart"
Niektóre przyciski nie będą działać w menu startowym Vista. Po zainstalowaniu skopiowałbym ikonę i umieścił na pulpicie Postępuj zgodnie ze zdjęciami.
Krok 3: Potrzeba trochę instalacji: część 3
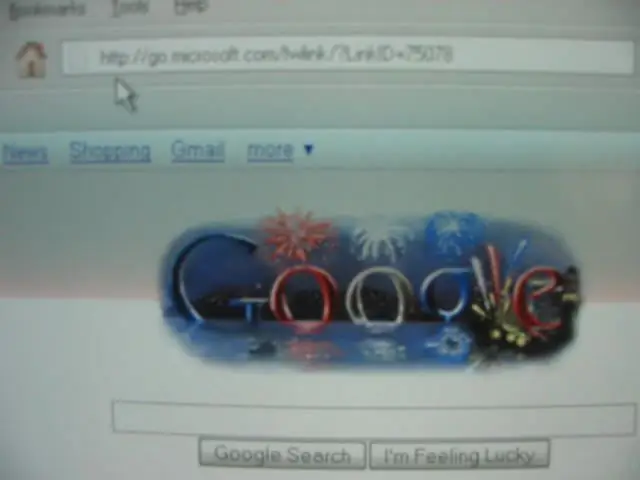
Więcej rzeczy do zainstalowania………….
Postępuj zgodnie z obrazkiem.
Krok 4: Niezbędna instalacja: część 4
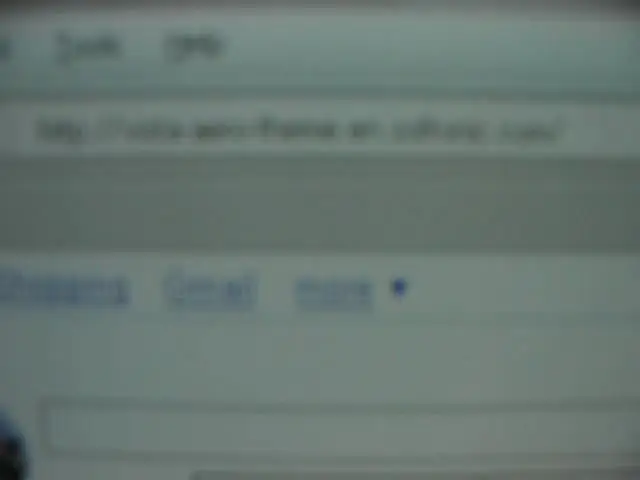
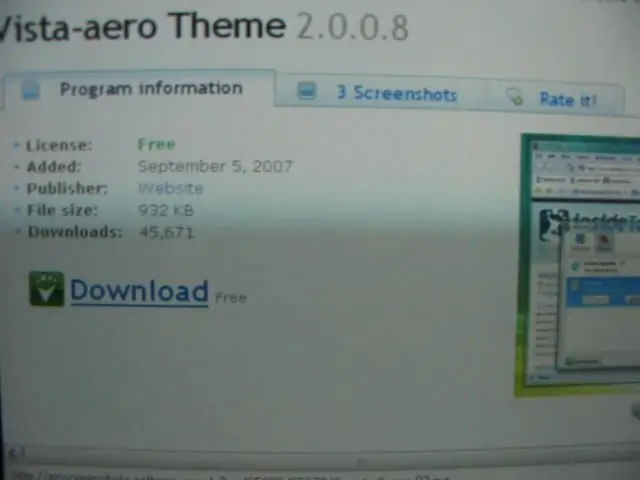
Ostatnia rzecz!!! Motyw Windows Aero Po zainstalowaniu skopiowałbym ikonę i umieścił na pulpicie Postępuj zgodnie ze zdjęciami
Krok 5: Włącz wszystko
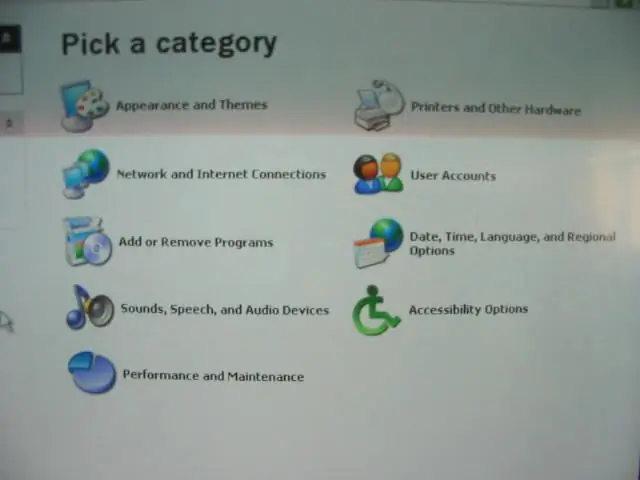
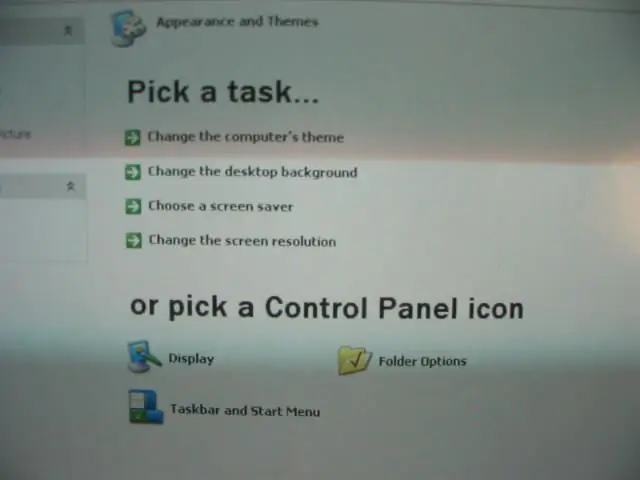
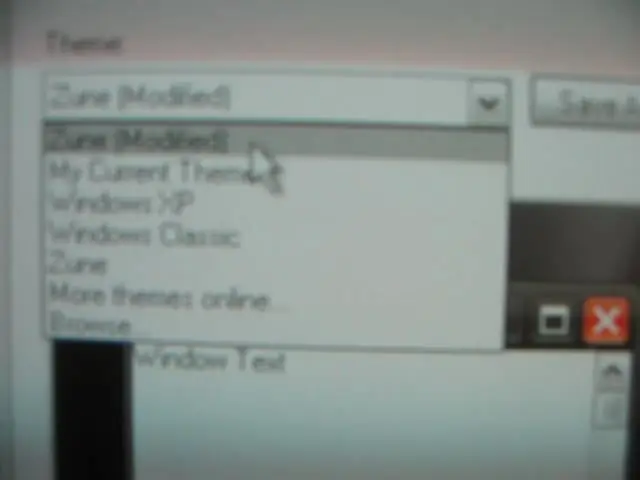
W przypadku „ViOrb”, „ViStart” i „Vista Areo” wystarczy dwukrotnie kliknąć ikony. W przypadku czarnego paska zadań postępuj zgodnie ze zdjęciami (uwaga: jest to w „panelu sterowania”)
Krok 6: Gotowe!
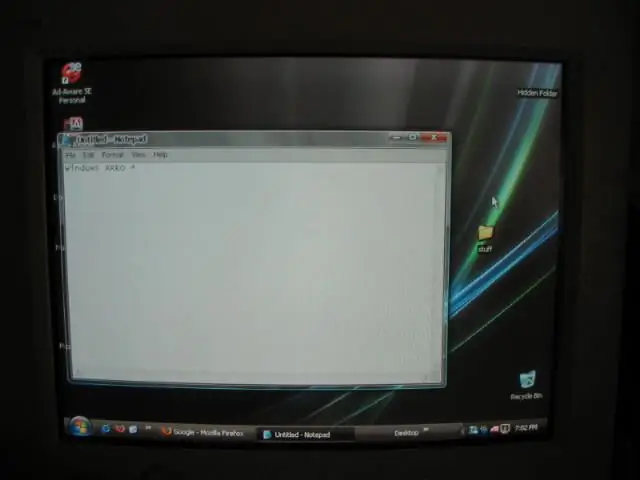
GOTOWE!!!!!
Zalecana:
Spraw, aby ekran Twojego iPoda Touch wyglądał jak NOWY !!: 6 kroków

Spraw, aby ekran Twojego iPoda Touch wyglądał jak nowy !!: To może brzmieć głupio, ale to jest tajemnica sklepów z jabłkami i sklepów z najlepszymi zakupami, to naprawdę działa! A nadchodzą Święta Szczęśliwi ludzie, którzy go mają (lub ci, którzy go otrzymają) Wiedzą, jak prawidłowo wyczyścić ekran. Pamiętaj
Spraw, aby kółko przewijania myszy poruszało się jak masło: 6 kroków

Spraw, aby kółko przewijania myszy poruszało się jak masło: Nienawidzisz tego sztywnego, klikającego kółka myszy? Nadaj kółku myszy super gładkie, płynne obracanie masła w 10 minut.Jeśli potrafisz obsługiwać mały śrubokręt, powinieneś być w stanie to zrobić niezależnie od sposobu złożenia myszy.Narzędzia: 1 komp
Spraw, aby Twój XP WYGLĄDAŁ (dla niewprawnego oka) jak Mac OS X: 4 kroki

Spraw, aby Twój XP WYGLĄDAŁ (dla niewprawnego oka) jak Mac OS X: UWAGA: Jest to bardzo przedwczesne. Zajrzyj tu ponownie za kilka dni. Wiem, że istnieje kilka instrukcji zmieniających wygląd XP na Vista (wirusy intruzów spyware, trojany adware). Dlaczego Vista, gdy była to Mac's Aqua, jest „wygodna
Spraw, aby system Windows wyglądał jak OS X 10.5: 5 kroków

Spraw, aby Windows wyglądał jak OS X 10.5: pokażę ci, jak sprawić, by okna wyglądały jak Mac
Spraw, aby system Windows wyglądał jak OS X 10,5 Pt. 2: 9 kroków

Spraw, aby system Windows wyglądał jak OS X 10,5 Pt. 2: Spraw, aby system Windows wyglądał jak OS X 10.5, część 2
