
Spisu treści:
- Autor John Day [email protected].
- Public 2024-01-30 11:33.
- Ostatnio zmodyfikowany 2025-01-23 15:03.

Dobra, dzisiaj pokażę wam, jak stworzyć "miękki wokal" instrumentalny (Instrumental z miękkim wokalem) w Audacity, darmowym, wieloplatformowym edytorze dźwięku. (Muzyka instrumentalna to muzyka bez tekstu lub tylko instrumenty.) ***Ta instrukcja nie działa z dźwiękiem typu „mono”, musi to być „stereo”.***Dzięki LDW dostarczę te instrukcje, jak uczynić plik audio plikiem typu „Stereo”::Aby uczynić plik audio stereo, po prostu skopiuj ścieżkę do nowej ścieżki i zapisz ścieżkę jako cały plik, czyniąc ją dwukanałową!:D-Dzięki! To trochę wybredne, w przypadku których utworów używasz. Przepraszam za to, to nie jest do pracy zawodowej.;)
Krok 1: Pobierz Audacity
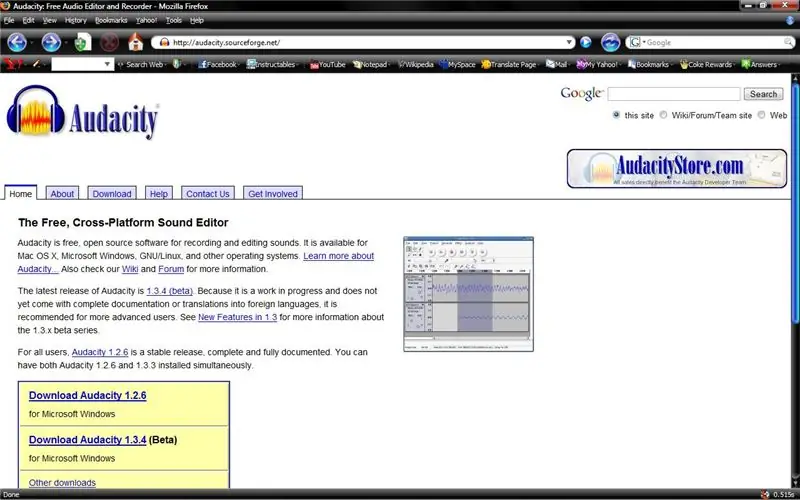
Po pierwsze, jeśli jeszcze go nie masz, musisz pobrać Audacity tutaj Strona główna
Krok 2: Otwórz Audacity
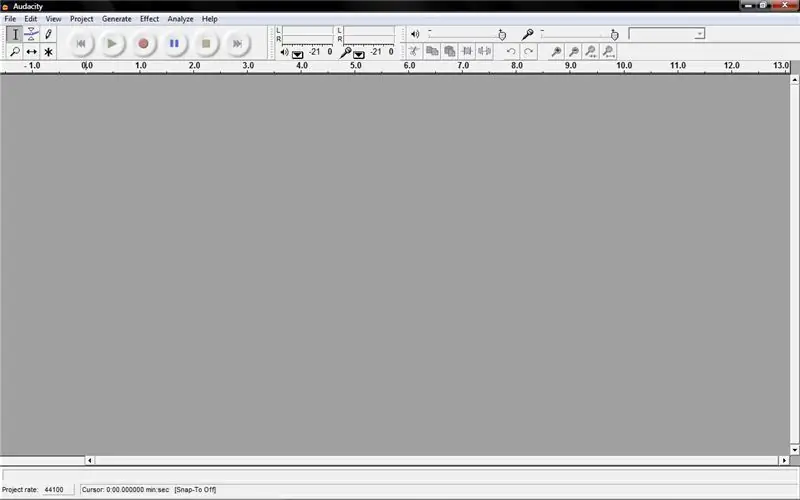
Po pobraniu Audacity otwórz go.
Krok 3: Importowanie muzyki
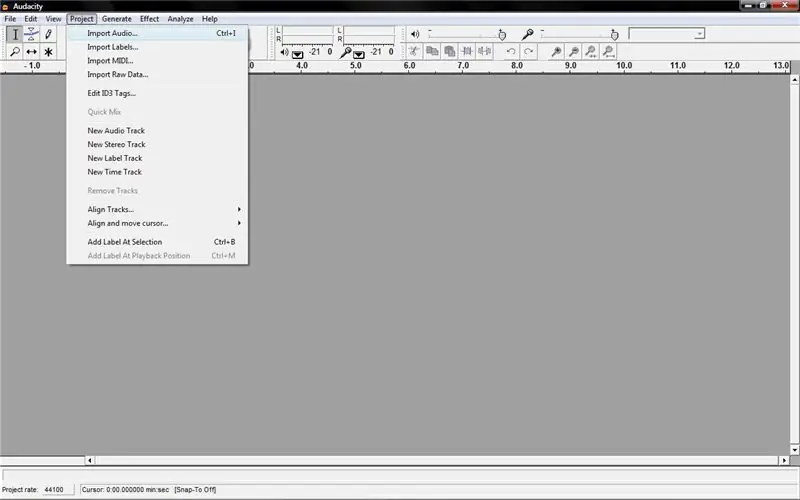
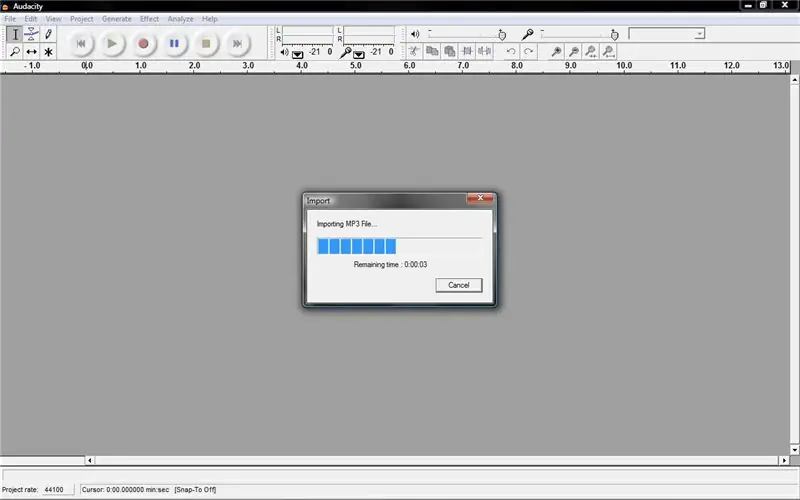
Teraz musisz zaimportować swoją muzykę. Aby to zrobić, musisz przejść do paska narzędzi Audacity i kliknąć pole „projekt”. Pojawi się lista, kliknij importuj dźwięk i znajdź i wybierz plik audio, z którego chcesz utworzyć „miękki wokal”.
Krok 4: Importowany dźwięk

Teraz twoja muzyka powinna zostać zaimportowana i powinna wyglądać tak, jak fala piłokształtna.
Krok 5: Dzielenie ścieżki stereo

Teraz musisz podzielić ścieżkę stereo. Aby to zrobić, kliknij małą strzałkę obok nazwy utworu iz rozwijanego menu wybierz „podziel ścieżkę stereo”. Ścieżka powinna teraz zostać podzielona. Jeśli nie, to utwór jest mono i niestety, jak już wspomniałem, nie działa to z utworami mono.
Krok 6: Teraz odwróć ścieżkę
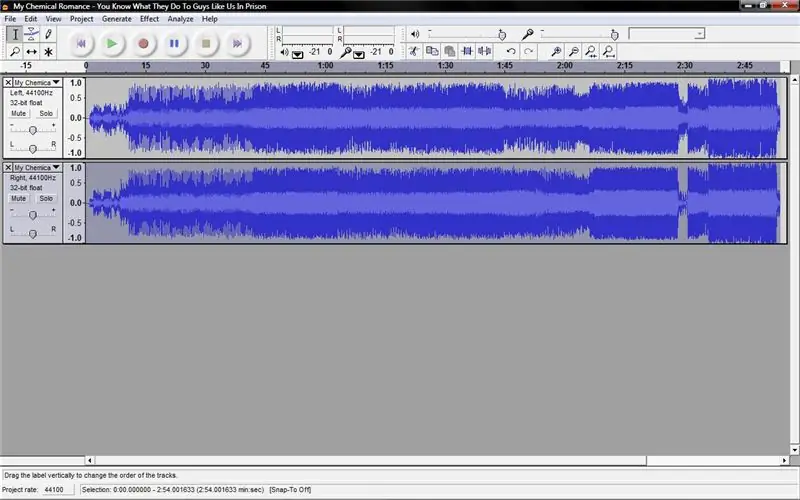
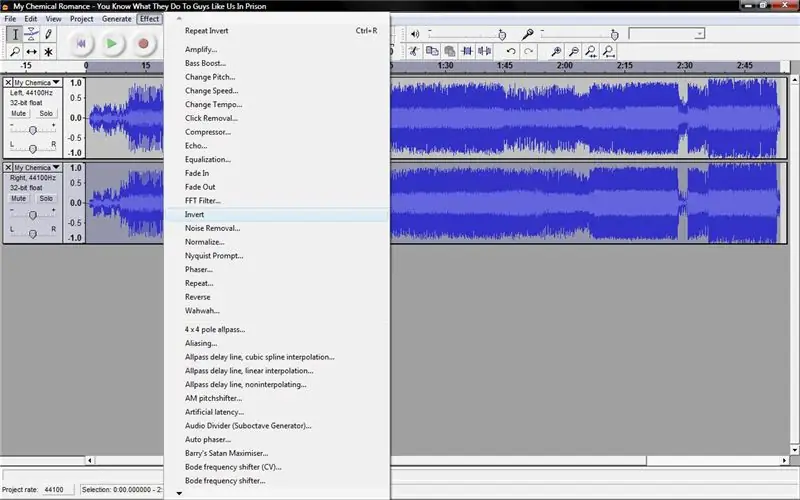
Teraz musisz odwrócić dolny tor. Kliknij dolną ścieżkę, aby była całkowicie „wyszarzona”. (Będzie bardziej szary niż wszystko inne.) Teraz, gdy nadal jest wyszarzony, wybierz z paska narzędzi przycisk "efekt" i pojawi się menu rozwijane. Wybierz „odwróć”. (Moja lista efektów wygląda inaczej, ponieważ pobrałem dodatkowe wtyczki ze strony Audacity. Ale nie musisz się tym martwić, są one opcjonalne.)
Krok 7: Ustaw obie ścieżki jako mono
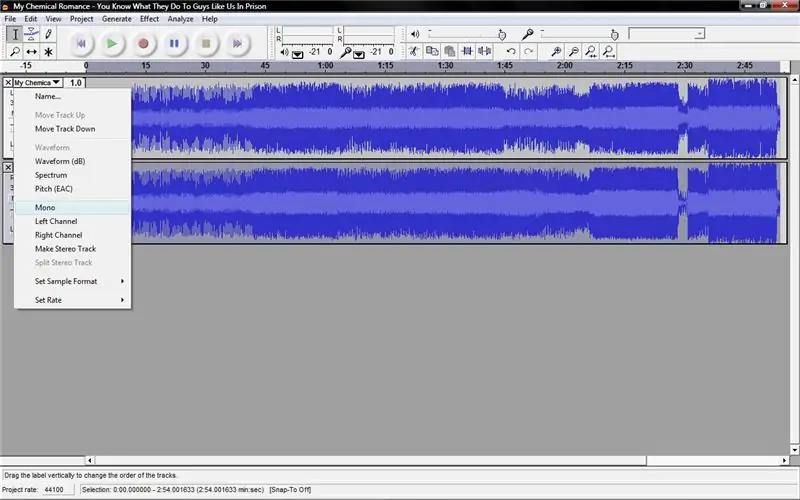
Teraz musisz ustawić obie ścieżki jako mono. Aby to zrobić, ponownie wybierz małą strzałkę obok nazwy i wybierz „mono”. Musisz to zrobić na obu torach.
Krok 8: Stwórz jeden utwór
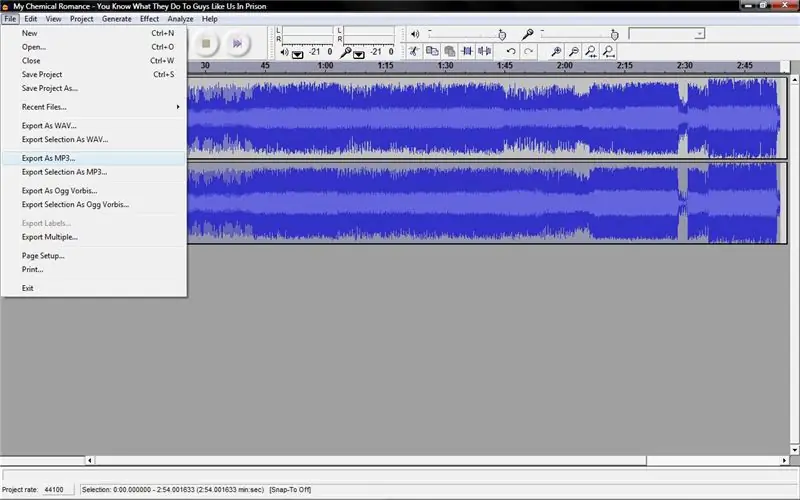
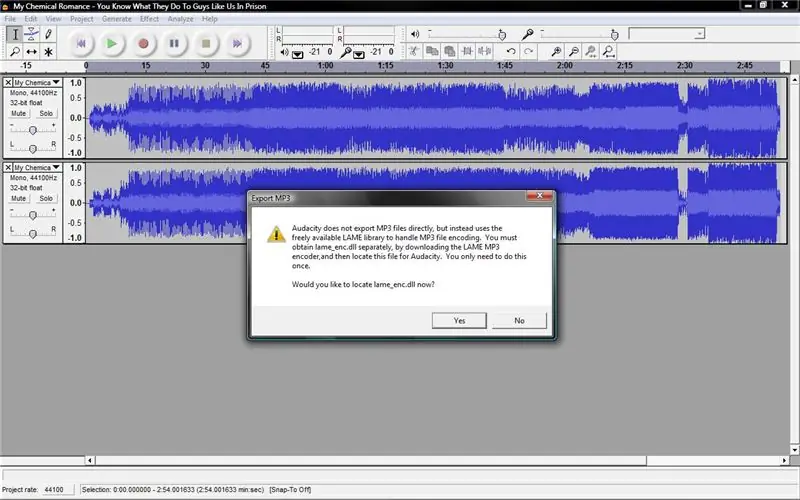
Teraz zrób z tego jeden utwór. Aby to zrobić, musisz pobrać plik lame_enc.dll. Po pobraniu przejdź do paska narzędzi i wybierz „plik”. Pojawi się lista rozwijana, wybierz „Eksportuj jako MP3…” Zostaniesz poproszony o wyskakujące okienko z informacją, że musisz wybrać plik „lame_enc.dll”. Wybierz plik „lame_enc.dll” z miejsca, w którym go zapisałeś. A po wyeksportowaniu do dowolnego miejsca, będziesz miał „miękki” instrumentalny dźwięk, którego użyłeś!
Krok 9: Zakończ
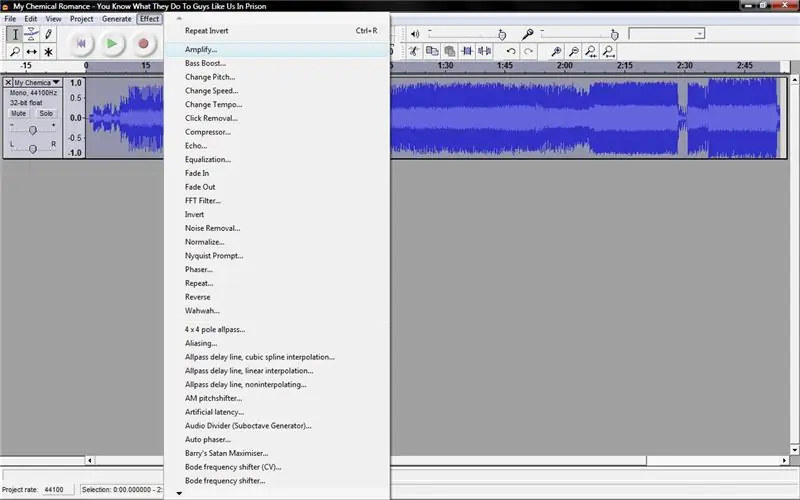
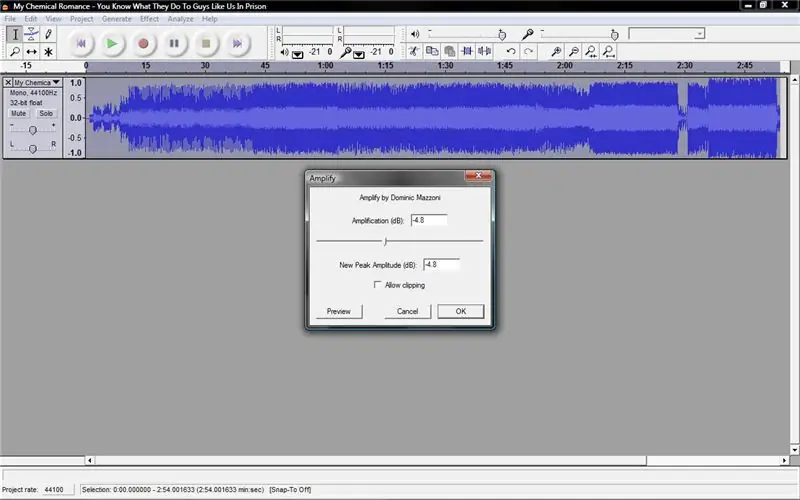
Powinieneś teraz mieć "miękki wokal" instrumentalny swojego dźwięku. Ale sprawiasz, że wciąż słyszysz słabą obecność tekstu, a to powinno tam być. Aby było ciszej, musisz wrócić do zakładki „efekty” na pasku narzędzi iz menu wybierz „wzmocnij”. Musisz to wzmocnić w kierunku negatywnym. (jak -4.8) Następnie wyeksportuj go ponownie jako MP3 i gotowe! Można to wykorzystać do dołączania tekstów zsynchronizowanych z muzyką i tworzenia karaoke. Baw się dobrze!
Zalecana:
Tworzenie zgodnego humanoidalnego robota: 11 kroków

Tworzenie zgodnego robota humanoidalnego: aktualizacja i amp; Strona:1/17/2021 Głowa, twarz, itp. - dodano kamerę internetową, ścięgna i amp; Mięśnie - dodatki PTFENerwy i Skóra – guma przewodząca daje wyniki „Co to za rzecz na zdjęciu?” To część ciała robota – konkretnie prototyp spi
Tworzenie zdrapki: 6 kroków

Tworzenie gry na zdrapki: W tym samouczku stworzymy grę na zera, w której gracz będzie skakał, unikając czerwonego i próbując dostać się do końca.Hej zabawy, jeśli masz problemy, skomentuj i zagłosuj na mnie:)
Tworzenie adaptera Bluetooth Pt.2 (tworzenie kompatybilnego głośnika): 16 kroków

Tworzenie adaptera Bluetooth Pt.2 (Tworzenie kompatybilnego głośnika): W tej instrukcji pokażę ci, jak wykorzystać mój adapter Bluetooth, aby stary głośnik był kompatybilny z Bluetooth. * Jeśli nie przeczytałeś mojej pierwszej instrukcji na temat tworzenia adapter Bluetooth” Proponuję to zrobić przed kontynuowaniem.C
Teclado Instrumental: 7 kroków
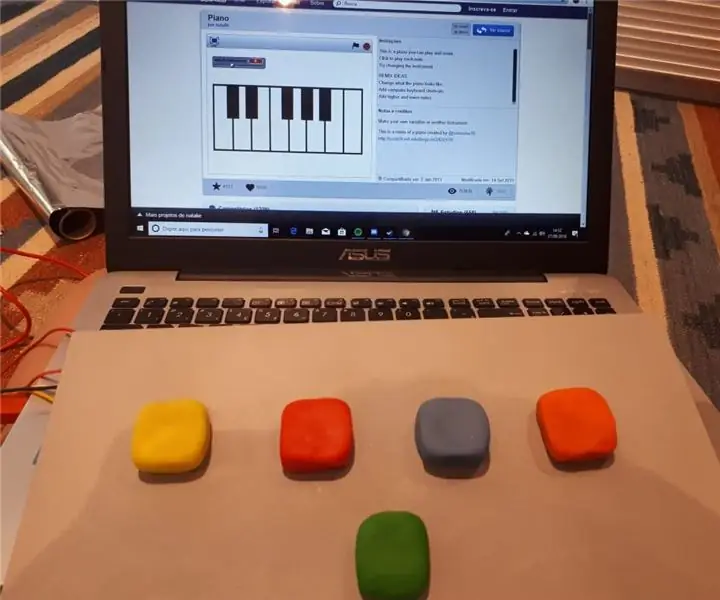
Teclado instrumentalne: O teclado instrumentalne tem como główny cel współpracy bez procesu muzykoterapii em crianças com autyzm i paralizja mózgowa. Musicoterapia é uma técnica terapêutica que utiliza da musica para tratar seus pacientes. Uma mistura entre art
Łatwa kalibracja magnetometru twardego i miękkiego żelaza: 6 kroków (ze zdjęciami)

Łatwa kalibracja magnetometru z twardego i miękkiego żelaza: Jeśli Twoim hobby jest RC, drony, robotyka, elektronika, rzeczywistość rozszerzona lub podobne, prędzej czy później spotkasz się z zadaniem kalibracji magnetometru. Każdy moduł magnetometru musi być skalibrowany, ponieważ pomiar pola magnetycznego jest przedmiotem
