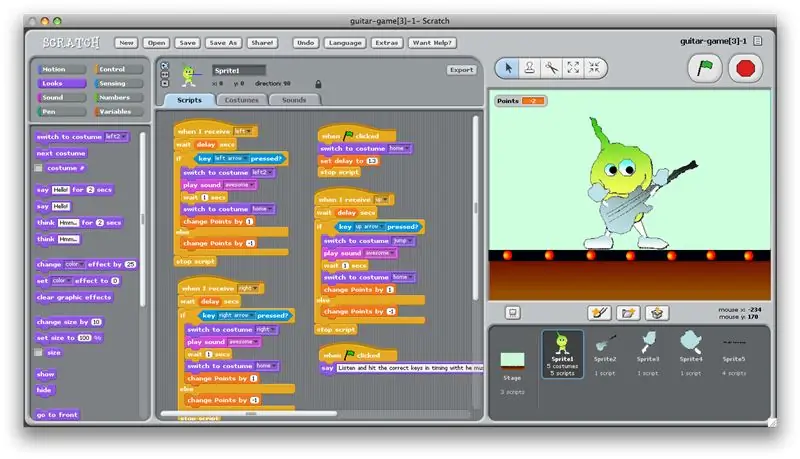
Spisu treści:
- Autor John Day [email protected].
- Public 2024-01-30 11:33.
- Ostatnio zmodyfikowany 2025-01-23 15:03.
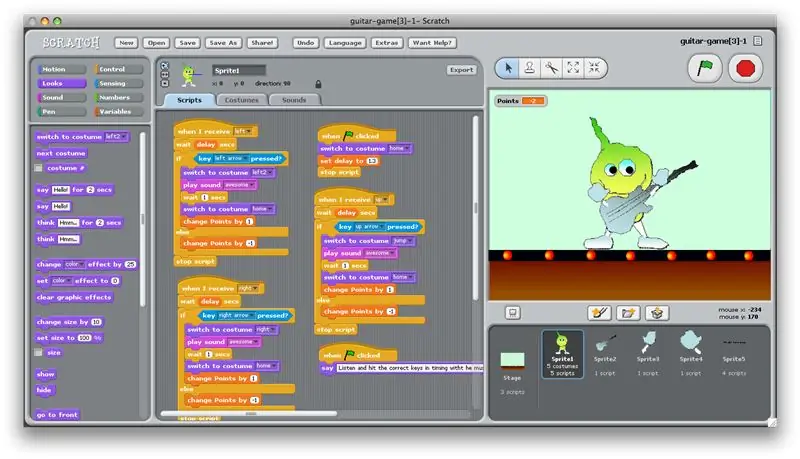
Ten samouczek nauczy Cię, jak stworzyć grę w stylu DDR w Scratchu.
Krok 1: Pobieranie szablonu
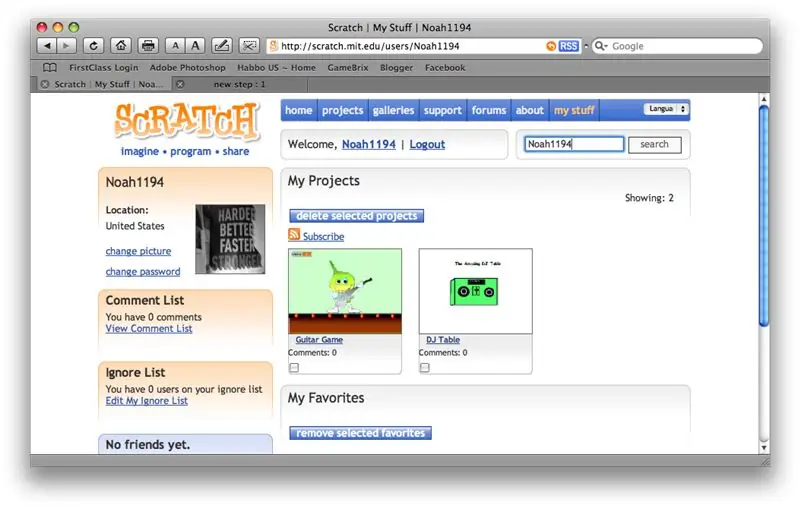
1) Wejdź na https://www.scratch.mit.edu2) W polu wyszukiwania wpisz nazwę użytkownika Noah1194.3) Kliknij na aplet Guitar Game i pobierz grę
Krok 2: Nagrywanie uderzeń i poleceń
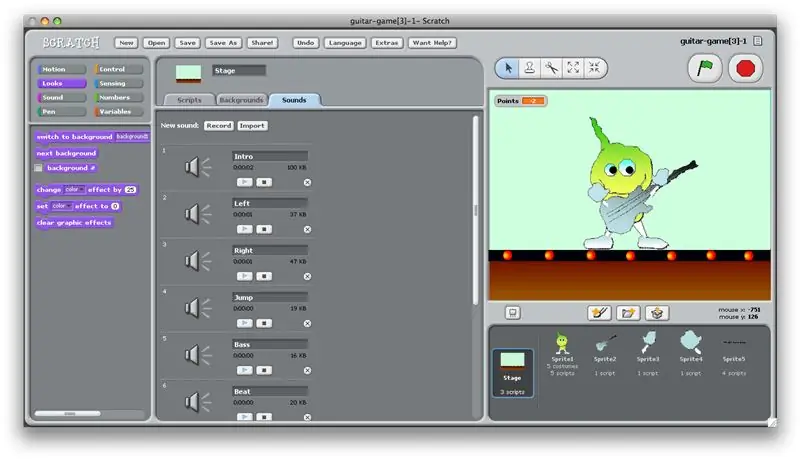
1) Po otwarciu w Scratchu kliknij duszka sceny w prawym dolnym rogu.
UWAGA: Zauważysz, że w polu programowania znajdują się trzy polecenia „po kliknięciu flagi”. 2) Pod jednym z poleceń "gdy flaga kliknięta" powinna znajdować się komenda dźwiękowa o nazwie beat i bass. To są dźwięki, które grają w tle. Przejdź do zakładki dźwięków, a zobaczysz kilka nagrań. Kliknij przycisk nagrywania i nagraj swoje bity. Nagraj również swoje polecenia mówiące, aby iść w lewo, w prawo, skakać i niesamowite.
Krok 3: Wprowadzanie dźwięku do gry
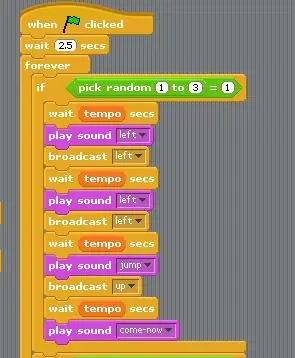
1) Pod innym „po kliknięciu flagi” znajduje się wiele poleceń, które znajdują się w bloku na zawsze. W tym bloku znajdują się bloki "if" wokół poleceń nagrywania. W blokach „jeśli” „wybierz losowo”, co oznacza, że wybierz 1 z 3 poleceń. Te trzy polecenia to programy lewe, prawe lub skoki. Po wybraniu losowy to miejsce, w którym umieszczane są polecenia nagrywania. Kliknij blok „odtwórz dźwięk” i zastąp moje nagranie własnym. Zrób to dla wszystkich trzech bloków „jeśli”.
Krok 4: Wprowadzanie bitów do gry
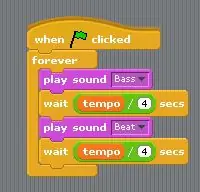
1) W drugim „po kliknięciu flagi” znajduje się blok na zawsze z dwoma poleceniami odtwarzania dźwięku oraz poleceniami oczekiwania. Kliknij blok odtwarzania dźwięku i wstaw swój własny bas i bity.
Krok 5: Wprowadzanie niesamowitego dźwięku
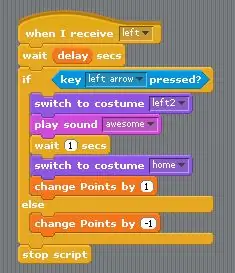
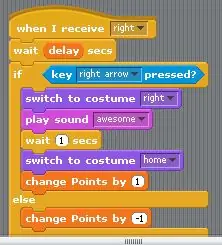
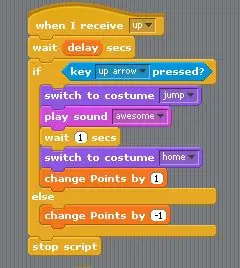
1) Kliknij na duszka1 na dole Scratcha. (Jest to głowa i stopy obcego.)
2) Istnieją trzy komendy „kiedy otrzymam”, po których następuje lewa, prawa lub góra. Poniżej znajdziesz blok dźwiękowy, do którego dołączony jest dźwięk „niesamowity”. Kliknij i zastąp go własnym. Zrób to ze wszystkimi trzema blokami poleceń.
Krok 6: Wykończenie
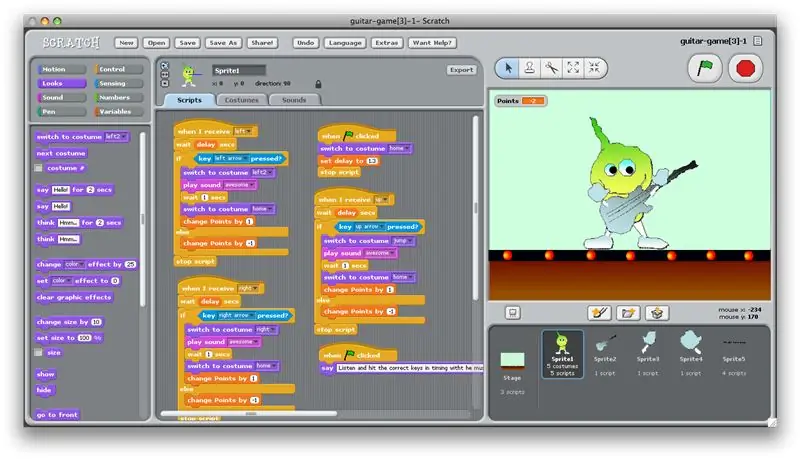
1) Zapisz grę i stwórz własną grafikę!
Zalecana:
Wskaźnik poziomu dźwięku/dźwięku: 10 kroków

Wskaźnik poziomu dźwięku/dźwięku: W tym projekcie pokażę, jak zbudować prosty wskaźnik poziomu dźwięku przy użyciu wzmacniaczy operacyjnych. Uwaga: Aby zadawać pytania, odwiedź moją witrynę pod adresem Zapytaj eksperta. Pomocne filmy uzupełniające: symulowana konfiguracja obwodu na płycie do chleba (proto
Wizualizator dźwięku w stylu retro LED: 4 kroki (ze zdjęciami)

Retro Wizualizator LED Strip Audio: Jako muzyk i student elektrotechniki uwielbiam każdy projekt, który przecina te dwie dziedziny. Widziałem kilka dizajnerskich wizualizatorów audio (tutaj, tutaj, tutaj i tutaj), ale każdy z nich przegapił co najmniej jeden z dwóch celów, które sobie wyznaczyłem: p
Symulator gry na smartfony - Graj w gry Windows za pomocą IMU sterowania gestami, akcelerometru, żyroskopu, magnetometru: 5 kroków

Symulator gry na smartfony - graj w gry Windows za pomocą IMU sterowania gestami, akcelerometru, żyroskopu, magnetometru: wesprzyj ten projekt: https://www.paypal.me/vslcreations, przekazując darowizny na kody open-source i amp; wsparcie dalszego rozwoju
MODULACJA DŹWIĘKU NA ŚWIATŁO STEROWNIK DO GRY: 10 kroków

STOJAK NA KONTROLER DO GIER Z MODULUJĄCYM DŹWIĘK I ŚWIATŁO: Ten Instrunctable ma pokazać Ci, jak stworzyć stojak na kontroler do gier z modulacją dźwięku do światła. Ten system oświetleniowy można podłączyć do konsoli Xbox 360 (takiej jak moja) Playstation 3, Zune, Ipod… cokolwiek. Części: 1 12 cali na 24 cale fluorescencyjne pleksi 1
Jak zrobić grafikę do gry w stylu DDR: 8 kroków

Jak zrobić grafikę do gry w stylu DDR: Ten samouczek pokaże Ci krok po kroku, jak stworzyć grafikę do gry w stylu DDR w Scratchu
