
Spisu treści:
- Autor John Day [email protected].
- Public 2024-01-30 11:33.
- Ostatnio zmodyfikowany 2025-01-23 15:03.
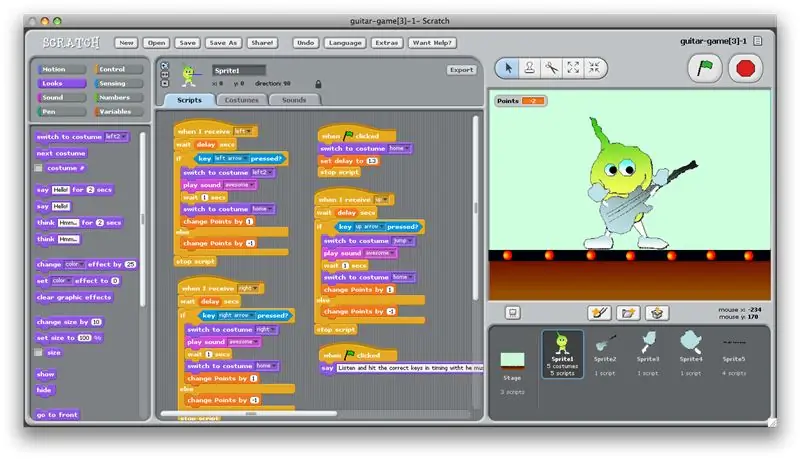
Ten samouczek pokaże Ci krok po kroku, jak stworzyć grafikę do gry w stylu DDR w Scratchu.
Krok 1: Będziesz potrzebował…
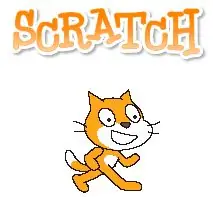
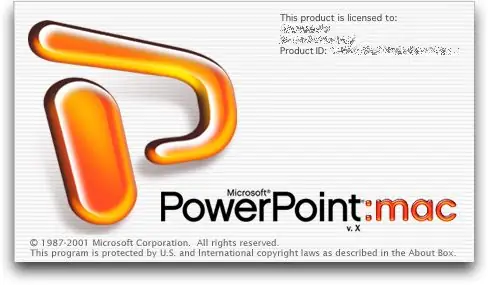
Do tworzenia grafiki będziesz potrzebował dwóch programów: Scratch: który jest darmowy pod adresem https://www.scratch.mit.eduMicrosoft Power Point: zakup dla Mac lub Windows.
Krok 2: Tworzenie postaci w PowerPoint
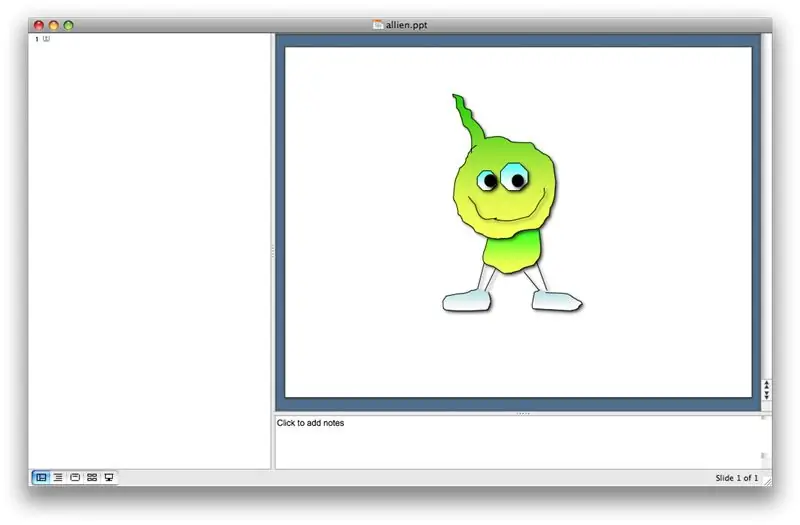
1) Otwórz PowerPoint i rozpocznij nowy pokaz slajdów.
2) Na pierwszym slajdzie narysuj głowę, ciało i nogi postaci. NIE wyciągaj ramion ani/i instrumentu.
Krok 3: Tworzenie postaci broni, dłoni i instrumentu

1) Otwórz nowy plik PowerPoint i narysuj ramiona i dłonie.
2) Otwórz kolejny nowy plik PowerPoint i narysuj instrument.
Krok 4: Konwersja pliku
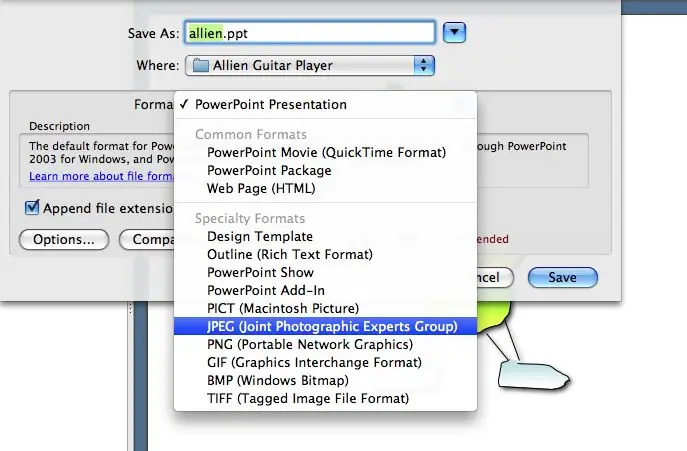
1) Konwertuj każdy plik na plik jpg. To dlatego, że Scratch nie może czytać plików PowerPointa.
2) Przejdź do zapisania pliku, a pojawi się menu rozwijane, które da ci opcje typu pliku, który chcesz zapisać jako plik. Zrób to dla każdego pliku PowerPoint.
Krok 5: Importowanie grafiki do gry
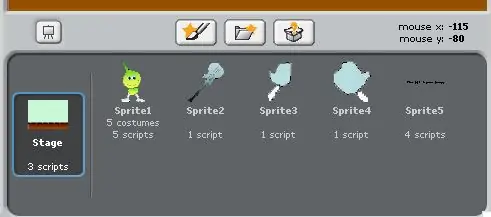
1) Wróć do swojej gry Scratch i kliknij ikonę folderu, aby pobrać grafikę. Grafika pojawi się wtedy jako Sprite w twojej grze.
Krok 6: Tworzenie sceny
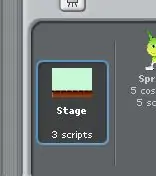
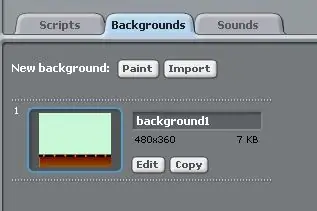
1) Kliknij duszka sceny na dole okna Scratch.
2) Następnie przejdź do zakładki tła i kliknij przycisk edycji obok podglądu sceny.
Krok 7: Dlaczego PowerPoint?
1) W programie PowerPoint używasz systemu rysowania opartego na wektorach, a nie pikselowym. Na przykład Paint for Windows jest systemem rysowania opartym na pikselach, a po powiększeniu rysunku wykonanego w programie Paint piksele stają się bardzo widoczne. Gdzie, jakbyś używał systemu opartego na wektorze, linie na rysunku pozostaną bardzo wyraźne.
Krok 8: Ostatnie poprawki
1) Upewnij się, że wszystkie wykonane grafiki znajdują się w polu sprite'ów na dole Scratch'a. Gdy już są, pomyślnie zaimportowałeś własną grafikę do Scratch.
Zalecana:
Symulator gry na smartfony - Graj w gry Windows za pomocą IMU sterowania gestami, akcelerometru, żyroskopu, magnetometru: 5 kroków

Symulator gry na smartfony - graj w gry Windows za pomocą IMU sterowania gestami, akcelerometru, żyroskopu, magnetometru: wesprzyj ten projekt: https://www.paypal.me/vslcreations, przekazując darowizny na kody open-source i amp; wsparcie dalszego rozwoju
Instrument muzyczny w stylu DDR: 3 kroki
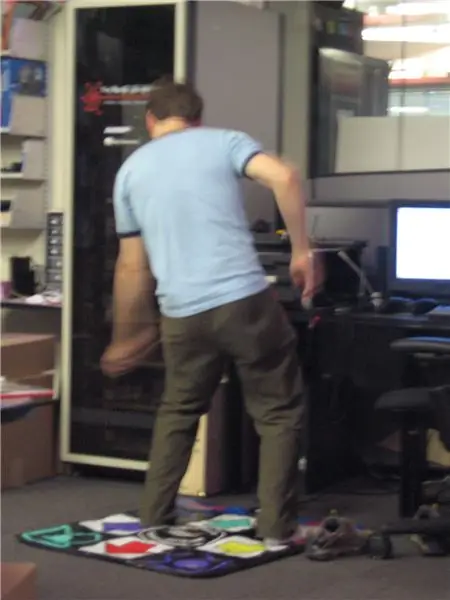
Instrument muzyczny w stylu DDR: Jest to szybko zbudowany instrument muzyczny, który wykonałem przy użyciu „darmowych” promocyjnych mat tanecznych do tańca, tańca i rewolucji, które rozdaje Kraft
Jak zrobić zegar do topienia w stylu Dali: 9 kroków (ze zdjęciami)

Jak zrobić zegar topnienia w stylu Dali: Nie słucham żadnej z moich starych płyt, ale bardzo lubię je mieć. Na szczęście moi przyjaciele też. Inną wspólną cechą jest zrozumienie, która jest godzina. Bawiłem się z płytami i rozwiązałem moje
Wprowadzanie dźwięku do gry w stylu DDR: 6 kroków
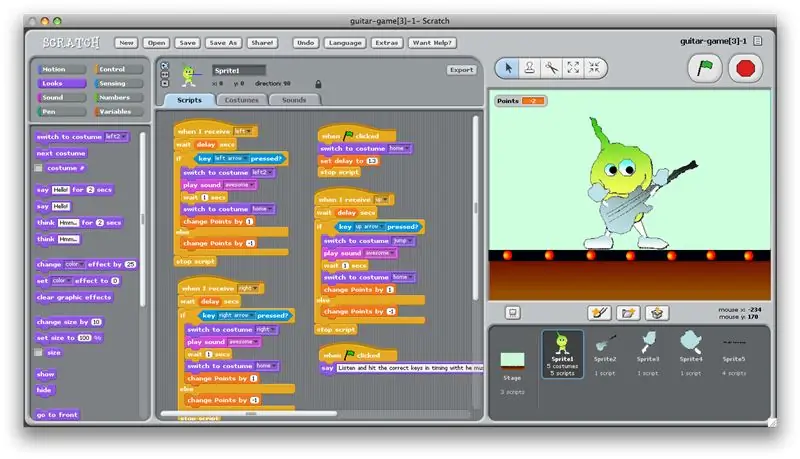
Wprowadzanie dźwięku do gry w stylu DDR: Ten samouczek nauczy Cię, jak stworzyć grę w stylu DDR w Scratchu
Jak zrobić kalendarz dziadków & Notatnik (nawet jeśli nie wiesz, jak to zrobić): 8 kroków (ze zdjęciami)

Jak zrobić kalendarz dziadków & Notatnik (nawet jeśli nie wiesz jak to zrobić): To bardzo ekonomiczny (i bardzo ceniony!) prezent świąteczny dla dziadków. W tym roku zrobiłem 5 kalendarzy za mniej niż 7 USD każdy.Materiały:12 wspaniałych zdjęć Twojego dziecka, dzieci, siostrzenic, siostrzeńców, psów, kotów lub innych krewnych 12 różnych elementów
