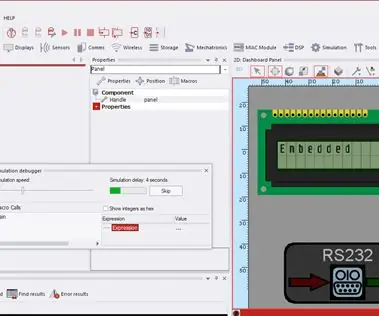
Spisu treści:
2025 Autor: John Day | [email protected]. Ostatnio zmodyfikowany: 2025-01-23 15:03
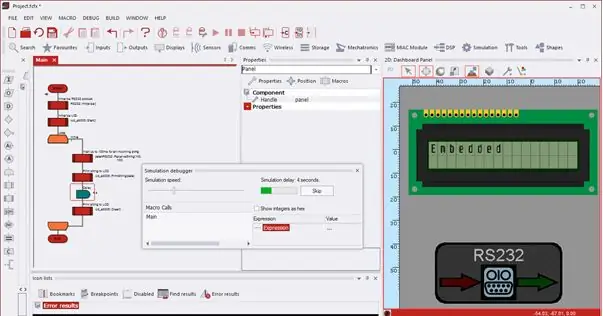
Ta instrukcja umożliwia sterowanie wirtualnym ekranem LCD symulowanym za pomocą FlowCode7 za pomocą urządzenia z systemem Android. Możesz oczywiście dorzucić inne platformy, ale muszą one być włączone przez Bluetooth. Wykorzystamy również Arduino jako interfejs do PIC 16F877A (symulacja w Flowcode7) i modułu Bluetooth (HC-05) do odbierania sygnałów z urządzenia Bluetooth, które w tym przypadku jest telefonem z systemem Android. Możesz nawet spróbować przesłać dane za pomocą UDP przez Wi-Fi, konfigurując router. Na forach Matrix jest już szczegółowy samouczek. Jednak ze względu na brak prywatnego routera musiałem trochę popracować, aby osiągnąć swój cel. Próbowałem również przesłać dane na mój serwer, a następnie wysłać zapytanie za pomocą MySQL i PHP, ale nie udało mi się ich pobrać. Najlepiej mieć prywatny router, jeśli chcesz przesyłać dane przez UDP przez Wi-Fi. Zobaczmy, jak to zrobić!
Krok 1: Rzeczy wymagane
Oto lista wszystkich „urządzeń”, które musisz posiadać:Sprzęt
1. Arduino UNO (użyłem MEGA 2560)
2. Moduł Bluetooth (HC-05)
3. Deska do krojenia chleba
4. Kable rozruchowe (najlepiej z męskiego na żeńskie)
5. Kabel USB do Arduino
Oprogramowanie1. Flowcode7: Możesz pobrać wersję próbną z oficjalnej matrycy stąd. Załóż konto, będziesz musiał uwierzytelniać oprogramowanie przy każdym uruchomieniu za pomocą nazwy konta i hasła. Wiesz, co zrobić, gdy te 30 dni minie…;)2. Arduino IDE: Oto jest.
3. Aplikacja Bluetooth: Istnieje wiele aplikacji do wysyłania danych do urządzeń Bluetooth w Sklepie Play. Użyłem "UnWired Lite". Możesz użyć dowolnego wyboru.
Krok 2: Zrozumienie fabuły
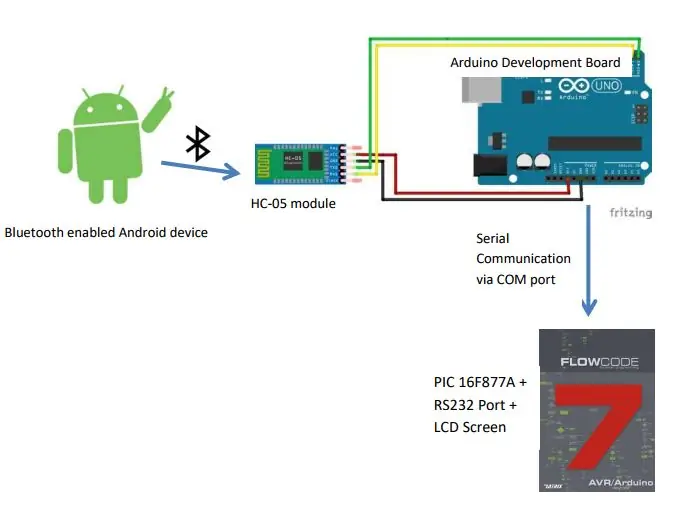
Ta ilustracja wyjaśnia to wszystko.
Krok 3: Okablowanie Arduino z HC 05
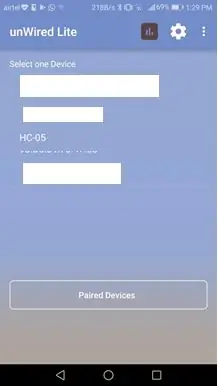
Jest to prosta konfiguracjaArduino HC 055V VccGnd GndTx RxRx Tx
Zapoznaj się z krokiem 1 tej instrukcji, aby uzyskać więcej informacji
Gdy skończysz, znajdziesz urządzenie na liście terminala Bluetooth. Sparuj z nim, wybierając HC 05. Hasło to zwykle 1234.
Krok 4: Prześlij szkic
Prześlij ten szkic do Arduino IDE. Jest to bardzo powszechne przy szeregowym zapisie danych do portu COM przy użyciu Bluetooth.#include // importuj bibliotekę szeregowąint BluetoothData; // dane podane z urządzenia bluetooth
void setup() { // umieść tutaj swój kod konfiguracji, aby uruchomić raz:
Serial.początek(9600); pinMode(ledpin, OUTPUT); }
void loop() { // umieść tutaj swój główny kod, aby uruchamiał się wielokrotnie: if (Serial.available()){ BluetoothData=Serial.read(); Serial.write(BluetoothData); } opóźnienie(100); }
Krok 5: Nie zapomnij zwrócić uwagi na port COM
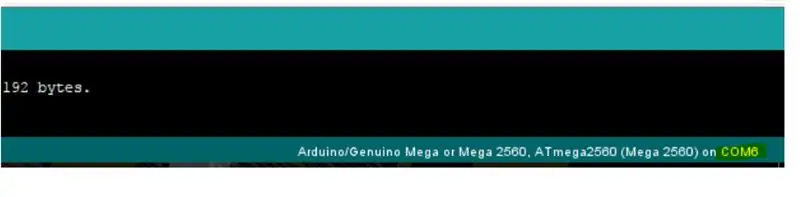
Krok 6: Przejdź do Flowcode7
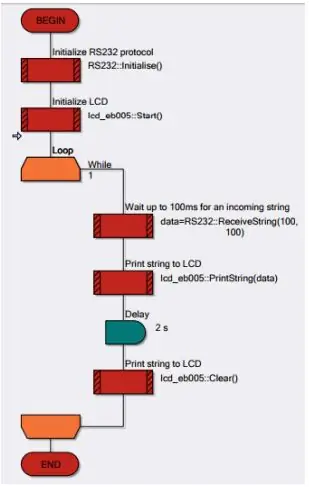
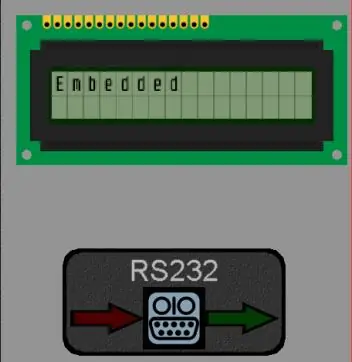
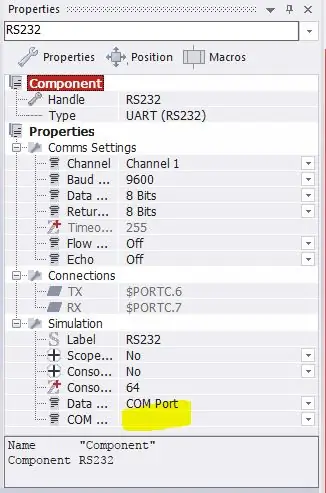
Będziesz musiał skonstruować ten diagram przepływu. Przeciągnij port RS232 i wyświetlacz LCD na deskę rozdzielczą. Podłącz makra do urządzeń peryferyjnych. Wybierz port COM, przez który Arduino jest podłączone we Właściwościach RS232
Krok 7: Uruchom plik Flowcode i wyślij dane z urządzenia Bluetooth
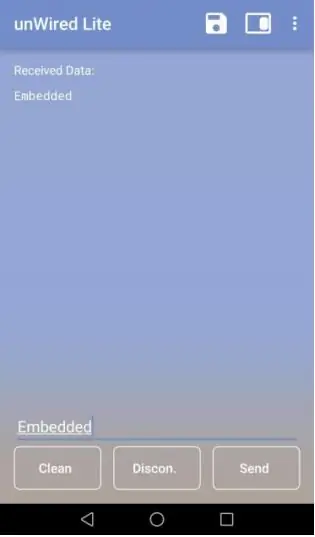
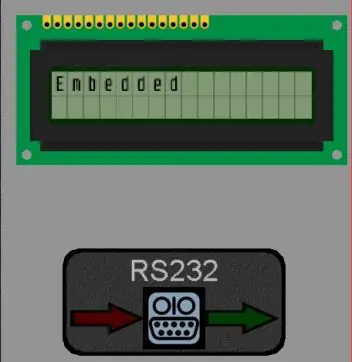
Wpisz tekst w aplikacji Bluetooth. Upewnij się, że moduł jest podłączony do Twojego urządzenia. HC 05 zwykle miga diodą LED dwa razy z niewielkim opóźnieniem po pomyślnym sparowaniu. Aby uzyskać najlepsze wyniki, upewnij się, że program flowcode jest uruchomiony przed wysłaniem jakichkolwiek danych. Flowcode7 działał dość wolno na moim komputerze, a wyjścia pojawiały się z dużym opóźnieniem. Przyszły zakres: Możesz wysłać określone ciągi, które można dopasować do Flowcode, aby wywołać inne zdarzenia, takie jak czyszczenie ekranu LCD, drukowanie w nowej linii, przesuwanie danych itp.
Krok 8: Cały obraz
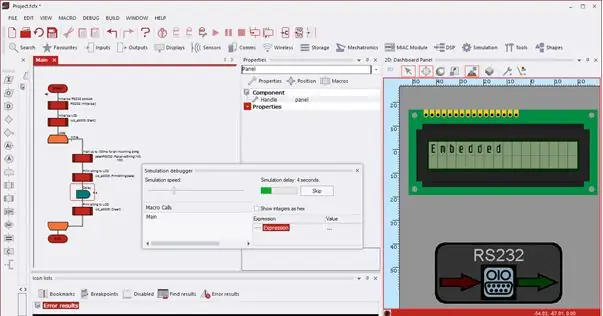

Mam nadzieję, że spodobał Ci się instruktaż! Dlaczego to opublikowałem?: Przedstawiłem ten projekt mojemu profesorowi jako zgłoszenie projektu. Nawet nie zawracał sobie głowy sprawdzeniem kodu na moim laptopie. Podpisał wydrukowany dokument, a następnie wyrzucił go na stos wypełniony takimi plikami. Miałem 2 możliwości:
1. Zaakceptuj, że nie mogę nic z tym zrobić2. Podziel się nim z właściwymi ludźmi.
Zalecana:
Smartfon z Androidem jako kamera internetowa USB (!!): 8 kroków (ze zdjęciami)

Smartfon z Androidem jako kamera internetowa USB (!!): W ciągu ostatnich kilku miesięcy wszyscy byliśmy zmuszeni komunikować się online, a nie osobiście. Jako student większość moich wykładów zamieniła się w spotkania Zoom, tak samo stało się z godzinami korepetycji. W ciągu najbliższych kilku tygodni wielu uczniów w każdym wieku
Hakowanie Hexbug Spider XL w celu dodania wizji komputerowej za pomocą smartfona z Androidem: 9 kroków (ze zdjęciami)

Hakowanie Hexbug Spider XL w celu dodania wizji komputerowej za pomocą smartfona z systemem Android: Jestem wielkim fanem oryginalnego Hexbug™ Pająk. Mam już kilkanaście i zhakowałem je wszystkie. Za każdym razem, gdy jeden z moich synów idzie do przyjaciół’ przyjęcie urodzinowe, przyjaciel dostaje Hexbug™ pająk w prezencie. Zhakowałem lub
Zaprogramuj Arduino za pomocą urządzenia z Androidem przez Bluetooth: 6 kroków (ze zdjęciami)

Zaprogramuj Arduino za pomocą urządzenia z Androidem przez Bluetooth: Witaj świecie, w tej instrukcji chcę pokazać, jak zaprogramować Arduino Uno za pomocą urządzenia z Androidem przez Bluetooth. To bardzo proste i takie tanie. Pozwala nam również programować nasze Arduino w dowolnym miejscu przez bezprzewodowy bluetooth … Więc
Jak ustawić Samsung Galaxy S7 z Androidem 8.0, aby wyświetlał tylko ekran dla jednej aplikacji !!: 5 kroków

Jak ustawić Samsung Galaxy S7 z Androidem 8.0, aby wyświetlał tylko ekran dla jednej aplikacji !!: Ta instrukcja pokaże Ci, jak ustawić Samsung Galaxy S7, aby wyświetlał ekran tylko dla jednej aplikacji. Jest to świetne, jeśli masz dziecko/dziecko kto lubi bawić się telefonem lub chce mieć pewność, że telefon pozostanie w jednej aplikacji tylko wtedy, gdy ktoś inny
Arduino 4WD Rover Bluetooth sterowany przez telefon/tablet z Androidem: 5 kroków

Arduino 4WD Rover Bluetooth Kontrolowany przez telefon/tablet z Androidem: Arduino 4WD łazik sterowany bluetooth Jest to prosty łazik 4WD stworzony przez Arduino. łazik jest sterowany za pomocą telefonu z Androidem lub tabletu przez bluetooth. Dzięki tej aplikacji możesz kontrolować prędkość (za pomocą pwm Arduino), uruchamiać ją za pomocą
