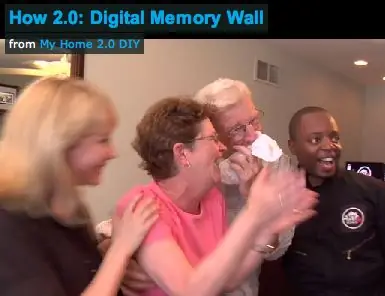
Spisu treści:
- Autor John Day [email protected].
- Public 2024-01-30 11:33.
- Ostatnio zmodyfikowany 2025-01-23 15:03.
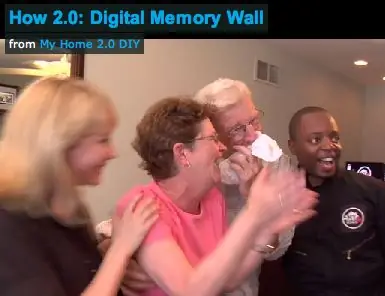
Nie ma nic złego w starym, dobrym albumie ze zdjęciami. Tyle że jest zakurzony, podatny na zużycie i tkwi w przeszłości. Dlatego zbudowaliśmy cyfrową ścianę pamięci, która odtwarza na żywo zdjęcia z przeszłości i teraźniejszości na wielu monitorach LCD, tuż przed Twoimi oczami. W tej ścianie pamięci każdy monitor wyświetla osobny kanał, który jest połączony przez FiOS z innymi członkami rodziny. Możesz więc skonfigurować przyjaciół i krewnych, aby natychmiast dodać ich do swojej ściany, z ich najnowszymi zdjęciami. MATERIAŁY:
- Dostosowany komputer
- Windows XP lub Vista
- Mysz i klawiatura Bluetooth
- 2 karty graficzne Fire MV ATI PCI-e
- 1 karta graficzna ATI z dwoma wyjściami
- Oprogramowanie wygaszacza ekranu Google do zdjęć
- Oprogramowanie do udostępniania zdjęć (takie jak Picasa lub Flickr)
- Monitory LCD (wejścia VGA lub DVI)
- Połączenie internetowe (zalecane FiOS)
Krok 1: Złóż swój niestandardowy komputer
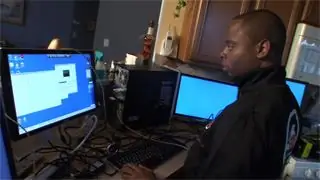
Uruchamianie 10 monitorów ze stałym strumieniem zdjęć będzie wymagało od komputera wiele. Aby uniknąć awarii, specjalnie skonfigurowałem komputer z następującymi minimalnymi wymaganiami: zasilacz 600 W, dwurdzeniowy procesor i 2 gigabajty pamięci DDR2 DRAM. Następnie poprawiłem ustawienia wejścia-wyjścia na płycie głównej, aby przydzielić więcej pamięci D-RAM na wideo.
Skrót: Możesz zbudować prostszą ścianę pamięci bez modyfikowania komputera. Typowy komputer może obsługiwać do 6 monitorów. Oto jak: Najpierw wyłącz komputer i odłącz zasilanie. zdejmij panel boczny, aby uzyskać dostęp do płyty głównej. Sprawdź, jakie typy portów PCI są dostępne. Istnieje kilka różnych typów kart graficznych i wszystkie są inaczej konfigurowane. w zależności od systemu będziesz potrzebować karty graficznej zgodnej z Twoim systemem. Unikaj mieszania różnych marek kart graficznych; niektóre marki nie będą działać w systemie z kartą graficzną innej marki. Aby uzyskać więcej informacji, skonsultuj się z producentem komputera lub płyty głównej.
Krok 2: Zainstaluj Windows XP lub Vista

Zainstaluj system Windows XP lub Vista na dysku twardym i dodaj karty graficzne. Różne systemy operacyjne obsługują różne karty graficzne. Użyj kart PCI dla Windows XP. Użyj PCI Express dla Windows Vista.
Krok 3: Zamontuj monitory na ścianie


Zdecyduj, gdzie chcesz zamontować każdy z monitorów na ścianie. W zależności od konfiguracji konieczne będzie skierowanie zasilania do monitorów. Skonsultuj się z elektrykiem, jeśli potrzebujesz zainstalować dodatkowe gniazdka. Kable będą biec za ścianą. Wytnij otwory za każdym monitorem i przełóż kabel za ścianą.
Możesz poprowadzić maksymalnie 100 stóp kabla VGA od komputera do monitorów, więc odpowiednio zaplanuj rozmieszczenie komputera. Po umieszczeniu kabli podłącz je do komputera.
Krok 4: Konfiguracja i konfiguracja monitorów
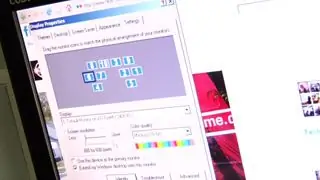
Teraz musisz skonfigurować monitory tak, aby pasowały do konfiguracji na ścianie. Otwórz właściwości wyświetlania w panelu sterowania. Z zakładki ustawień zobaczysz każdy monitor podłączony do komputera. Aktywuj każdy monitor, wybierając go. Kliknij pole „Rozszerz mój pulpit Windows na ten monitor”.
Po aktywowaniu wszystkich monitorów ułóż je tak, aby pasowały do układu na ścianie. Po prostu przeciągnij każdy monitor na jego pozycję.
Krok 5: Zainstaluj i skonfiguruj oprogramowanie wygaszacza ekranu
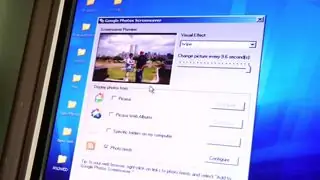
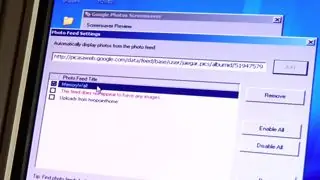
Pobierz i zainstaluj oprogramowanie wygaszacza ekranu zdjęć z Google (https://pack.google.com/intl/en/pack_installer.html?noredirect=on). Po zainstalowaniu otwórz narzędzie konfiguracyjne wygaszacza ekranu Google Photo. Dodaj link do kanału w ustawieniach. Kliknij pole oznaczone „Kanały fotograficzne”, a następnie kliknij „Konfiguruj”. Dodaj kanał RSS lub ATOM albumów, które chcesz wyświetlać na tablicy pamięci. Nagraj swój kanał za pomocą feedburner (https://www.feedburner.com/fb/a/home), jeśli nie jest to prawidłowy kanał. Po wprowadzeniu kanałów kliknij „Gotowe”.
Krok 6: Dodaj zdjęcia i ciesz się

Wszystko jest już skonfigurowane! Gdy wygaszacz ekranu się włączy, będzie się obracał na obrazach w kanałach. Dzięki komputerowi podłączonemu do FiOS możesz oglądać zdjęcia od znajomych i rodziny, gdy tylko dodadzą je do swoich albumów! Po prostu dodaj ich kanały do swojej listy i ciesz się wspomnieniami na bieżąco! Wspomnienia w czasie rzeczywistym. Co za koncepcja.https://www.2pointhome.com/diys/steps/46039
Zalecana:
Jak zburzyć suwmiarkę cyfrową i jak działa suwmiarka cyfrowa: 4 kroki

Jak zburzyć suwmiarkę cyfrową i jak działa suwmiarka cyfrowa: Wiele osób wie, jak używać suwmiarki do pomiaru. Ten samouczek nauczy Cię, jak rozebrać suwmiarkę cyfrową i wyjaśni, jak działa suwmiarka cyfrowa
Jak używać wewnętrznego czytnika kart pamięci PS3 jako urządzenia USB w komputerze: 6 kroków

Jak korzystać z wewnętrznego czytnika kart pamięci PS3 jako urządzenia USB na twoim komputerze: Po pierwsze, to mój pierwszy Instruktaż (yippie!), Jestem pewien, że będzie wiele do zrobienia. Miałem więc zepsuty PS3 i chciałem korzystać z elementów roboczych. Pierwszą rzeczą, którą zrobiłem, było pobranie arkusza danych dla chipa konwertera na karcie PS3 r
Karta pamięci wykonana z pamięci CMOS EPROM: 6 kroków (ze zdjęciami)

Karta pamięci wykonana z CMOS EPROM: Instrukcja stworzona przeze mnie pomoże Ci zbudować ogromną pojemność pamięci, która przyda się do wielu projektów i pomiarów. Karta pamięci nadaje się do wielokrotnego użytku i może być znacznie bardziej realiable w porównaniu z kartami flash i innymi
Jak 2.0: Cyfrowa harfa ścienna: 5 kroków

Jak 2.0: Cyfrowa harfa ścienna: Użyj czujników podczerwieni do tworzenia muzyki zza ściany! To całkiem prosta harfa na podczerwień. Czujniki działają jak włączniki/wyłączniki, aby wyzwalać różne dźwięki, gdy są podłączone do programu muzycznego na komputerze. Z MidiTronem możesz używać dowolnego typu
Ściana stroboskopowa lub jak poddać recyklingowi swój aparat jednorazowy: 6 kroków

Ściana stroboskopowa lub sposób recyklingu aparatu jednorazowego użytku: ta instrukcja pokazuje, jak łatwo ponownie użyć i zamienić jednorazowe aparaty w migającą ścianę. W rzeczywistości, gdy wyrzucasz aparat jednorazowy, jeśli jest lampa błyskowa ty też go rzucasz. To godne ubolewania, ponieważ ta część jest nadal w porządku
