
Spisu treści:
- Autor John Day [email protected].
- Public 2024-01-30 11:31.
- Ostatnio zmodyfikowany 2025-01-23 15:03.



Po pierwsze, jest to mój pierwszy Instructable (yippie!), jestem pewien, że będzie wiele do zrobienia. Miałem więc zepsute PS3 i chciałem wykorzystać działające komponenty. Pierwszą rzeczą, którą zrobiłem, było pobranie arkusza danych dla chipa konwertera na czytniku kart PS3. Można go znaleźć tutajhttps://pdf1.alldatasheet.com/datasheet-pdf/view/207048/GENESYS/GL819.htmljeśli nie jesteś zbyt dobry lub nie masz wprawy w lutowaniu, sugeruję, abyś nie próbował tego projektu.
Krok 1: Oderwanie czytnika


W obudowie czytnika znajdują się 2 metalowe "mocowania".
Zdejmij górę, pociągając do góry tył pokrywy. Dno utrzymuje deskę na miejscu za pomocą 2 klipsów po bokach, wystarczy je wcisnąć i wyjąć deskę.
Krok 2: Mapuj połączenia
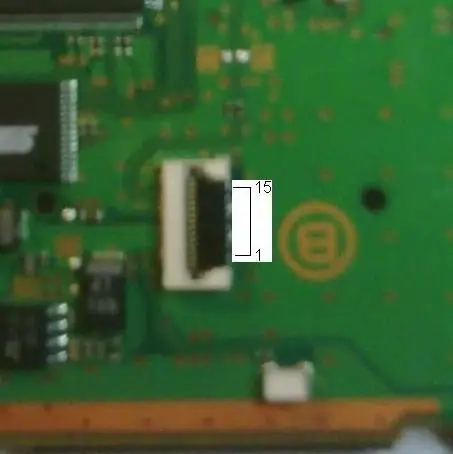
Następnie będziemy musieli zmapować połączenia
Z tyłu płyty zauważysz adapter kabla wstążkowego ps3, tutaj jest pin-out zaczynając od dołu do góry, na zdjęciu. 1 - AGND - Uziemienie analogowe 2 - DGND - Uziemienie cyfrowe 3 - AGND - Uziemienie analogowe 4 - Vcc - Napięcie wejściowe 5 V 5 - Vcc - Napięcie wejściowe 5 V 6 - Vcc - Napięcie wejściowe 5 V 7 - Vcc - Napięcie wejściowe 5 V 8 - AGND - Uziemienie sygnału analogowego 9 - EXTRSTZ - Reset zewnętrzny 10 - AGND - Uziemienie sygnału analogowego 11 - AGND - Uziemienie sygnału analogowego 12 - USB D- - Dane USB- 13 - USB D+ - Dane USB+ 14 - AGND - Uziemienie sygnału analogowego 15 - AGND - Uziemienie sygnału analogowego
Krok 3: Lutowanie połączeń
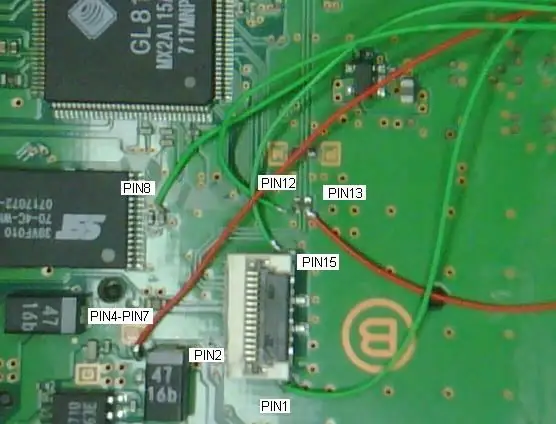


Jeśli nie jesteś bogiem lub nie masz jakiegoś NAPRAWDĘ fajnego sprzętu do lutowania, nie będziesz w stanie lutować bezpośrednio ze złącza 15-pinowego, więc będziemy musieli znaleźć alternatywę. Nawet zrobienie zdjęcia miejsc, z których korzystałem, wydawało się trudne. więc postaram się wyjaśnić. Pin1 i pin15, uziemienie analogowe, można podłączyć bezpośrednio ze złącza 15pin, mają duże punkty styku i są na górze i na dole. Dotyczy to również Pin3, Pin10, Pin11 i Pin14Pin4-pin7 są wszystkie vcc, 5 woltowe wejście i mogą być podłączone do punktu lutowania bezpośrednio po lewej stronie mniejszego symbolu "B" obok dużej diody 4716b (czerwony przewód). Pin8 to kolejne uziemienie analogowe, które należy podłączyć do strony GND jednej z diod do montażu powierzchniowego po prawej stronie układu SST39VF010. Pin 9 nie musi być używany. Pin 12 i Pin 13, dane -+USB należy podłączyć do dolnego styku rezystorów bezpośrednio nad 15-pinowym zaciskiem. NEG- znajduje się po lewej stronie, POS+ po prawej. I wreszcie Pin2, DGND. (Problemowe dziecko) to *powinno być podłączone z powrotem bezpośrednio ze złącza 15-pinowego do własnego* uziemienia, ale nie mogłem bezpośrednio przylutować przewodu od 15-pinowego, więc przylutowałem pin 2 do pinu 1. Teraz znam niektóre z wy, którzy mieliście do czynienia z AGND i DGND, powiecie mi, że wprowadzam zakłócenia cyfrowe do analogowej płaszczyzny uziemienia. Przypomnę jednak, że prędkość magistrali, z jaką działa ten układ, nie powoduje żadnych problemów. (które znalazłem za pomocą oscyloskopu)
Krok 4: Podłącz przewód do złącza pinowego USB



Oto pin-out dla USB
1 VCC Czerwony +5 VDC 2 D- Biały Dane - 3 D+ Zielony Dane + 4 GND Czarny Uziemienie Podłącz Pin5-Pin7 płyty do USB Pin1 Podłącz Pin12 płyty do USB Pin2 Podłącz Pin13 płyty do USB Pin3 Podłącz Pin1, Pin8 i Pin15 z płyty na USB Pin4 Możesz to ustawić tak, jak chcesz, ale zdecydowałem się użyć zapasowego kawałka płytki drukowanej i przymocować go za pomocą plastikowych śrub do standardowego 4-pinowego złącza USB. Następnie zdemontowałem zapasowy kabel USB i podłączyłem do niego złącze, polecam to, ponieważ podłączenie kabla USB bezpośrednio do płytki drukowanej prawdopodobnie nie wytrzyma więcej niż kilka zastosowań.
Krok 5: Testowanie


Przetestuj swoje połączenia! za pomocą multimetru Upewnij się, że nic nie jest skrzyżowane, jeśli to zrobisz, możesz wysadzić port USB. (Nie, to mi się nie przydarzyło)Po sprawdzeniu wszystkiego podłącz go. System Windows automatycznie rozpozna je jako 3 urządzenia zewnętrzne. Przetestuj niektóre karty pamięci (upewnij się, że mają kopię zapasową), nie ja.:-P
Krok 6: Zmiana metalowego wspornika


Następnie musimy zmienić metalowy wspornik, aby zrobić miejsce na nowe złącze.
Wyrzuć dremel i zacznij ciąć, mam nadzieję, że wykonasz lepszą robotę niż ja. Byłem podekscytowany i przesadzony:-(To wszystko, proszę zostaw komentarz i daj mi znać, co myślisz.
Zalecana:
Jak używać silnika krokowego jako enkodera obrotowego i wyświetlacza OLED dla kroków: 6 kroków

Jak używać silnika krokowego jako enkodera obrotowego i wyświetlacza OLED dla kroków: W tym samouczku dowiemy się, jak śledzić kroki silnika krokowego na wyświetlaczu OLED. Obejrzyj film demonstracyjny.Kredyt samouczka oryginalnego trafia do użytkownika YouTube „sky4fly”
Visuino Jak używać przycisku jako wejścia do sterowania takimi rzeczami jak dioda LED: 6 kroków

Visuino Jak używać przycisku jako wejścia do sterowania takimi rzeczami jak dioda LED: W tym samouczku dowiemy się, jak włączać i wyłączać diodę LED za pomocą prostego przycisku i Visuino. Obejrzyj film demonstracyjny
Wymazywanie pamięci zewnętrznej na komputerze Mac: 10 kroków

Wymazywanie pamięci zewnętrznej na komputerze Mac: Ten projekt jest przeznaczony dla każdego, kto chce wyczyścić pamięć z urządzenia zewnętrznego podczas korzystania z systemu Mac OS. Można to zrobić tylko na komputerze z systemem Mac OS na dowolnym zewnętrznym urządzeniu pamięci masowej. Ten proces powinien zająć mniej niż pięć minut, aby e
Karta pamięci wykonana z pamięci CMOS EPROM: 6 kroków (ze zdjęciami)

Karta pamięci wykonana z CMOS EPROM: Instrukcja stworzona przeze mnie pomoże Ci zbudować ogromną pojemność pamięci, która przyda się do wielu projektów i pomiarów. Karta pamięci nadaje się do wielokrotnego użytku i może być znacznie bardziej realiable w porównaniu z kartami flash i innymi
Jak używać Wiimote jako myszy komputerowej, używając świec jako czujnika !!: 3 kroki

Jak używać Wiimote jako myszy komputerowej, używając świec jako czujnika !!: Ten przewodnik pokaże Ci, jak podłączyć Wii Remote (Wiimote) do komputera i używać go jako myszy
