
Spisu treści:
- Autor John Day [email protected].
- Public 2024-01-30 11:33.
- Ostatnio zmodyfikowany 2025-01-23 15:03.
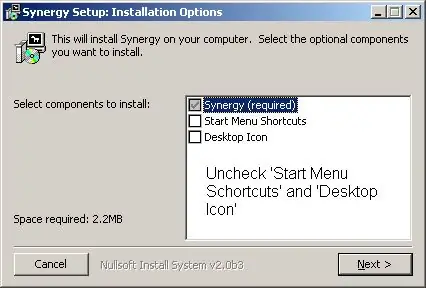
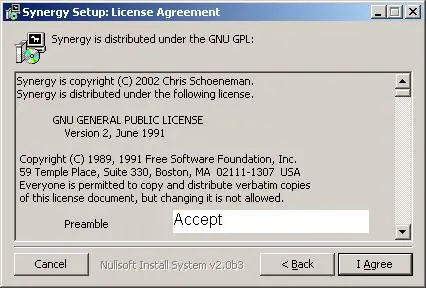
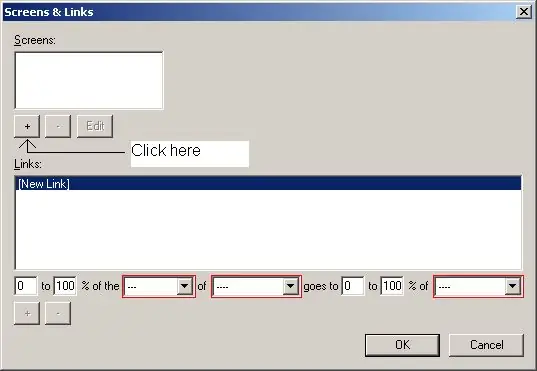
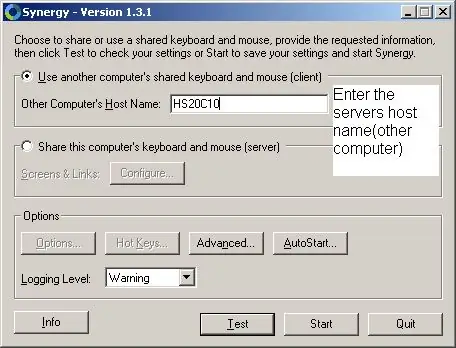
W laboratorium komputerowym próbujesz coś zrobić, ale masz tylko jeden monitor? Chcesz mieć świetną konfigurację, którą masz w domu, ale wtedy i tam? Spróbuj tego.
Krok 1: Instalacja
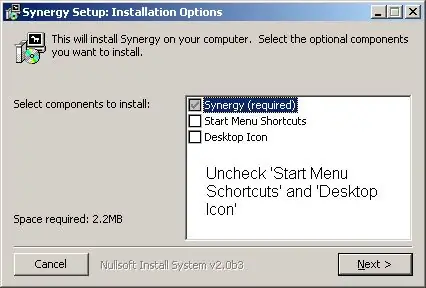
Pobierz Synergy uruchom go.https://synergy2.sourceforge.net/Synergy sitehttps://downloads.sourceforge.net/synergy2/SynergyInstaller-1.3.1.exe?modtime=1143984577&big_mirror=0Synergy 1.3.1
Krok 2: Instalacja cd
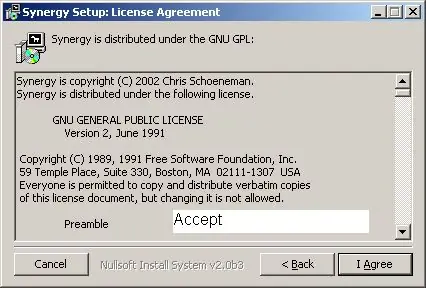
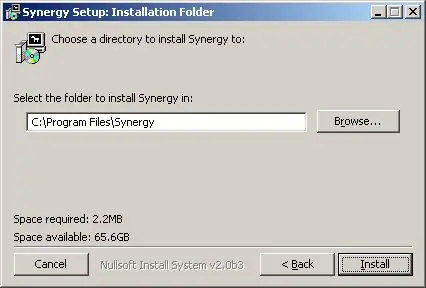
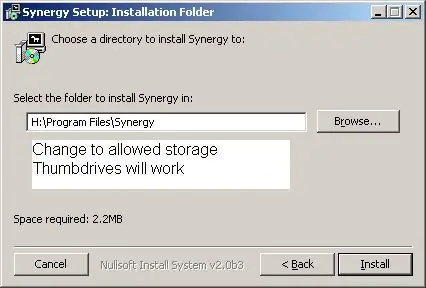
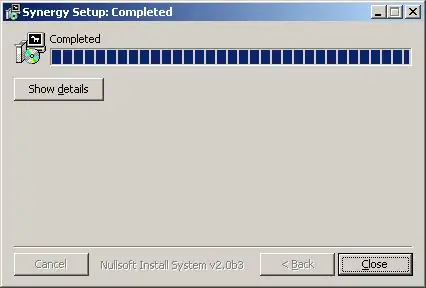
Kliknij Zgadzam się
Zmień ścieżkę na miejsce, w którym możesz zapisać swoje pliki. W moim szkolnym laboratorium komputerowym każdy z nas otrzymuje swój własny folder przechowywania sieciowego za każdym razem, gdy się logujemy. Jak zobaczysz w tym samouczku, musisz mieć różne foldery dla klienta i serwera, chyba że masz dwa różne pendrive'y. Kliknij Zamknij
Krok 3: Skonfiguruj
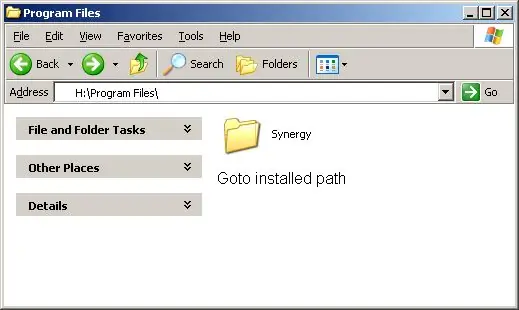
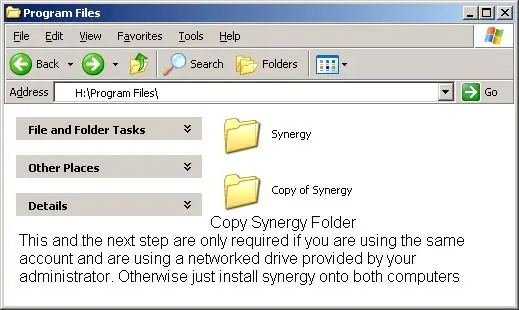
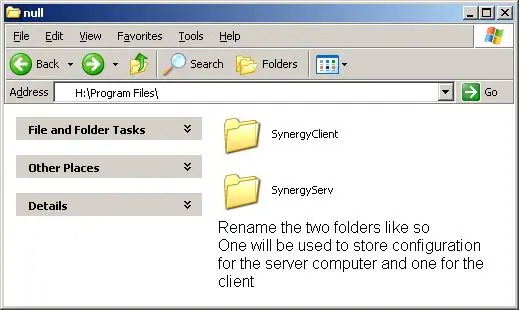
Jeśli zrobiłeś tak jak ja i zainstalowałeś na dysku sieciowym, musisz zrobić kopię folderu synergii, a następnie zmienić ich nazwy tak, jak ja. W ten sposób na jednym komputerze masz ustawienia serwera, a na drugim ustawienia klienta.
Możesz także po prostu skopiować folder na dwa dyski i podłączyć do każdego komputera.
Krok 4: Skonfiguruj komputer serwera
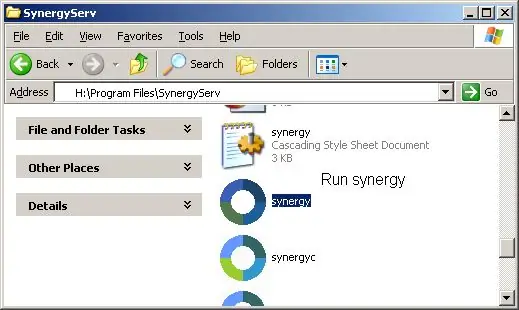
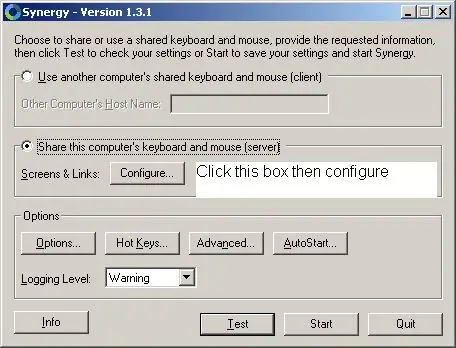
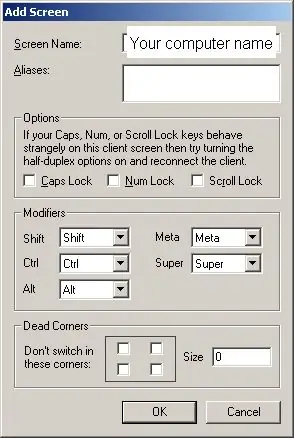
Pierwszym konfigurowanym komputerem jest serwer. To jest komputer, którego będziesz używać myszy i klawiatury.
Najpierw przejdź do folderu serwera, a następnie uruchom synergię. Kliknij przycisk o nazwie „Udostępnij klawiaturę i mysz (serwer) tego komputera). Następnie kliknij Konfiguruj Kliknij + Enter w nazwie hosta komputera (serwerów). Jeśli nie znasz go na głównym ekranie, kliknij przycisk Zaawansowane, a wyświetli swoją nazwę ekranową. Kliknij OK Kliknij ponownie plus i dodaj komputer, którego chcesz używać jako monitor pomocniczy. Możesz to zrobić dla dowolnej liczby monitorów, wykonując te same czynności. Chcesz mieć możliwość odejścia prawą stronę ekranu i przejdź do komputera klienckiego, aby skonfigurować go w następujący sposób. HS20C10 to serwer. Kliknij plus. Teraz musisz wrócić do lewej strony prawego monitora. Uzupełnij informacje i kliknij plus. Kliknij OK Kliknij Start
Krok 5: Skonfiguruj komputer kliencki
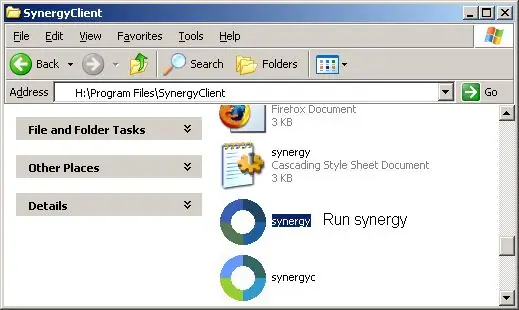
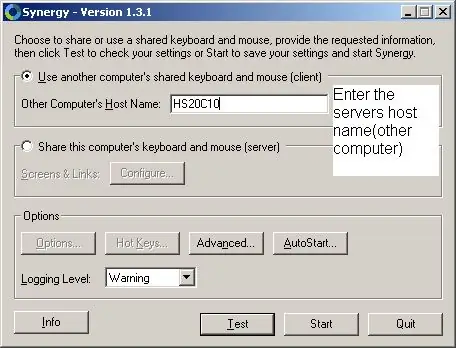
Przejdź do plików klienta. Uruchom synergię.
Kliknij punkt „Użyj klawiatury i myszy (klienta) współużytkowanej przez inne komputery” Wprowadź nazwę hosta/nazwę ekranu serwera. (na serwerze kliknij przycisk Zaawansowane) Kliknij Start Wkrótce po tym, jak zobaczysz błyskawicę na okręgu i możesz teraz cieszyć się dwoma monitorami.
Krok 6: Ciesz się
Uwagi:Możesz kopiować/wklejać między dwoma komputerami. Nie ma to żadnego wpływu na komputer. Po zatrzymaniu synergii na obu komputerach to jakby nic się nie stało. Upewnij się, że zainstalowałeś go na własnym nośniku zamiast c:\program files Aby ponownie włączyć synergię na obu komputerach (te same foldery, których używałeś ostatnim razem)Jeśli chcesz przez chwilę pozostać na jednym monitorze, po prostu włącz scroll lock za pomocą klawisza scroll lock. FAQ: https://synergy2.sourceforge.net/faq.htmlWszelkie pytania proszę pisać. Dziękuję. Wynajmujący
Zalecana:
Wzmacniacz DIY 600 W ze starym komputerowym zasilaczem impulsowym: 9 kroków (ze zdjęciami)

Wzmacniacz DIY 600 W ze starym komputerowym zasilaczem impulsowym: Hej! Wszyscy Nazywam się Steve.Dzisiaj pokażę Ci, jak zrobić 600-watowy wzmacniacz z zasilaczem komputerowymKliknij tutaj, aby obejrzeć film Zacznijmy
Cat-a-way - zraszacz dla kota z komputerowym systemem wizyjnym: 6 kroków (ze zdjęciami)
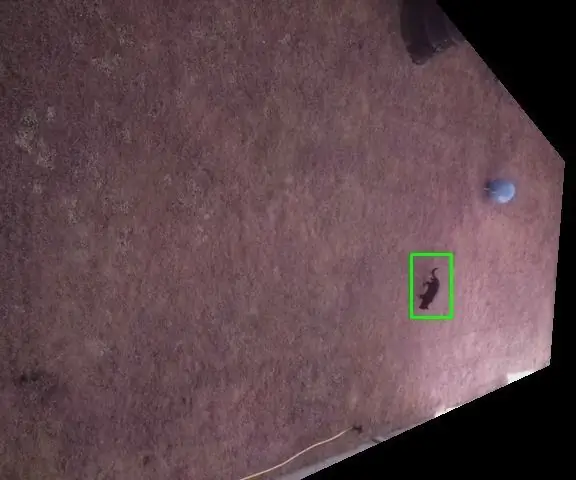
Cat-a-way - Zraszacz dla kotów z komputerową wizją: Problem - Koty używają Twojego ogrodu jako toalety Rozwiązanie - Poświęć zbyt dużo czasu na projektowanie zraszaczy dla kotów z funkcją automatycznego przesyłania na YouTube To nie jest krok po kroku, ale przegląd konstrukcji i kilka code#BeforeYouCallPETA - Koty są
Naprawa podstawowego problemu ze sprzętem komputerowym (awaria dysku systemowego i uszkodzony zasilacz oraz brakujące/uszkodzone pliki): 4 kroki

Naprawa podstawowego problemu ze sprzętem komputerowym (awaria dysku systemowego i uszkodzony zasilacz oraz brakujące/uszkodzone pliki): TEN PRZEWODNIK NIE JEST JESZCZE ZAKOŃCZONY, DODAM WIĘCEJ INFORMACJI, KIEDY MAM SZANSĘ. masz jakiekolwiek pytania, napisz do mnie „W tej instrukcji powiem Ci, jak naprawić podstawową kom
Popraw swoje monitory douszne: 6 kroków

Popraw swoje monitory douszne: Czy kochasz muzykę, tak jak DoomMeister. Tutaj DoomMeister pokaże Ci, jak poprawić izolację i sprzężenie międzyuszne słuchawek typu In Ear Monitor. Jedną z zalet słuchawek dousznych typu In Ear jest to, że oferują lepszą izolację
Jak skonfigurować dwa monitory w systemie Microsoft Vista: 6 kroków

Jak skonfigurować dwa monitory w systemie Microsoft Vista: W tej instrukcji pokażę, jak skonfigurować dwa (lub więcej) monitory w systemie Microsoft Windows Vista. Jest to przydatna sztuczka, aby wiedzieć, czy potrzebujesz więcej miejsca do pracy i może naprawdę zwiększyć produktywne wykorzystanie komputera. Co my
