
Spisu treści:
- Krok 1: Różne typy Arduino
- Krok 2: Funkcje Arduino Uno
- Krok 3: IDE Arduino
- Krok 4: Podłącz go
- Krok 5: Ustawienia
- Krok 6: Uruchom szkic
- Krok 7: Monitor szeregowy
- Krok 8: Wejście cyfrowe
- Krok 9: Wejście analogowe
- Krok 10: Wyjście cyfrowe
- Krok 11: Wyjście analogowe
- Krok 12: Napisz własny kod
- Krok 13: Tarcze
- Krok 14: Budowanie obwodu zewnętrznego
- Krok 15: Wyjście poza
- Autor John Day [email protected].
- Public 2024-01-30 11:27.
- Ostatnio zmodyfikowany 2025-01-23 15:02.

Arduino to płytka rozwojowa mikrokontrolera typu open source. W prostym języku angielskim możesz używać Arduino do odczytywania czujników i sterowania takimi rzeczami, jak silniki i światła. Pozwala to na przesyłanie programów na tę tablicę, które mogą następnie wchodzić w interakcje z rzeczami w prawdziwym świecie. Dzięki temu możesz tworzyć urządzenia, które reagują i reagują na świat.
Na przykład możesz odczytać czujnik wilgotności podłączony do rośliny doniczkowej i włączyć automatyczny system nawadniania, jeśli zrobi się zbyt suchy. Możesz też utworzyć samodzielny serwer czatu, który jest podłączony do routera internetowego. Możesz też tweetować za każdym razem, gdy kot przechodzi przez drzwi dla zwierząt. Możesz też uruchomić dzbanek kawy, gdy rano włączy się budzik.
Zasadniczo, jeśli istnieje coś, co jest w jakikolwiek sposób kontrolowane przez prąd, Arduino może się z nim w jakiś sposób komunikować. I nawet jeśli nie jest sterowany elektrycznie, prawdopodobnie nadal możesz używać rzeczy, które są (takie jak silniki i elektromagnesy), aby się z nim łączyć.
Możliwości Arduino są niemal nieograniczone. W związku z tym nie ma możliwości, aby jeden samouczek obejmował wszystko, co możesz potrzebować. To powiedziawszy, zrobiłem co w mojej mocy, aby przedstawić podstawowy przegląd podstawowych umiejętności i wiedzy, których potrzebujesz, aby uruchomić Arduino. Jeśli nic więcej, powinno to służyć jako trampolina do dalszych eksperymentów i nauki.
Krok 1: Różne typy Arduino



Do wyboru jest wiele różnych typów Arduino. To jest krótki przegląd niektórych z bardziej popularnych typów płyt Arduino, z którymi możesz się spotkać. Pełna lista aktualnie obsługiwanych płyt Arduino znajduje się na stronie sprzętu Arduino.
Arduino Uno
Najpopularniejszą wersją Arduino jest Arduino Uno. Ta tablica jest tym, o czym mówi większość ludzi, gdy odnoszą się do Arduino. W następnym kroku następuje pełniejszy przegląd jego funkcji.
Arduino NG, Diecimila i Duemilanove (starsze wersje)
Starsze wersje linii produktów Arduino Uno składają się z NG, Diecimila i Duemilanove. Ważną rzeczą, na którą należy zwrócić uwagę w przypadku starszych płyt, jest to, że brakuje im szczególnej cechy Arduino Uno. Kilka kluczowych różnic:
- Diecimila i NG używają chipów ATMEGA168 (w przeciwieństwie do mocniejszego ATMEGA328),
- Zarówno Diecimila, jak i NG mają zworkę obok portu USB i wymagają ręcznego wyboru zasilania USB lub baterii.
- Arduino NG wymaga przytrzymania przycisku odpoczynku na płytce przez kilka sekund przed wgraniem programu.
Arduino Mega 2560
Arduino Mega 2560 to druga najczęściej spotykana wersja rodziny Arduino. Arduino Mega jest jak mocniejszy starszy brat Arduino Uno. Ma 256 KB pamięci (8 razy więcej niż Uno). Miał również 54 piny wejściowe i wyjściowe, z których 16 to piny analogowe, a 14 z nich może wykonywać PWM. Jednak cała dodatkowa funkcjonalność wiąże się z kosztem nieco większej płytki drukowanej. Może sprawić, że Twój projekt będzie potężniejszy, ale sprawi również, że Twój projekt będzie większy. Sprawdź oficjalną stronę Arduino Mega 2560, aby uzyskać więcej informacji.
Arduino Mega ADK
Ta wyspecjalizowana wersja Arduino jest w zasadzie Arduino Mega, która została specjalnie zaprojektowana do współpracy ze smartfonami z systemem Android. To też jest teraz starsza wersja.
Arduino Yun
Arduino Yun wykorzystuje układ ATMega32U4 zamiast ATmega328. Jednak to, co naprawdę go wyróżnia, to dodanie mikroprocesora Atheros AR9331. Ten dodatkowy układ pozwala tej płycie na uruchomienie Linuksa oprócz normalnego systemu operacyjnego Arduino. Gdyby tego wszystkiego było mało, ma również wbudowane Wi-Fi. Innymi słowy, możesz zaprogramować płytę tak, aby robiła to, co robisz z każdym innym Arduino, ale możesz również uzyskać dostęp do strony Linux płyty, aby połączyć się z Internetem przez Wi-Fi. Po stronie Arduino i po stronie Linuksa można łatwo komunikować się ze sobą. To sprawia, że ta deska jest niezwykle mocna i wszechstronna. Ledwo drapię powierzchnię tego, co możesz z tym zrobić, ale aby dowiedzieć się więcej, sprawdź oficjalną stronę Arduino Yun.
Arduino Nano
Jeśli chcesz zejść na mniejszą niż standardowa płytka Arduino, Arduino Nano jest dla Ciebie! Oparta na chipie ATmega328 do montażu powierzchniowego, ta wersja Arduino została zmniejszona do niewielkich rozmiarów, które zmieszczą się w ciasnych przestrzeniach. Można go również włożyć bezpośrednio do płytki stykowej, co ułatwia prototypowanie.
Arduino LilyPad
LilyPad został zaprojektowany do noszenia i e-tekstyliów. Przeznaczony jest do przyszycia do tkaniny i połączenia z innymi elementami do szycia za pomocą przewodzącej nici. Ta płyta wymaga użycia specjalnego kabla do programowania szeregowego FTDI-USB TTL. Aby uzyskać więcej informacji, strona Arduino LilyPad jest przyzwoitym punktem wyjścia.
(Zauważ, że niektóre z linków na tej stronie są linkami partnerskimi. Nie zmienia to kosztu produktu dla Ciebie. Wszelkie dochody, które otrzymuję, inwestuję ponownie w tworzenie nowych projektów. Jeśli potrzebujesz sugestii dotyczących alternatywnych dostawców, proszę o kontakt wiedzieć.)
Krok 2: Funkcje Arduino Uno

Niektórzy uważają, że cała płyta Arduino jest mikrokontrolerem, ale jest to niedokładne. Płytka Arduino jest w rzeczywistości specjalnie zaprojektowaną płytką drukowaną do programowania i prototypowania za pomocą mikrokontrolerów Atmel.
Zaletą płyty Arduino jest to, że jest stosunkowo tania, podłącza się ją bezpośrednio do portu USB komputera i jest bardzo prosta w konfiguracji i obsłudze (w porównaniu z innymi płytkami rozwojowymi).
Niektóre z kluczowych cech Arduino Uno to:
- Projekt open source. Zaletą tego, że jest open source, jest to, że ma dużą społeczność ludzi korzystających z niego i rozwiązujących jego problemy. Ułatwia to znalezienie kogoś, kto pomoże Ci debugować Twoje projekty.
- Łatwy interfejs USB. Chip na płycie podłącza się bezpośrednio do portu USB i rejestruje na komputerze jako wirtualny port szeregowy. Pozwala to na komunikowanie się z nim tak, jakby było to urządzenie szeregowe. Zaletą tej konfiguracji jest to, że komunikacja szeregowa jest niezwykle łatwym (i sprawdzonym czasem) protokołem, a USB sprawia, że podłączenie go do nowoczesnych komputerów jest naprawdę wygodne.
- Bardzo wygodne zarządzanie energią i wbudowana regulacja napięcia. Możesz podłączyć zewnętrzne źródło zasilania do 12 V, które wyreguluje je zarówno do 5 V, jak i 3,3 V. Może być również zasilany bezpośrednio z portu USB bez zewnętrznego zasilania.
- Łatwy do znalezienia i tani, mikrokontroler „mózg”. Chip ATmega328 kosztuje około 2,88 USD na Digikey. Ma niezliczoną liczbę fajnych funkcji sprzętowych, takich jak zegary, piny PWM, przerwania zewnętrzne i wewnętrzne oraz wiele trybów uśpienia. Sprawdź oficjalny arkusz danych, aby uzyskać więcej informacji.
- Zegar 16 MHz. To sprawia, że nie jest to najszybszy mikrokontroler, ale wystarczająco szybki dla większości aplikacji.
- 32 KB pamięci flash do przechowywania kodu.
- 13 pinów cyfrowych i 6 pinów analogowych. Te piny umożliwiają podłączenie zewnętrznego sprzętu do Arduino. Te piny są kluczem do rozszerzenia możliwości obliczeniowych Arduino na rzeczywisty świat. Po prostu podłącz swoje urządzenia i czujniki do gniazd odpowiadających każdemu z tych styków i gotowe.
- Złącze ICSP do ominięcia portu USB i bezpośredniego połączenia Arduino jako urządzenia szeregowego. Ten port jest niezbędny do ponownego uruchomienia układu, jeśli jest uszkodzony i nie może już rozmawiać z komputerem.
- Wbudowana dioda LED podłączona do cyfrowego styku 13 dla szybkiego i łatwego debugowania kodu.
- I na koniec, ale nie mniej ważny, przycisk do resetowania programu na chipie.
Aby zapoznać się ze wszystkimi możliwościami Arduino Uno, odwiedź oficjalną stronę Arduino.
Krok 3: IDE Arduino
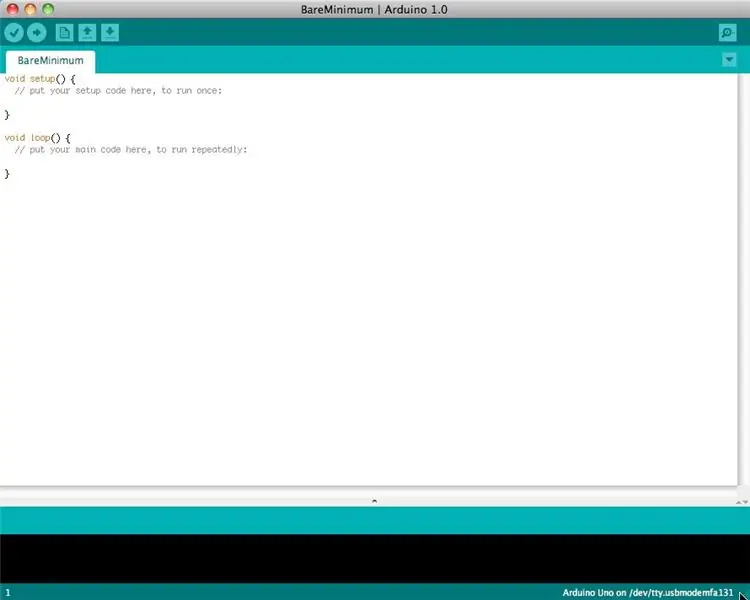
Zanim zaczniesz cokolwiek robić z Arduino, musisz pobrać i zainstalować Arduino IDE (zintegrowane środowisko programistyczne). Od tego momentu Arduino IDE będziemy nazywać Arduino Programmer.
Programator Arduino jest oparty na Processing IDE i wykorzystuje odmianę języków programowania C i C++.
Najnowszą wersję programatora Arduino można znaleźć na tej stronie.
Krok 4: Podłącz go

Podłącz Arduino do portu USB komputera.
Należy pamiętać, że chociaż Arduino podłącza się do komputera, nie jest to prawdziwe urządzenie USB. Płytka posiada specjalny układ scalony, który umożliwia jej wyświetlenie na komputerze jako wirtualny port szeregowy po podłączeniu do portu USB. Dlatego ważne jest, aby podłączyć płytkę. Gdy płytka nie jest podłączona, wirtualny port szeregowy, na którym działa Arduino, nie będzie obecny (ponieważ wszystkie informacje o nim znajdują się na płytce Arduino).
Warto również wiedzieć, że każde Arduino ma unikalny adres wirtualnego portu szeregowego. Oznacza to, że za każdym razem, gdy podłączasz inną płytkę Arduino do komputera, będziesz musiał ponownie skonfigurować używany port szeregowy.
Arduino Uno wymaga kabla męskiego USB A do męskiego USB B.
Krok 5: Ustawienia
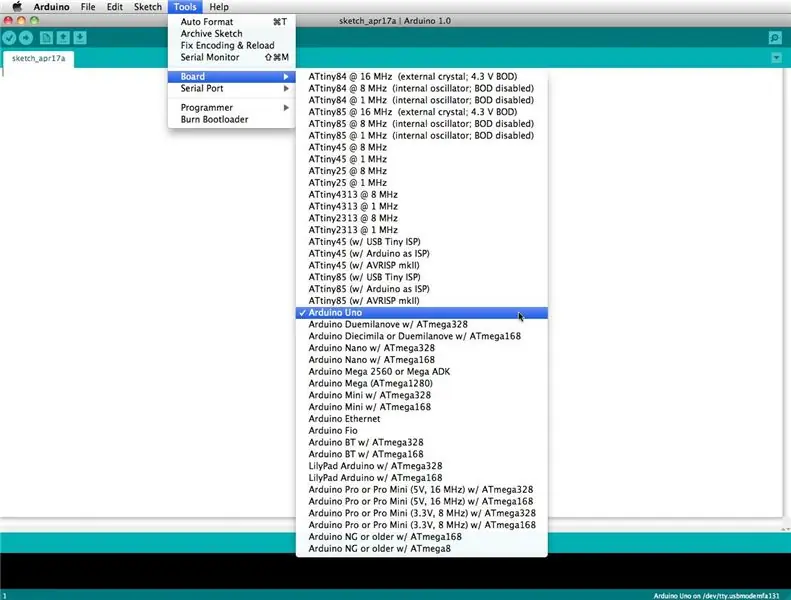
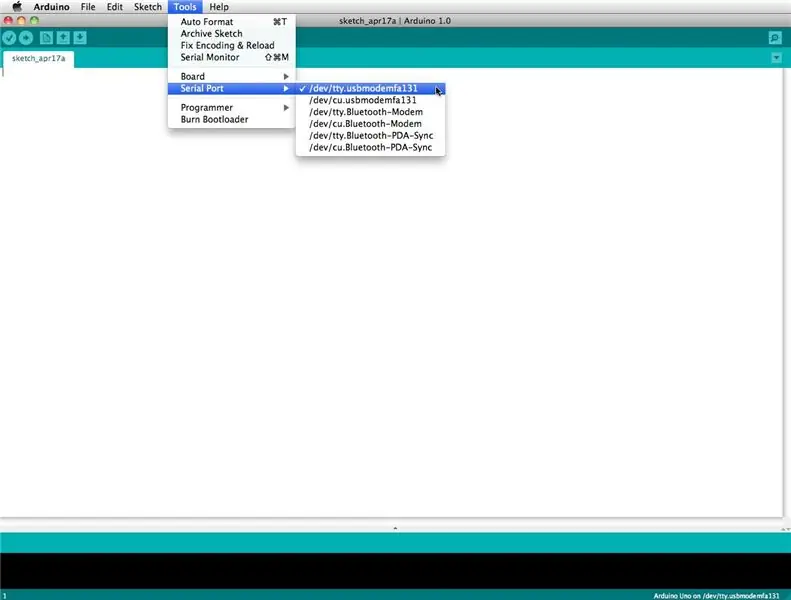
Zanim zaczniesz cokolwiek robić w programatorze Arduino, musisz ustawić typ płytki i port szeregowy.
Aby ustawić planszę, przejdź do:
Tablice narzędziowe
Wybierz wersję tablicy, której używasz. Ponieważ mam podłączone Arduino Uno, oczywiście wybrałem „Arduino Uno”.
Aby ustawić port szeregowy, przejdź do:
Narzędzia Port szeregowy
Wybierz port szeregowy, który wygląda tak:
/dev/tty.usbmodem [liczby losowe]
Krok 6: Uruchom szkic
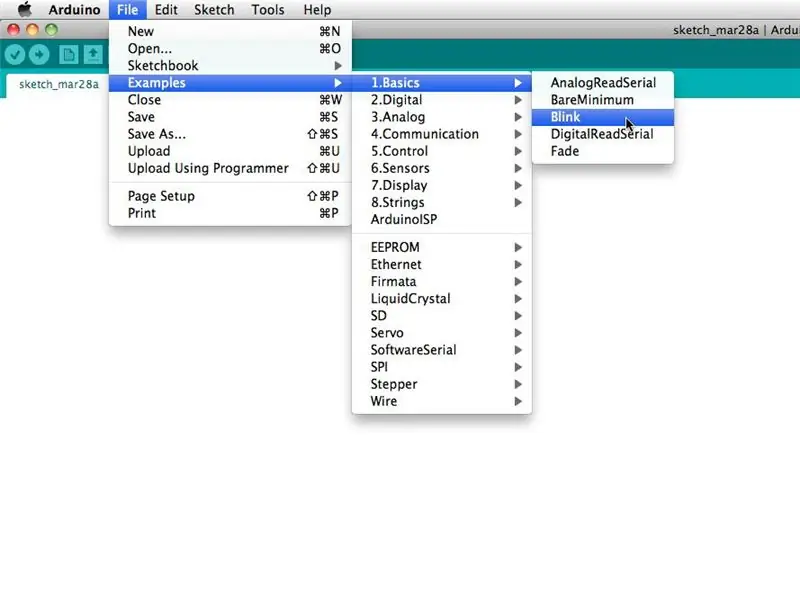
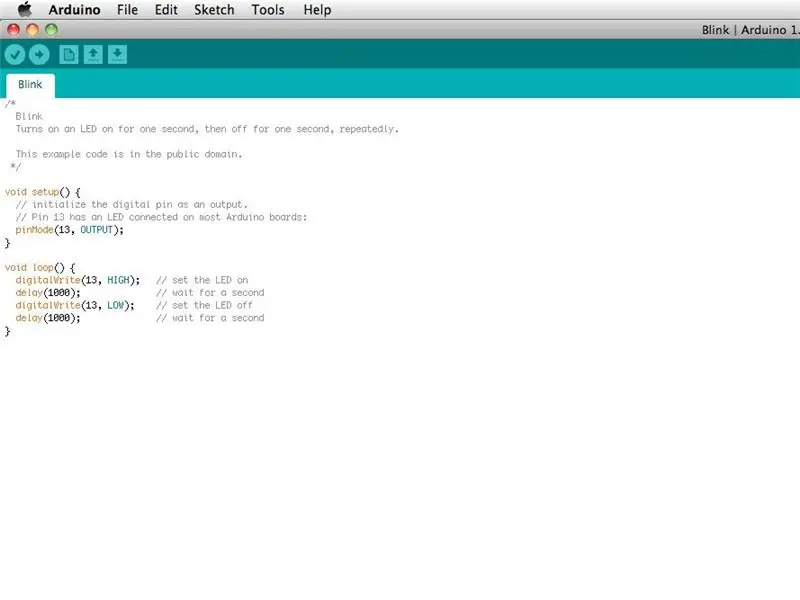
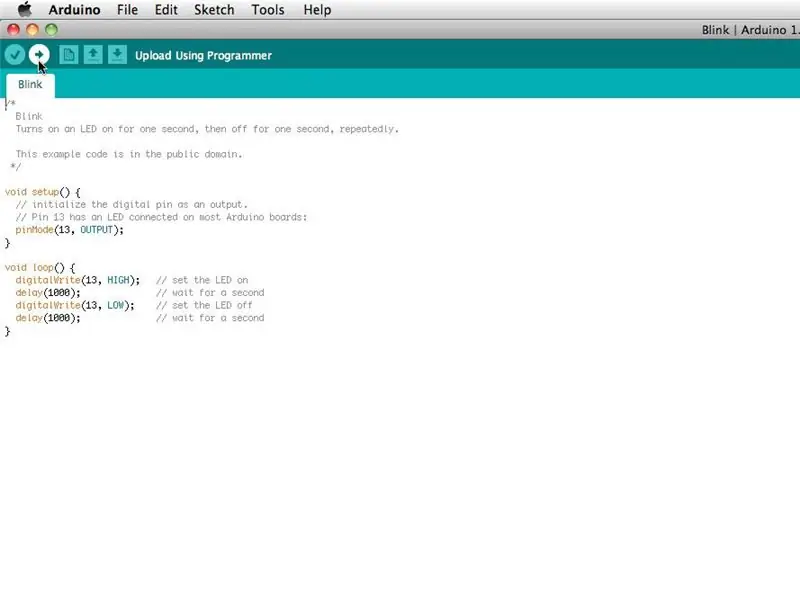
Programy Arduino nazywane są szkicami. Programista Arduino zawiera mnóstwo wstępnie załadowanych przykładowych szkiców. To jest świetne, ponieważ nawet jeśli nigdy w życiu niczego nie programowałeś, możesz załadować jeden z tych szkiców i sprawić, by Arduino coś zrobił.
Aby dioda LED była powiązana z cyfrowym pinem 13, aby migać i wyłączać, załadujmy przykład migania.
Przykład migania można znaleźć tutaj:
Pliki Przykłady Podstawy Mrugnięcie
Przykład migania zasadniczo ustawia pin D13 jako wyjście, a następnie miga co sekundę dioda testowa na płycie Arduino.
Gdy przykład migania jest otwarty, można go zainstalować na chipie ATMEGA328, naciskając przycisk przesyłania, który wygląda jak strzałka skierowana w prawo.
Zauważ, że dioda LED stanu montażu powierzchniowego podłączona do styku 13 na Arduino zacznie migać. Możesz zmienić szybkość migania, zmieniając długość opóźnienia i ponownie naciskając przycisk przesyłania.
Krok 7: Monitor szeregowy
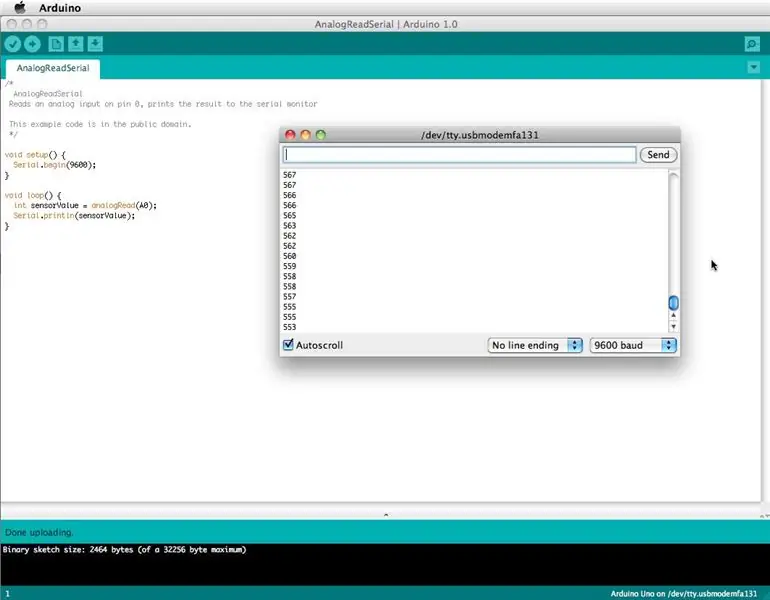
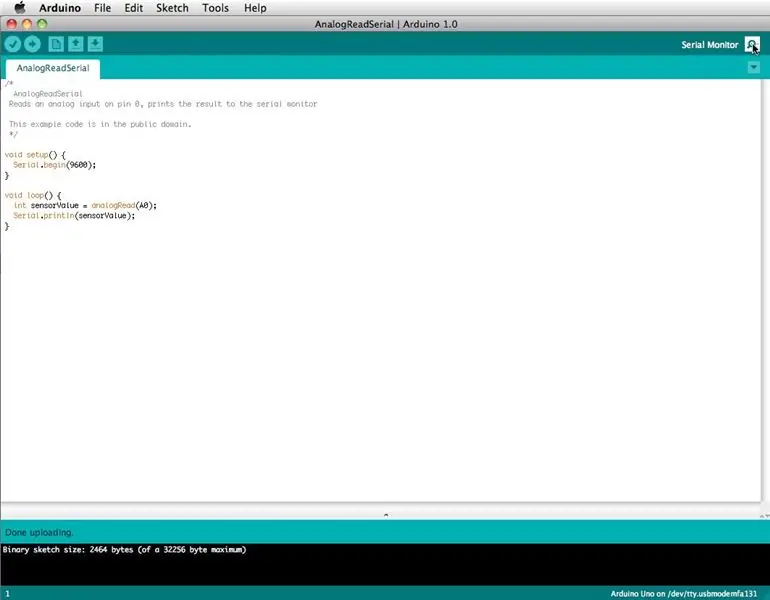
Monitor szeregowy umożliwia komputerowi łączenie szeregowe z Arduino. Jest to ważne, ponieważ pobiera dane, które Arduino odbiera z czujników i innych urządzeń, i wyświetla je w czasie rzeczywistym na komputerze. Posiadanie tej umiejętności jest nieocenione w debugowaniu kodu i zrozumieniu, jakie wartości liczbowe faktycznie otrzymuje chip.
Na przykład, podłącz środkowy kołek (środkowy kołek) potencjometru do A0, a zewnętrzne kołki odpowiednio do 5V i uziemienia. Następnie prześlij poniższy szkic:
Przykłady plików 1. Podstawy AnalogReadSerial
Kliknij przycisk, aby włączyć monitor szeregowy, który wygląda jak szkło powiększające. Teraz możesz zobaczyć liczby odczytywane przez pin analogowy w monitorze szeregowym. Gdy przekręcisz pokrętło, liczby będą się zwiększać i zmniejszać.
Liczby będą mieścić się w zakresie od 0 do 1023. Powodem tego jest to, że pin analogowy konwertuje napięcie od 0 do 5 V na dyskretną liczbę.
Krok 8: Wejście cyfrowe

Arduino ma dwa różne typy pinów wejściowych, analogowe i cyfrowe.
Na początek spójrzmy na piny wejścia cyfrowego.
Piny wejścia cyfrowego mają tylko dwa możliwe stany, które są włączone lub wyłączone. Te dwa stany włączenia i wyłączenia są również określane jako:
- Wysoko czy nisko
- 1 lub 0
- 5V lub 0V.
Wejście to jest powszechnie używane do wykrywania obecności napięcia, gdy przełącznik jest otwarty lub zamknięty.
Wejścia cyfrowe mogą być również wykorzystywane jako podstawa dla niezliczonych cyfrowych protokołów komunikacyjnych. Tworząc impuls 5V (WYSOKI) lub 0V (NISKI), możesz stworzyć sygnał binarny, podstawę wszystkich obliczeń. Jest to przydatne do komunikowania się z czujnikami cyfrowymi, takimi jak czujnik ultradźwiękowy PING, lub do komunikacji z innymi urządzeniami.
Aby uzyskać prosty przykład używanego wejścia cyfrowego, podłącz przełącznik z pinu cyfrowego 2 na 5V, rezystor 10K** z pinu cyfrowego 2 do masy i uruchom następujący kod:
Przykłady plików 2. Przycisk cyfrowy
**Rezystor 10K nazywany jest rezystorem pull-down, ponieważ łączy pin cyfrowy z uziemieniem, gdy przełącznik nie jest wciśnięty. Po naciśnięciu przełącznika połączenia elektryczne w przełączniku mają mniejszą rezystancję niż rezystor, a prąd nie łączy się już z uziemieniem. Zamiast tego prąd przepływa między 5V a pinem cyfrowym. Dzieje się tak, ponieważ elektryczność zawsze wybiera drogę najmniejszego oporu. Aby dowiedzieć się więcej na ten temat, odwiedź stronę Piny cyfrowe.
Krok 9: Wejście analogowe

Oprócz cyfrowych pinów wejściowych, Arduino posiada również szereg analogowych pinów wejściowych.
Piny wejścia analogowego pobierają sygnał analogowy i wykonują 10-bitową konwersję analogowo-cyfrową (ADC), aby zamienić go na liczbę z zakresu od 0 do 1023 (kroki 4,9 mV).
Ten typ wejścia jest dobry do odczytu czujników rezystancyjnych. Są to w zasadzie czujniki, które zapewniają rezystancję obwodu. Nadają się również do odczytu zmiennego sygnału napięciowego od 0 do 5V. Jest to przydatne podczas łączenia się z różnymi typami obwodów analogowych.
Jeśli postępowałeś zgodnie z przykładem w kroku 7 dotyczącym włączenia monitora szeregowego, próbowałeś już użyć analogowego pinu wejściowego.
Krok 10: Wyjście cyfrowe

Pin wyjścia cyfrowego może być ustawiony na WYSOKI (5v) lub NISKI (0v). Pozwala to na włączanie i wyłączanie rzeczy.
Oprócz włączania i wyłączania (i migania diod LED), ta forma wyjścia jest wygodna dla wielu zastosowań.
Przede wszystkim umożliwia komunikację cyfrową. Szybkie włączanie i wyłączanie pinu tworzy stany binarne (0 i 1), które są rozpoznawane przez niezliczone inne urządzenia elektroniczne jako sygnał binarny. Korzystając z tej metody, możesz komunikować się za pomocą wielu różnych protokołów.
Komunikacja cyfrowa to zaawansowany temat, ale aby uzyskać ogólne pojęcie o tym, co można zrobić, sprawdź stronę Interfejs ze sprzętem.
Jeśli postępowałeś zgodnie z przykładem w kroku 6, aby uzyskać migającą diodę LED, próbowałeś już użyć cyfrowego pinu wyjściowego.
Krok 11: Wyjście analogowe

Jak wspomniano wcześniej, Arduino posiada szereg wbudowanych funkcji specjalnych. Jedną z tych specjalnych funkcji jest modulacja szerokości impulsu, dzięki której Arduino jest w stanie stworzyć wyjście podobne do analogowego.
Modulacja szerokości impulsu - lub w skrócie PWM - działa poprzez szybkie obracanie pinu PWM na wysoki (5 V) i niski (0 V), aby symulować sygnał analogowy. Na przykład, gdybyś wystarczająco szybko mrugał i wyłączał diodę LED (około pięć milisekund każda), wydawałoby się, że uśrednia jasność i wydaje się, że otrzymuje tylko połowę mocy. Alternatywnie, gdyby migał przez 1 milisekundę, a następnie zgasł przez 9 milisekund, dioda LED wydawałaby się być 1/10 jaśniejsza i otrzymywałaby tylko 1/10 napięcia.
PWM ma kluczowe znaczenie w wielu zastosowaniach, w tym wytwarzaniu dźwięku, kontrolowaniu jasności świateł i kontrolowaniu prędkości silników.
Po dokładniejsze wyjaśnienie, sprawdź sekrety strony PWM.
Aby samemu wypróbować PWM, podłącz diodę LED i rezystor 220 omów do cyfrowego styku 9, szeregowo do masy. Uruchom następujący przykładowy kod:
Przykłady plików 3. Zanikanie analogowe
Krok 12: Napisz własny kod
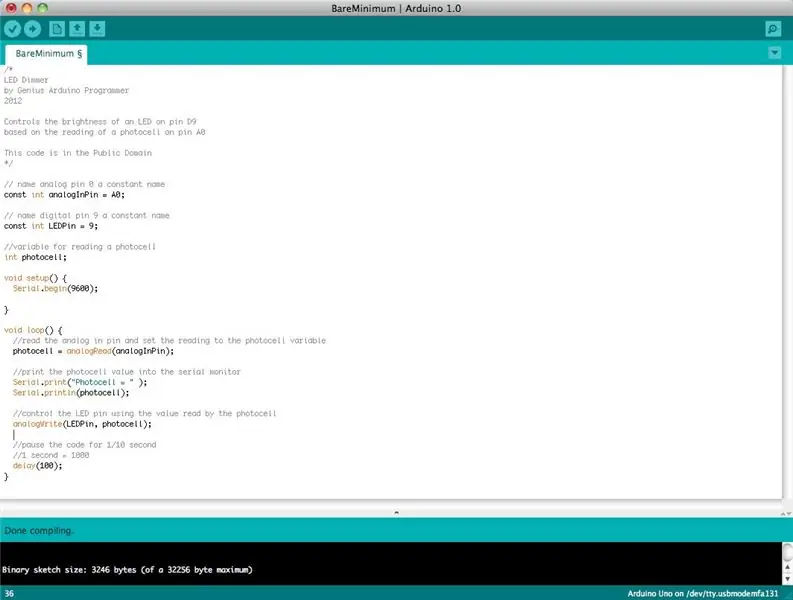
Aby napisać własny kod, będziesz musiał nauczyć się podstawowej składni języka programowania. Innymi słowy, musisz nauczyć się poprawnie tworzyć kod, aby programista go zrozumiał. Możesz myśleć o tym, jak rozumieć gramatykę i interpunkcję. Można napisać całą książkę bez odpowiedniej gramatyki i interpunkcji, ale nikt nie będzie w stanie jej zrozumieć, nawet jeśli jest po angielsku.
Kilka ważnych rzeczy, o których należy pamiętać podczas pisania własnego kodu:
Program Arduino nazywa się szkicem
Cały kod w szkicu Arduino jest przetwarzany od góry do dołu
Szkice Arduino są zazwyczaj podzielone na pięć części
- Szkic zwykle zaczyna się od nagłówka wyjaśniającego, co robi szkic i kto go napisał.
- Następnie zwykle definiuje zmienne globalne. Często jest to miejsce, w którym poszczególnym pinom Arduino nadawane są stałe nazwy.
- Po ustawieniu początkowych zmiennych Arduino rozpoczyna procedurę konfiguracji. W funkcji konfiguracji w razie potrzeby ustawiamy początkowe warunki zmiennych i uruchamiamy dowolny wstępny kod, który chcemy uruchomić tylko raz. W tym miejscu inicjowana jest komunikacja szeregowa, która jest wymagana do uruchomienia monitora szeregowego.
- Z funkcji konfiguracji przechodzimy do procedury pętli. To jest główna rutyna szkicu. Tutaj nie tylko idzie twój główny kod, ale będzie on wykonywany w kółko, dopóki szkic będzie działał.
- Poniżej procedury pętli często znajdują się inne funkcje. Funkcje te są definiowane przez użytkownika i aktywowane tylko po wywołaniu w procedurze konfiguracji i pętli. Gdy te funkcje są wywoływane, Arduino przetwarza cały kod w funkcji od góry do dołu, a następnie wraca do następnej linii w szkicu, w której zostało przerwane po wywołaniu funkcji. Funkcje są dobre, ponieważ pozwalają uruchamiać standardowe procedury - w kółko - bez konieczności ciągłego pisania tych samych wierszy kodu. Możesz po prostu wywołać funkcję wiele razy, a to zwolni pamięć w układzie, ponieważ procedura funkcji jest zapisywana tylko raz. Ułatwia również odczytywanie kodu. Aby dowiedzieć się, jak tworzyć własne funkcje, sprawdź tę stronę.
Wszystko to powiedziawszy, jedyne dwie części szkicu, które są obowiązkowe, to procedury Setup i Loop
Kod musi być napisany w języku Arduino, który jest z grubsza oparty na C
Prawie wszystkie wypowiedzi napisane w języku Arduino muszą kończyć się znakiem;
Warunki (takie jak instrukcje if i pętle for) nie wymagają;
Warunki mają swoje własne zasady i można je znaleźć w sekcji „Struktury sterowania” na stronie Arduino Language
Zmienne to schowki na liczby. Możesz przekazywać wartości do i ze zmiennych. Zmienne muszą być zdefiniowane (określone w kodzie), zanim będą mogły być użyte i muszą mieć skojarzony z nimi typ danych. Aby poznać niektóre z podstawowych typów danych, przejrzyj stronę Język
W porządku! Powiedzmy więc, że chcemy napisać kod, który odczytuje fotokomórkę podłączoną do pinu A0 i wykorzystać odczyt otrzymany z fotokomórki do sterowania jasnością diody LED podłączonej do pinu D9.
Najpierw chcemy otworzyć szkic BareMinimum, który można znaleźć pod adresem:
Przykłady plików 1. Basic BareMinimum
Szkic BareMinimum powinien wyglądać tak:
pusta konfiguracja () {
// wstaw tutaj swój kod konfiguracyjny, do jednorazowego uruchomienia: } void loop() { // wstaw tutaj swój kod główny, do wielokrotnego uruchomienia: } Następnie umieśćmy nagłówek w kodzie, aby inni ludzie wiedzieli, co robimy, dlaczego i na jakich warunkach
/*
Ściemniacz LED autorstwa Genius Arduino Programmer 2012 Kontroluje jasność diody LED na pinie D9 na podstawie odczytu fotokomórki na pinie A0 Ten kod znajduje się w domenie publicznej */ void setup() { // wstaw tutaj swój kod konfiguracji, aby uruchomić Once: } void loop() { // umieść tutaj swój główny kod, aby uruchamiać się wielokrotnie: } Kiedy już to wszystko podniesiemy do kwadratu, zdefiniujmy nazwy pinów i ustalmy zmienne
/*
Ściemniacz LED autorstwa Genius Arduino Programmer 2012 Kontroluje jasność diody LED na pinie D9 na podstawie odczytu fotokomórki na pinie A0 Ten kod znajduje się w domenie publicznej */ // nazwa pinu analogowego 0 stała nazwa const int analogInPin = A0; // nazwa pinu cyfrowego 9 nazwa stała const int LEDPin = 9; //zmienna do odczytu fotokomórki int fotokomórka; void setup() { // wstaw tutaj swój kod konfiguracyjny, aby uruchomić raz: } void loop() { // wstaw tutaj swój główny kod, aby uruchomić wielokrotnie: } Teraz, gdy zmienne i nazwy pinów są ustawione, napiszmy rzeczywisty kod
/*
Ściemniacz LED autorstwa Genius Arduino Programmer 2012 Kontroluje jasność diody LED na pinie D9 na podstawie odczytu fotokomórki na pinie A0 Ten kod znajduje się w domenie publicznej */ // nazwa pinu analogowego 0 stała nazwa const int analogInPin = A0; // nazwa pinu cyfrowego 9 nazwa stała const int LEDPin = 9; //zmienna do odczytu fotokomórki int fotokomórka; void setup() { //nic tu teraz nie ma } void loop() { //odczytaj analog w pin i ustaw odczyt na zmienną fotokomórki photocell = analogRead(analogInPin); //sterowanie pinem LED za pomocą wartości odczytanej przez fotokomórkę analogWrite(LEDPin, fotokomórka); //wstrzymaj kod na 1/10 sekundy //1 sekunda = 1000 delay(100); } Jeśli chcemy zobaczyć, jakie liczby odczytuje pin analogowy z fotokomórki, będziemy musieli użyć monitora szeregowego. Aktywujmy port szeregowy i wyślijmy te liczby
/*
Ściemniacz LED autorstwa Genius Arduino Programmer 2012 Kontroluje jasność diody LED na pinie D9 na podstawie odczytu fotokomórki na pinie A0 Ten kod znajduje się w domenie publicznej */ // nazwa pinu analogowego 0 stała nazwa const int analogInPin = A0; // nazwa pinu cyfrowego 9 nazwa stała const int LEDPin = 9; //zmienna do odczytu fotokomórki int fotokomórka; void setup() { Serial.begin(9600); } void loop() { //odczytaj analog w pin i ustaw odczyt na zmienną fotokomórki photocell = analogRead(analogInPin); //wydrukuj wartość fotokomórki na monitorze szeregowym Serial.print("Fotokomórka = "); Serial.println(fotokomórka); //sterowanie pinem LED za pomocą wartości odczytanej przez fotokomórkę analogWrite(LEDPin, fotokomórka); //wstrzymaj kod na 1/10 sekundy //1 sekunda = 1000 delay(100); }Aby uzyskać więcej informacji na temat formułowania kodu, odwiedź stronę Podstawy. Jeśli potrzebujesz pomocy z językiem Arduino, strona językowa jest miejscem dla Ciebie.
Ponadto przykładowa strona szkicu jest doskonałym miejscem do rozpoczęcia zabawy z kodem. Nie bój się zmieniać rzeczy i eksperymentować.
Krok 13: Tarcze

Shields to karty rozszerzeń, które podłącza się do Arduino Uno i nadaje mu specjalne funkcje.
Ponieważ Arduino jest sprzętem otwartym, każdy, kto ma ochotę, może stworzyć tarczę Arduino do dowolnego zadania, które chce wykonać. Z tego powodu na wolności istnieje niezliczona liczba tarcz Arduino. Na placu zabaw Arduino można znaleźć stale rosnącą listę nakładek Arduino. Pamiętaj, że będzie więcej tarcz, niż znajdziesz na tej stronie (jak zawsze, Google jest twoim przyjacielem).
Aby dać ci mały obraz możliwości nakładek Arduino, zapoznaj się z poniższymi samouczkami dotyczącymi korzystania z trzech oficjalnych nakładek Arduino:
- Bezprzewodowa osłona SD
- Osłona Ethernet
- Osłona silnika
Krok 14: Budowanie obwodu zewnętrznego

W miarę jak Twoje projekty stają się coraz bardziej złożone, będziesz chciał zbudować własne obwody do interfejsu z Arduino. Chociaż nie nauczysz się elektroniki z dnia na dzień, internet jest niewiarygodnym źródłem wiedzy o elektronice i schematach obwodów.
Aby rozpocząć pracę z elektroniką, odwiedź stronę Basic Electronics Instructable.
Krok 15: Wyjście poza

Odtąd pozostaje już tylko zrobić kilka projektów. Istnieje niezliczona ilość niesamowitych zasobów i samouczków Arduino online.
Koniecznie sprawdź oficjalną stronę i forum Arduino. Wymienione tutaj informacje są bezcenne i bardzo kompletne. To świetne źródło do debugowania projektów.
Jeśli potrzebujesz inspiracji do zabawnych projektów dla początkujących, zapoznaj się z przewodnikiem 20 Unbelievable Arduino Projects.
W przypadku obszernego wykazu lub projektu Arduino, Arduino Channel jest doskonałym miejscem do rozpoczęcia.
Otóż to. Jesteś zdany na siebie.
Powodzenia i miłego hackowania!

Czy uważasz to za przydatne, zabawne lub zabawne? Obserwuj @madeineuphoria, aby zobaczyć moje najnowsze projekty.
Zalecana:
Kask ochronny Covid, część 1: wprowadzenie do obwodów Tinkercad!: 20 kroków (ze zdjęciami)

Kask ochronny Covid, część 1: wprowadzenie do obwodów Tinkercad!: Witaj, przyjacielu! W tej dwuczęściowej serii nauczymy się korzystać z obwodów Tinkercad - zabawnego, potężnego i edukacyjnego narzędzia do nauki działania obwodów! Jednym z najlepszych sposobów uczenia się jest robienie. Dlatego najpierw zaprojektujemy nasz własny projekt: th
Wprowadzenie do obwodów IR: 8 kroków (ze zdjęciami)

Wprowadzenie do obwodów IR: IR to złożona technologia, ale bardzo prosta w obsłudze. W przeciwieństwie do diod LED lub LASERA, podczerwieni nie można zobaczyć ludzkim okiem. W tym instruktażowym zademonstruję użycie podczerwieni w 3 różnych obwodach. Obwody nie będą u
Micro:bit Zip Tile Wprowadzenie: 9 kroków (ze zdjęciami)

Micro:bit Zip Tile Wprowadzenie: Zanim przejdę do serii instrukcji dotyczących czujników wizyjnych MU dla Micro:bit, muszę przygotować tę instrukcję dla płytki Kitronik Zip, ponieważ zamierzam jej używać. po prostu nazwij to Zip od teraz, to mata neopikselowa 8x8
Wprowadzenie do manipulatorów: 8 kroków (ze zdjęciami)

Wprowadzenie do manipulatorów: Stworzenie odpowiedniego manipulatora do wyzwania to jedna z najtrudniejszych części FIRST Robotics Competition (FRC). W ciągu czterech lat moich studiów zawsze był to największy problem mojego zespołu. Chociaż wyzwanie gry w FRC zmienia się z roku na
Wprowadzenie do programowania 8051 z AT89C2051 (gość w roli głównej: Arduino): 7 kroków (ze zdjęciami)

Wprowadzenie do programowania 8051 z AT89C2051 (gość w roli głównej: Arduino): 8051 (znany również jako MCS-51) to konstrukcja MCU z lat 80-tych, która pozostaje popularna do dziś. Nowoczesne mikrokontrolery zgodne ze standardem 8051 są dostępne u wielu dostawców, we wszystkich kształtach i rozmiarach oraz z szeroką gamą urządzeń peryferyjnych. W tej instrukcji
