
Spisu treści:
- Krok 1: Fotografuj ręce i klawiaturę komputera
- Krok 2: Przetwórz obraz
- Krok 3: Czy laser zniszczy klawiaturę i touchpad mojego laptopa?
- Krok 4: Skonfiguruj zadanie
- Krok 5: Zarejestruj laptopa
- Krok 6: Pokonaj mechanizm bezpieczeństwa wycinarki laserowej
- Krok 7: Przetestuj wyrównanie
- Krok 8: Ogień w dziurze
- Autor John Day [email protected].
- Public 2024-01-30 11:34.
- Ostatnio zmodyfikowany 2025-01-23 15:03.
Użyłem zupełnie nowej wycinarki laserowej Epilog, którą firma Instructables niedawno otrzymała, aby laserowo wytrawić obraz moich dłoni na klawiaturze laptopa… na stałe. Teraz to unieważnia twoją gwarancję w stylu DIY! Wytrawiłem laserowo więcej laptopów niż większość, odkąd pomagam w obsłudze wycinarki laserowej Instructables na Maker Faire i Web 2.0 Expo, jednak nigdy tak naprawdę nie wytrawiłem żadnego z moich własnych komputerów. Postanowiłem umieścić mojego starego PowerBooka G4 pod laserem, aby uzyskać nieco bardziej eksperymentalne i złożone wytrawianie niż wcześniej. Na szczęście technika zadziałała, akwaforta poszła bez zarzutu, a komputer wyszedł z męki całkowicie bez szwanku. Pisanie na wierzchu własnymi rękami jest trochę dziwaczne, ale zdecydowanie mi się to podoba i jak na razie jest zapobiegłem blokowaniu pisarzy, ponieważ zawsze jestem gotowy do pisania!
Krok 1: Fotografuj ręce i klawiaturę komputera
Pierwszym krokiem było zrobienie kilku zdjęć moich rąk w pozycji nad kluczami do domu na moim komputerze. Ustawiłem aparat na statywie i robiłem zdjęcia z rękami na białym papierze, aby łatwiej było prześledzić obraz w Photoshopie. Następnie zdjąłem papierowe tło i zrobiłem kilka zdjęć tylko mojej klawiatury komputerowej, abym miał na czym zarejestrować swoje ręce.
Krok 2: Przetwórz obraz
Następnie przychodzi przetwarzanie obrazu. Otworzyłem jeden z obrazów moich dłoni na białym tle papieru w Photoshopie. Używając magicznej różdżki, narzędzia wyboru i narzędzia do wymazywania, wszedłem i pozbyłem się wszystkiego oprócz rąk. Zajmuje to trochę czasu (co ze szczegółami moich owłosionych nadgarstków i tak dalej), ale zdecydowanie było warto, aby uzyskać ładny, czysty ślad. Następnie umieściłem obraz mojej klawiatury komputera na nowej warstwie i ułożyłem ręce w umieścić nad rzędem kluczy domowych. Były już w prawidłowej ogólnej lokalizacji z kropek na białym papierze, ale wymagały tylko niewielkich poprawek, aby były idealnie wyrównane. Zmniejszyłem nasycenie obrazu (lasery drukują tylko obrazy w skali szarości) i trochę podkręciłem jasność i kontrast tak, że moje ręce naprawdę pękły. Ostatnią częścią przetwarzania obrazu była zmiana rozmiaru obrazu. Zmierzyłem odległość między dwoma punktami na moim laptopie w prawdziwym życiu, a następnie zmieniłem rozmiar obrazu w Photoshopie, aby pasował do tej samej odległości na ekranie.
Krok 3: Czy laser zniszczy klawiaturę i touchpad mojego laptopa?
To było w tym momencie, kiedy naprawdę zacząłem się martwić, że laserowe wytrawianie mojej klawiatury i touchpada może mieć złe skutki na moim komputerze… myślisz? Wiedziałem, że obudowa z anodyzowanego aluminium zareaguje dobrze, ale ponieważ nigdy nie widziałem, aby ktoś wytrawiał klawisze lub touchpad, potrzebowałem trochę otuchy. Na szczęście współpracownik w naszej przestrzeni znał inżyniera, który projektował touchpady, więc zadzwonił do niego, aby uzyskać poradę. Inżynier przewidział, że nie uszkodzi touchpada, więc po uzyskaniu zgody zabrałem laptopa do wytrawiacza laserowego.
Krok 4: Skonfiguruj zadanie
Nasza nowa wycinarka laserowa pięknie drukuje z Photoshopa, więc rozpoczęcie pracy z laserem było bardzo proste. Najpierw wytrawiłem obraz na niebieską taśmę malarską ułożoną na łóżku wycinarki laserowej, abym mógł zobaczyć, gdzie dokładnie będą moje ręce wyryte.
Krok 5: Zarejestruj laptopa
Z wizerunkiem moich dłoni wyrytych na łóżku, wszystko, co musiałem zrobić, to jakoś zarejestrować laptopa. Idealnie byłoby, gdybym wytrawił granice mojego laptopa na łóżku i po prostu umieścił komputer w nich. Ale, jak mówią, z perspektywy czasu to 20/20 i skończyłem używając niepewnego zestawu drewnianych szpikulców, aby wskazać, gdzie były moje palce. Mając kilka punktów rejestracyjnych, wsunąłem laptopa na miejsce pod szaszłykami i wyrównałem je z głównym rzędem klawiszy, w którym chciałem, aby moje palce wylądowały.
Krok 6: Pokonaj mechanizm bezpieczeństwa wycinarki laserowej
Ekran laptopa oczywiście musiał być otwarty podczas procesu trawienia laserowego, ponieważ wytrawiałem klawiaturę. W pozycji otwartej ekran jest zbyt wysoki, aby zmieścił się wewnątrz wycinarki laserowej pod pokrywą. Jako mechanizm bezpieczeństwa laser nie uruchamia się, gdy pokrywa jest otwarta, więc ta funkcja musiała zostać wyłączona. W celu pokonania mechanizmu zabezpieczającego umieściłem dwa małe magnesy z boku maszyny, gdzie zwykle spoczywają dwa magnesy osadzone w pokrywie. To sprawiło, że wytrawiacz laserowy pomyślał, że pokrywa była zamknięta, podczas gdy w rzeczywistości nie była! Pokonanie mechanizmu zabezpieczającego było zabawne. Rozumiem, dlaczego ludzie włamują się do banków.
Krok 7: Przetestuj wyrównanie
Przed wykonaniem nieodwracalnego wytrawiania na moim komputerze, sprawdziłem wyrównanie po raz ostatni, zakrywając całą klawiaturę niebieską taśmą malarską i wykonując test przy bardzo niskiej mocy, abym mógł dokładnie zobaczyć, gdzie moje ręce będą lądować na klawiaturze. Co zaskakujące, system szpikulców, którego użyłem, działał idealnie, aby zarejestrować mój laptop we właściwej lokalizacji. Moje palce opadły na taśmę malarską.
Krok 8: Ogień w dziurze
Po dwukrotnym sprawdzeniu ustawienia nadszedł czas na zapalenie lasera! Ustawiam prędkość na 100% a moc 12% i wciskam przycisk start. Ustawienie mocy zostało obniżone tak nisko, ponieważ nasz nowy laser jest mocniejszy niż stary (75 W) i nie chciałem zabrać niczego poza wykończeniem klawiszy klawiatury. Zbyt głębokie wytrawienie stworzyłoby irytującą fakturę na klawiszach, którą moje palce zauważyłyby za każdym razem, gdy pisałyby literę. To byłoby złe. 12% wydawało się być wystarczającą mocą, aby wytrawić nic więcej niż srebrne wykończenie. 10 minut później praca była skończona, a moje dłonie zostały na stałe wyryte w ich pozycji wyjściowej na moim komputerze. Odpaliłem komputer, przetestowałem touchpad i napisałem ten Instructable - wszystkie systemy nominalne. Powodzenie!
Zalecana:
Zatrzymaj spocone dłonie i stopy za pomocą Sweat Fighter!: 7 kroków (ze zdjęciami)

Zatrzymaj spocone dłonie i stopy za pomocą Sweat Fighter!: Aktualizacja 3/1/19: Niektórzy ludzie zgłaszają ból, który jest spowodowany szybką zmianą polaryzacji. Zaktualizuję kod, aby zmniejszyć ten problem, ale na razie powinieneś wstrzymać się z budowaniem tego.Nadpotliwość to stan, który powoduje nadmiar
WAVE - najprostsze na świecie imadło lutownicze dla majsterkowiczów! (Pomocne dłonie PCB): 6 kroków (ze zdjęciami)
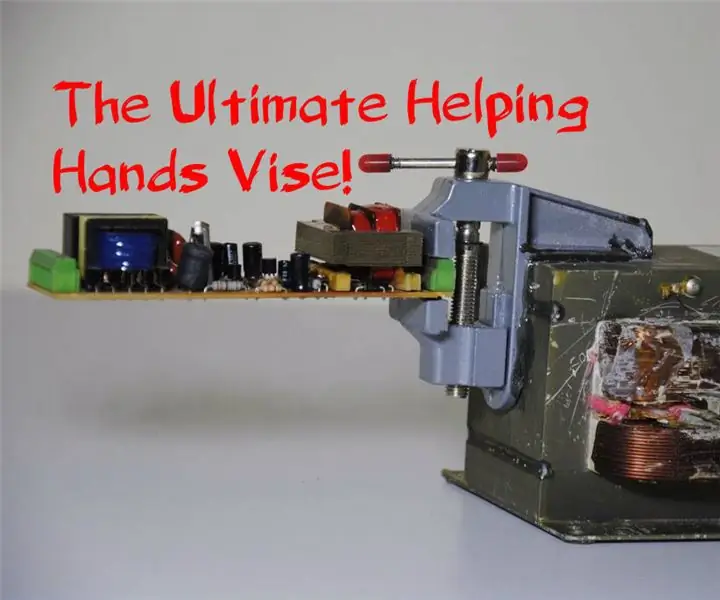
WAVE - najprostsze na świecie imadło lutownicze dla majsterkowiczów! (PCB Helping Hands): WAVE jest prawdopodobnie najdziwniejszym urządzeniem Helping Hands, jakie kiedykolwiek widziałeś. Dlaczego nazywa się „Fala”? Ponieważ jest to urządzenie Pomocnych Dłoni, które zostało zbudowane z części mikrofalowych! Ale fakt, że WAVE wygląda dziwnie, nie oznacza, że nie może być
Szybka i brudna klawiatura Das (pusta klawiatura): 3 kroki

Szybka i brudna klawiatura Das (pusta klawiatura): Klawiatura Das to nazwa najpopularniejszej klawiatury bez napisów na klawiszach (pusta klawiatura). Das Keyboard kosztuje 89,95 USD. Ta instrukcja poprowadzi Cię, jak zrobić ją samemu z dowolną starą klawiaturą, którą masz
Wieszak Pomocne dłonie: 6 kroków

Pomocne dłonie na wieszaku na ubrania: Kiedy czytałem wiele instrukcji pomocnych dłoni, niektóre części, na które nie mogłem łatwo położyć rąk. Tak więc myślę, że w łóżku, podróżuję do sklepów z narzędziami i co wiesz, znalazłem łatwy sposób na zrobienie kilku pomocnych dłoni. Oni są
Jak zrobić tanie tak samo bezpłatne i łatwe „pomocne dłonie” dla małych części.: 6 kroków

Jak zrobić tanie jak za darmo i łatwe "pomocne dłonie" dla małych części.: Cóż, dziś rano (2.23.08) i wczoraj (2.22.08), próbowałem coś przylutować, ale nie miałem pomocne dłonie, więc zrobiłem to dziś rano. (2.23.08) U mnie działa ŚWIETNIE, zwykle bez problemów. BARDZO łatwe do wykonania, w zasadzie za darmo, wszystko
