
Spisu treści:
- Krok 1: Krok pierwszy - Określ, czy można wyświetlić wszystkie rozmiary obrazów
- Krok 2: Krok 2 - Wyświetl źródło strony
- Krok 3: Krok 3 – Oto jak wygląda źródło strony
- Krok 4: Krok 4 - Znajdź lokalizację obrazu
- Krok 5: Krok 5 – Znajdowanie lokalizacji obrazów Ciąg dalszy
- Krok 6: Krok 6 - Skopiuj adres URL (lokalizacja obrazu)
- Krok 7: Krok 6 – Oglądanie obrazu
- Krok 8: Krok 7 - Wyświetl obraz
- Autor John Day [email protected].
- Public 2024-01-30 11:34.
- Ostatnio zmodyfikowany 2025-06-01 06:10.
Jeśli przeglądałeś stronę https://www.flickr.com i kiedykolwiek próbowałeś zapisać zdjęcie, które nie pozwala na wybranie wszystkich rozmiarów, prawdopodobnie odkryłeś, że nie zapisujesz obrazu, ale mały plik-g.webp
Krok 1: Krok pierwszy - Określ, czy można wyświetlić wszystkie rozmiary obrazów
Sprawdź, czy możesz wyświetlić wszystkie rozmiary, szukając ikony i słów „Wszystkie rozmiary” w miejscu, w którym na tym obrazie znajduje się niebieskie kółko. Jeśli widzisz i klikasz ikonę „Wszystkie rozmiary”, kliknij ją, a będziesz mógł skopiować obraz ze strony, która się pojawi. Jeśli nie, postępuj zgodnie z tymi instrukcjami.
Krok 2: Krok 2 - Wyświetl źródło strony
Następnie wyświetl źródło strony, klikając Widok w menu paska narzędzi, a następnie „Źródło” lub wybierając Alt-V-O.
Krok 3: Krok 3 - Oto jak wygląda źródło strony
Sprawdź to.
Krok 4: Krok 4 - Znajdź lokalizację obrazu
Przy otwartym źródle strony wybierz CTRL-F lub kliknij Edycja -> Znajdź na pasku narzędzi. W polu wpisz v=0, czyli cyfrę zero, a nie literę O. Pierwsze v=0 zostanie podświetlone.
Krok 5: Krok 5 - Znajdowanie lokalizacji obrazów Ciąg dalszy
Teraz naciśnij Enter na klawiaturze. Drugie v=0 jest podświetlone. Wybierz adres URL (lokalizację), zaznaczając od „http” po lewej stronie v=0 aż do „g” w.jpg. Teraz wybierz CTRL-C, aby skopiować lub kliknij Widok -> Kopiuj z paska narzędzi. Jeśli udało Ci się skopiować adres URL, możesz zamknąć źródło.
Krok 6: Krok 6 - Skopiuj adres URL (lokalizacja obrazu)
Wybierz adres URL (lokalizację), zaznaczając od „http” po lewej stronie v=0 aż do „g” w.jpg. Teraz wybierz CTRL-C, aby skopiować lub kliknij Widok -> Kopiuj z paska narzędzi. Jeśli udało Ci się skopiować adres URL, możesz zamknąć źródło.
Krok 7: Krok 6 - Oglądanie obrazu
Teraz wklej adres URL do paska adresu przeglądarki i naciśnij Enter.
Krok 8: Krok 7 - Wyświetl obraz
Voila! Obraz powinien być teraz widoczny w Twojej przeglądarce. Kliknij prawym przyciskiem myszy i „Zapisz obraz jako”. Gratulacje i ciesz się swoim zdjęciem!
Zalecana:
Odczytywanie i zapisywanie danych do zewnętrznej pamięci EEPROM za pomocą Arduino: 5 kroków

Odczytywanie i zapisywanie danych do zewnętrznej pamięci EEPROM za pomocą Arduino: EEPROM to skrót od Electricly Erasable Programmable Read-Only Memory. EEPROM jest bardzo ważny i użyteczny, ponieważ jest nieulotną formą pamięci. Oznacza to, że nawet gdy płyta jest wyłączona, układ EEPROM nadal zachowuje program, który
Zapisywanie nowego punktu geocachingu na iPhonie: 8 kroków
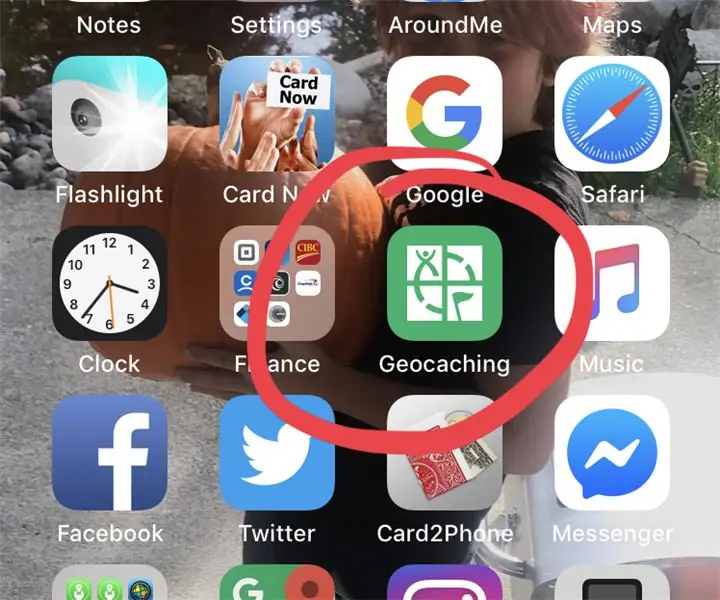
Zapisywanie nowego punktu geocachingu na iPhonie: Czy próbujesz znaleźć skrzynki na swoim iPhonie, ale nie możesz dowiedzieć się, jak przejść do finału układanki lub chcesz zobaczyć, gdzie znajduje się szlak prowadzący do skrzynki. Nie szukaj dalej, ta instrukcja poprowadzi Cię przez ten proces.Sprawdź moją geocachin
Zapisywanie zdjęć do zadania: 4 kroki (ze zdjęciami)

Zapisywanie obrazów do zadania: 1. Otwórz nowy dokument Google i użyj tej strony, aby zabezpieczyć swoje zdjęcia.2. Użyj ctrl (kontroli) i "c" klucz do copy.3. Użyj ctrl (kontroli) i "v" klucz do wklejenia
Prześlij zdjęcia Flickr bezpośrednio do albumu zdjęć na Facebooku: 7 kroków
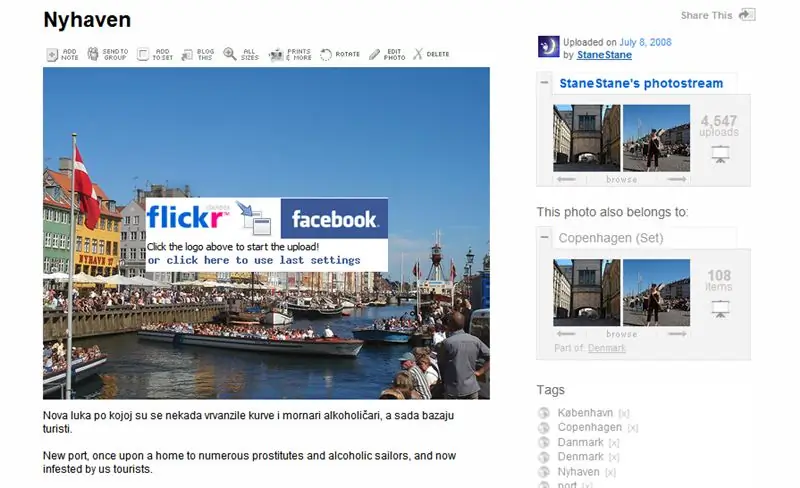
Przesyłaj zdjęcia Flickr bezpośrednio do albumu zdjęć na Facebooku: Ta instrukcja pokazuje, jak przesyłać zdjęcia z Flickr bezpośrednio do albumu zdjęć na Facebooku. Istnieje kilka aplikacji Facebooka, które umożliwiają importowanie strumienia zdjęć z Flickr do Facebooka, ale zdjęcia pojawiają się w osobnym polu w Twoim Profilu
Bezkosztowa lodówka / podstawka do laptopa (bez kleju, bez wiercenia, bez nakrętek i śrub, bez śrub): 3 kroki

Zero-kosztowa chłodnica / podstawka do laptopa (bez kleju, bez wiercenia, bez nakrętek i śrub, bez śrub): AKTUALIZACJA: PROSZĘ GŁOSOWAĆ NA MÓJ INSTRUKCJONALNY, DZIĘKI ^_^ MOŻESZ RÓWNIEŻ GŁOSOWAĆ NA MÓJ INNY KONKURS WPIS NA www.instructables.com/id/Zero-Cost-Aluminum-Furnace-No-Propane-No-Glue-/ LUB MOŻE GŁOSUJ NA MOJEGO NAJLEPSZEGO PRZYJACIELA
