
Spisu treści:
- Autor John Day [email protected].
- Public 2024-01-30 11:32.
- Ostatnio zmodyfikowany 2025-01-23 15:03.
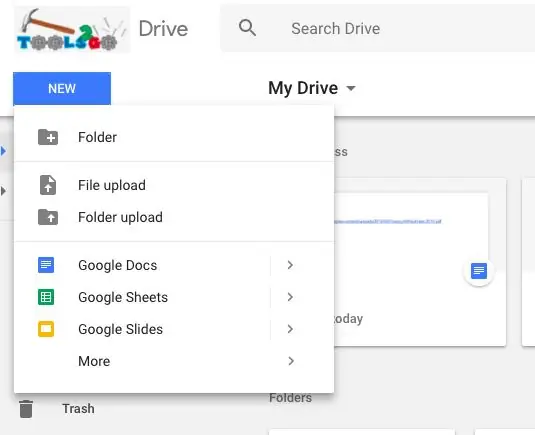
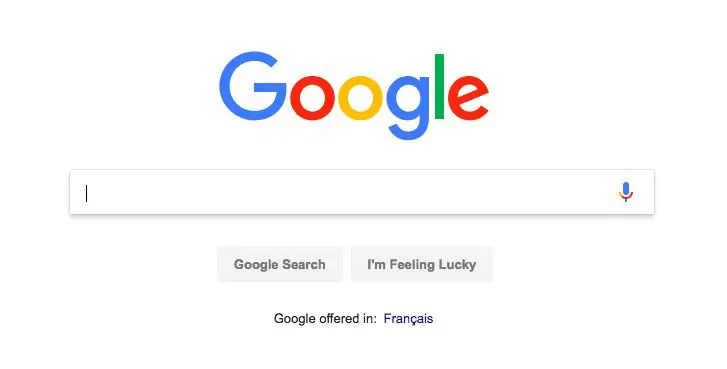
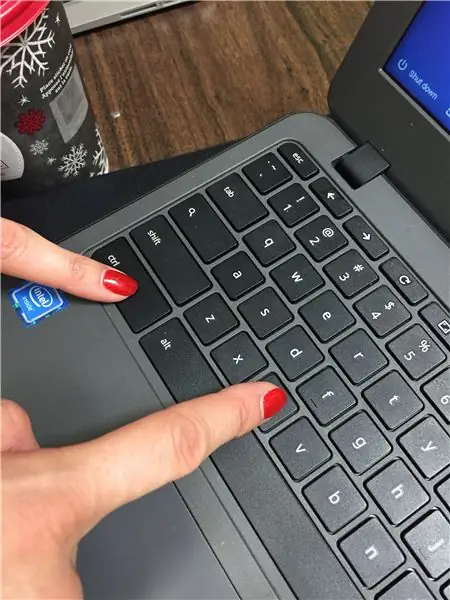

1. Otwórz nowy dokument Google i użyj tej strony, aby zabezpieczyć swoje zdjęcia.
2. Użyj ctrl (kontrola) i klawisza „c”, aby skopiować.
3. Użyj ctrl (kontrola) i klawisza „v”, aby wkleić.
Krok 1: Utwórz pierwszą stronę
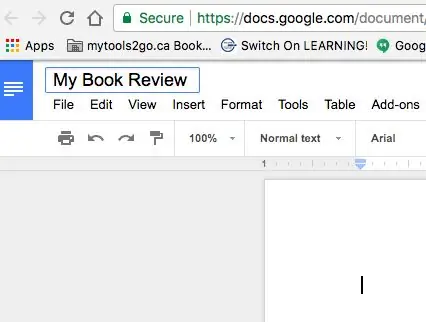
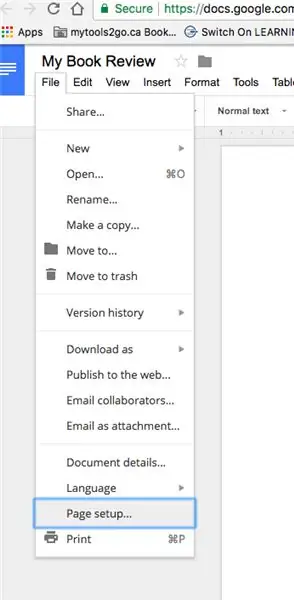
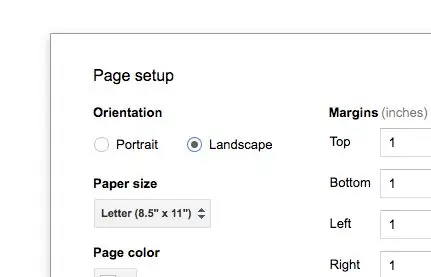
1. Otwórz nowy dokument Google. i nazwij swoją stronę.
2. Przejdź do pliku/Ustawienia strony
3. Ustaw stronę na Poziomą.
Możesz zmienić kolor strony, jeśli chcesz
Krok 2: Wstaw swój pierwszy obraz
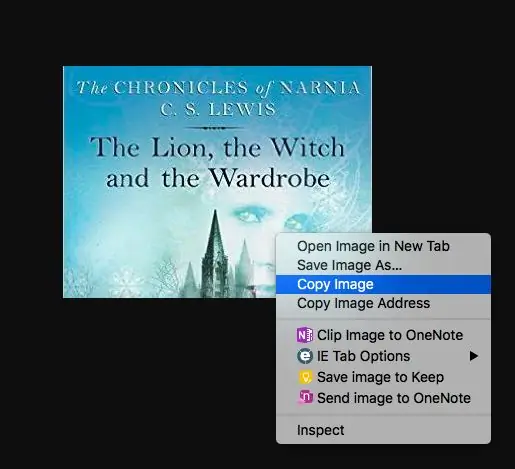
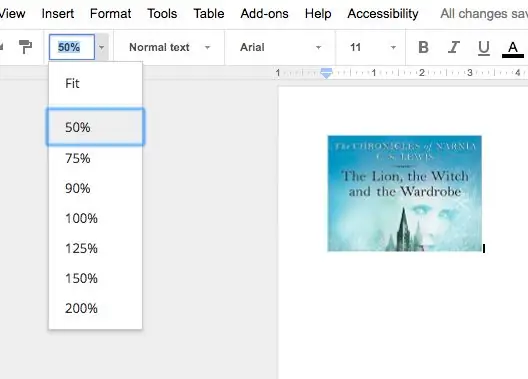
1. Przejdź do swojego dokumentu z zapisanymi obrazami.
2. Możesz stuknąć dwoma palcami w trackpad (i wybrać kopiuj) lub użyć Control/c.
3. Przenieś obraz do swojego dokumentu Google i wklej (Control/v lub stuknięcie/skopiowanie dwoma palcami).
4. Ustaw powiększenie na 50%, aby zobaczyć całą stronę.
5. Wyśrodkuj swój obraz.
Krok 3: Wpisz swój tytuł
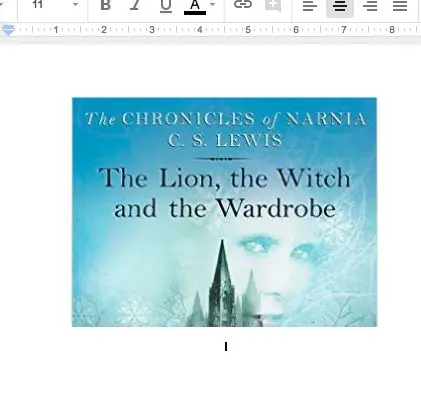
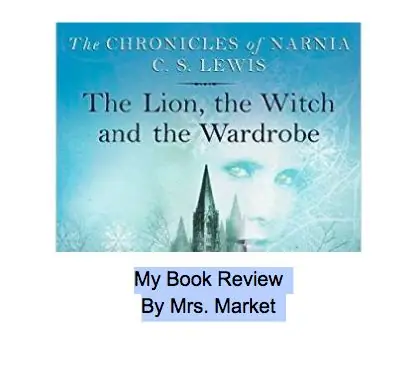
1. Umieść kursor pod obrazem za pomocą klawisza enter.
2. Wpisz słowa My Book Review. Pamiętaj, że to tytuł i potrzebujesz wielkich liter.
3. Wpisz swoje imię.
Krok 4: Stwórz swoją drugą stronę
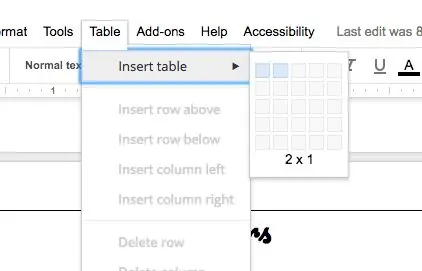

1. Wstaw dwie kolumny na jeden wiersz tabeli.
2. To podzieli twoją stronę na pół.
3. Nazwij każdą kolumnę: Znaki i ustawienie
Zalecana:
Automatyczne zapisywanie zrzutów ekranu w systemie Windows za pomocą skryptu Python: 4 kroki

Automatycznie zapisuj zrzuty ekranu w systemie Windows za pomocą skryptu Pythona: Zwykle w systemie Windows, aby zapisać zrzut ekranu (ekran wydruku), najpierw musimy zrobić zrzut ekranu, a następnie otworzyć paint, wkleić go, a następnie zapisać. Teraz nauczę Cię, jak zrobić program w Pythonie, aby go zautomatyzować. Ten program utworzy folde
Cyfrowa ramka do zdjęć Numero Dos!: 4 kroki (ze zdjęciami)

Cyfrowa ramka do zdjęć Numero Dos!: Jest to druga cyfrowa ramka do zdjęć, jaką stworzyłem (patrz Tanie 'n Easy Digital Picture Frame). Zrobiłem to jako prezent ślubny dla mojej bardzo dobrej przyjaciółki i myślę, że wyszło bardzo dobrze. Przyznane koszty cyfrowych ramek do zdjęć mają
Czujnik mgły - Particle Photon - Zapisywanie danych online: 5 kroków (ze zdjęciami)

Czujnik mgły - foton cząstek - zapisywanie danych online: Aby zmierzyć ilość mgły lub dymu w powietrzu, stworzyliśmy ten czujnik mgły. Mierzy ilość światła odbieranego przez LDR z lasera i porównuje ją z ilością światła otoczenia. Publikuje dane w arkuszu Google w czasie rzeczywistym za pośrednictwem IFTTT
Łatwy aparat do zdjęć poklatkowych: 22 kroki (ze zdjęciami)

Aparat do robienia zdjęć poklatkowych w prosty sposób.: Sprawdziłem jedną z innych instrukcji dotyczących robienia filmów poklatkowych. Całkiem dobrze pokrył część filmową. Opowiedział o darmowym oprogramowaniu, które można pobrać, aby tworzyć filmy. Powiedziałem sobie, myślę, że zobaczę, czy dam radę
Zapisywanie zdjęć z Flickr bez pobierania Spaceball Gif w Firefoksie: 8 kroków

Zapisywanie zdjęć z Flickr bez pobierania Spaceball Gif w Firefoksie: Jeśli przeglądałeś http://www.flickr.com i kiedykolwiek próbowałeś zapisać zdjęcie, które nie pozwala na wybranie wszystkich rozmiarów, prawdopodobnie znalazłeś że nie zapisujesz obrazu, ale mały plik gif o nazwie „spaceball”. Instruktażowe pokazy
