
Spisu treści:
- Krok 1: Wybierz obrazy
- Krok 2: Wstaw osobę
- Krok 3: Maskuj tło
- Krok 4: Ustaw osobę
- Krok 5: Posteryzuj
- Krok 6: Maska przycinająca
- Krok 7: Próg
- Krok 8: Zmień tryb mieszania
- Krok 9: Próbki CMYK
- Krok 10: Ustawienia pędzla
- Krok 11: Tworzenie światła punktowego
- Krok 12: Utwórz cień
- Krok 13: Powiększ cień
- Krok 14: Ustawienia gradientu
- Krok 15: Kształt tła
- Krok 16: Koniec
2025 Autor: John Day | [email protected]. Ostatnio zmodyfikowany: 2025-01-23 15:03
Ten samouczek nauczy Cię, jak zrobić tancerza z fajnym oświetleniem i efektami kolorystycznymi w programie Adobe Photoshop. Ten przykład został wykonany w programie Adobe Photoshop CS4.
Krok 1: Wybierz obrazy
Zacznij od otwarcia zdjęcia przedstawiającego osobę w ruchu; wybierz również tło odpowiednie do relacji zdjęcia poruszającej się osoby. Wybrałem stare papierowe tło i zmieniłem kolor na bordowy, aby pasował do ogólnego nastroju wywoływanego obrazu.
Krok 2: Wstaw osobę
Otwórz zdjęcie poruszającej się osoby, w tym przypadku Marilyn Monroe. Po otwarciu dokumentu. Wybierz czarną strzałkę i przeciągnij zdjęcie na tło.
Krok 3: Maskuj tło
Zamaskować tło: Kliknij magiczny wybór, aby wybrać osobę. Po wybraniu obrazu kliknij przycisk maskowania na dole palety warstw, który wygląda jak trójkąt z kwadratem.
Krok 4: Ustaw osobę
Umieść obrazek po prawej stronie. Kliknij narzędzie do przenoszenia na pasku narzędzi i przenieś obraz na środkowy prawy obszar płótna.
Krok 5: Posteryzuj
Teraz musimy stworzyć efekt posteryzacji. Zanim tego dokonamy, musimy zduplikować warstwę. Gdy to zrobisz, kliknij miniaturę maski warstwy, a następnie przeciągnij ją do kosza.
Krok 6: Maska przycinająca
Kliknij Warstwa w górę w górnej części paska narzędzi i wybierz> Utwórz maskę przycinającą. Dzieje się tak, aby bieżąca warstwa była przezroczysta od warstwy poniżej.
Krok 7: Próg
Teraz, gdy już się ustawiliśmy, możemy zastosować efekt. Przejdź do Obraz> Dopasowania> Próg. Przewiń w górę i aby uzyskać pożądany obraz i naciśnij OK. Aby krawędzie były gładsze, musimy przejść do Filtr> Szum> Mediana i naprawić ustawienia, jak na poniższym obrazku.
Krok 8: Zmień tryb mieszania
W palecie warstw zmień tryb mieszania bieżącej warstwy na pomnożenie. Utwórz nową warstwę i zmień tryb mieszania na KOLOR. Następnie przejdź do Warstwa> Utwórz maskę przycinającą.
Krok 9: Próbki CMYK
Następnie umieść paletę próbek w obszarze roboczym. Kliknij Okno> Próbki. W palecie kliknij wysuwane menu i wybierz dowolny z próbek PANTONE CMYK. Wybrałem mostek kolorów pantone CMYK EC. Użyłem pierwszych trzech próbek.
Krok 10: Ustawienia pędzla
Kliknij narzędzie Pędzel i ustaw twardość na 0%, a swoją główną średnicę na 862 px. Teraz wybierz żądany kolor i flokuluj spośród trzech, aby namalować zestaw kolorów na obrazie.
Krok 11: Tworzenie światła punktowego
Tworzenie światła punktowego. Użyjemy gradientowego filtra wypełnienia. Przejdź do warstwy> Nowa warstwa wypełnienia> Gradient. Upewnij się, że po pomalowaniu wybrany kolor jest biały. Zastosuj następujące ustawienia: Styl > Promieniowy. Skala> 150% Kąt 90.
Krok 12: Utwórz cień
Wybierz tancerza z pierwszej maski w miniaturze maski warstwy. Robiąc to, musisz przytrzymać klawisz Ctrl i kliknąć figurę. Wybierz magiczną różdżkę, kliknij i przytrzymaj zaznaczenie i przeciągnij je do zaznaczenia. Tylko zaznaczenie powinno się przesuwać, a nie warstwa. Przesuwałbyś zaznaczenie w lewo, aby naśladować cień.
Krok 13: Powiększ cień
W palecie warstw kliknij miniaturę maski warstwy warstwy wypełnienia gradientowego. Naciśnij Usuń, aby usunąć zaznaczony obszar. Teraz powinieneś mieć cień. Aby odznaczyć, naciśnij Ctrl + D. Teraz musisz powiększyć cień, robiąc to, naciśnij Ctrl + T i powiększ cień, jak chcesz. Po zakończeniu naciśnij Enter.
Krok 14: Ustawienia gradientu
Teraz musimy dwukrotnie kliknąć ikonę wypełnienia gradientowego w palecie warstw, aby wyświetlić menu, jak pokazano poniżej. Zastosuj wyświetlone ustawienia.
Krok 15: Kształt tła
Teraz umieścimy kształt w tle. Aby to zrobić, kliknij narzędzie niestandardowego kształtu, a na górze znajduje się menu kliknij kształt, który jest pokazany poniżej
Krok 16: Koniec
I gotowe! wystarczy przeciągnąć ostatnią warstwę pod warstwę wypełnienia gradientowego, aby ustawić warstwę kształtu do tyłu.
Zalecana:
Samouczek asemblera AVR 1: 5 kroków

AVR Assembler Tutorial 1: Zdecydowałem się napisać serię samouczków na temat pisania programów w asemblerze dla Atmega328p, który jest mikrokontrolerem używanym w Arduino. Jeśli ludzie pozostaną zainteresowani, będę nadal wystawiał jedną na tydzień, aż skończą mi się
Samouczek asemblera AVR 7: 12 kroków

Samouczek 7 AVR Assembler: Witamy w samouczku 7! Dzisiaj najpierw pokażemy, jak oczyścić klawiaturę, a następnie pokażemy, jak używać portów wejścia analogowego do komunikacji z klawiaturą. Zrobimy to za pomocą przerwań i pojedynczego przewodu jako Wejście. Podłączymy klawiaturę, aby
Samouczek asemblera AVR 9: 7 kroków

Samouczek AVR Assembler 9: Witamy w samouczku 9. Dzisiaj pokażemy, jak sterować zarówno wyświetlaczem 7-segmentowym, jak i wyświetlaczem 4-cyfrowym za pomocą naszego kodu języka asemblera ATmega328P i AVR. W trakcie tego będziemy musieli zapoznać się z sposobami korzystania ze stosu
Samouczek asemblera AVR 11: 5 kroków

Samouczek AVR Assembler 11: Witamy w samouczku 11! W tym krótkim samouczku w końcu zbudujemy pierwszą część naszego końcowego projektu. Pierwszą rzeczą, którą powinieneś zrobić, to przejść do ostatniego kroku tego samouczka i obejrzeć film. Więc wróć tutaj. [pauza, podczas gdy ty
Samouczek asemblera AVR 3: 9 kroków
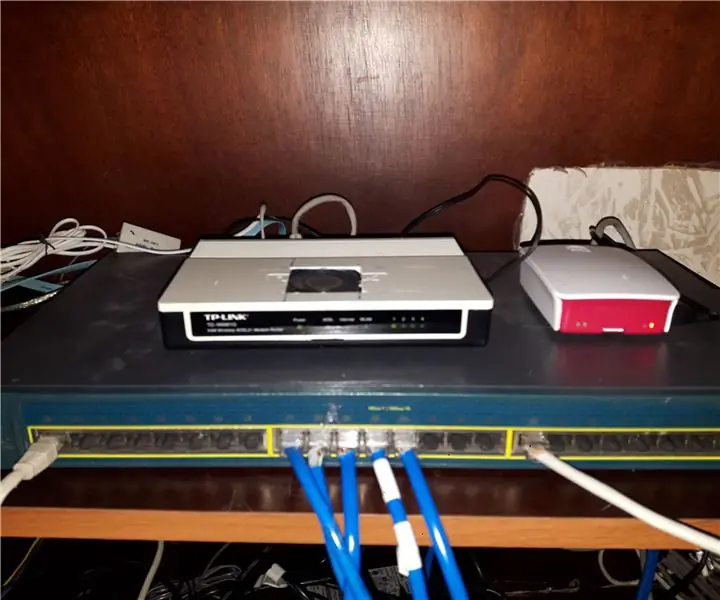
Samouczek AVR Assembler 3: Witamy w samouczku numer 3! Zanim zaczniemy, chcę poruszyć kwestię filozoficzną. Nie bój się eksperymentować z obwodami i kodem, który tworzymy w tych samouczkach. Zmień przewody, dodaj nowe komponenty, weź komponent
