
- Autor John Day [email protected].
- Public 2024-01-30 11:34.
- Ostatnio zmodyfikowany 2025-01-23 15:03.
Od czasu do czasu zdarzają się rzeczy, których nie możesz kontrolować. Jedną z najbardziej przygnębiających rzeczy jest to, że laptop przestaje działać.
Miałem laptopa, który jakiś czas temu przestał działać. Brzmiało, jakby działało dobrze, ale nie miałem zdjęcia. Z ciekawości podłączyłem go do starego monitora, który leżałem. Mój laptop nadal działał, ale ekran zgasł. Miałem taką konfigurację przez jakiś czas, ale chciałem czegoś lepszego. To jest rozwiązanie, które wymyśliłem. Czego potrzebujesz: - Laptop, którego nie będziesz miał nic przeciwko rozerwaniu. - Monitor (zakładałbym, że zadziała z płaskim ekranem, ale niczego nie obiecuję) - Zestaw precyzyjnych śrubokrętów (Laptopy mają w sobie różne rozmiary śrub) - Jakieś wiertło - Długopis, ołówek, lub marker - [Opcjonalnie] Możesz potrzebować lutownicy, w zależności od stanu twojego laptopa. - Pomysłowość i cierpliwość WAŻNE - Śmiało i odłącz wybrany monitor, zanim zaczniesz cokolwiek robić! Monitory mogą być bardzo niebezpieczne i są zwykle klasyfikowane jako urządzenia wysokiego napięcia. ***Zastrzeżenie*** Nie mogę ponosić odpowiedzialności w przypadku zniszczenia laptopa, uszkodzenia monitora lub zranienia siebie. To moja pierwsza próba stworzenia instrukcji. Przepraszam za brak zdjęć procesu. Nie myślałem o stworzeniu instrukcji, dopóki nie ukończyłem tego projektu.
Krok 1: Otwórz go
1. Jeśli jeszcze tego nie zrobiłeś, po włączeniu laptopa upewnij się, że działa. Większość nowszych laptopów automatycznie wykryje monitor zewnętrzny. W przypadku starszych może być konieczne użycie przycisku przełączania load/crt. Jest to zwykle jedna z opcji klawiszy F1-12. Mój był F3. Następnie upewnij się, że klawiatura i mysz USB są zainstalowane i działają. Gdy zadziała, wyłącz komputer i odłącz monitor.2. Ostrożnie rozebrać laptopa. Zwykle możesz znaleźć przewodnik, jak rozebrać swój konkretny model, wyszukując w Google. Normalnie, gdybyś rozbierał laptopa, musiałbyś pamiętać, dokąd trafia każda śruba i komponent, ale nie tym razem. Odłóż wszystkie ważne części na bok, gdy staną się dostępne. Należą do nich między innymi: - Płyta główna (należy odłożyć śruby i słupki, które utrzymują ją na miejscu) - Dysk twardy - Klawiatura (polecam jednak klawiaturę USB, ponieważ klawiatura laptopa będzie dość niewygodna w użyciu)- Napęd CD/DVD- Wszelkie inne ważne części (czytniki kart, karty internetowe, głośniki itp.) Dostałbym też mysz USB zamiast touchpada. Jeśli nie jest użyteczny, niewiele Ci to pomoże.3. Po rozebraniu połóż ważne części na kawałku kartonu lub innej niestatycznej powierzchni. Złóż go i włącz, aby mieć pewność, że zachowałeś wszystkie potrzebne części. Jeśli się nie włącza, prawdopodobnie coś pominąłeś. Rozbierz wszystko i spróbuj ponownie. Może to tylko luźny kabel czy coś.
Krok 2: Złóż to jeszcze raz
1. Teraz, gdy wszystko działa, wyłącz stary laptop i rozłóż go z powrotem. WAŻNE - Jeśli zignorowałeś moje ostrzeżenie na pierwszym kroku, odłącz monitor, którego zamierzasz używać, i pozwól mu przez chwilę siedzieć. Monitory komputerowe, podobnie jak telewizory, są zwykle uważane za urządzenia wysokiego napięcia.2. Korzystając z płyty głównej, przetestuj różne orientacje monitora i znajdź tę, która najbardziej Ci się podoba. Za pomocą długopisu/ołówka/markera zaznacz miejsca, w których będą musiały się znaleźć śruby mocujące. W zależności od kształtu monitora może nie być możliwe wykorzystanie każdego miejsca montażu. Mój monitor jest zakrzywiony, więc mogłem użyć tylko czterech otworów.3. Ostrożnie wywierć otwory na słupki montażowe. Nie muszą być bardzo głębokie, więc jedź powoli i po przejściu przez plastikową obudowę przestań wiercić.4. Umieść słupki montażowe w wywierconych otworach. Moje dziurki nie były idealnie proste, bo plastik jest trochę elastyczny, nie miało to większego znaczenia.5. Umieść płytę główną na miejscu i przykręć. Na moim słupki wyprostowały się, gdy dokręcałem śruby.6. Załóż inne części (napęd CD/DVD, dysk twardy, karta internetowa, prawdopodobnie podłącz również mysz USB i klawiaturę). Niektóre z nich będą musiały być zabezpieczone śrubą lub taśmą.7. Podłącz i przetestuj. Tak jak poprzednio, jeśli to nie zadziała, spróbuj ponownie, prawdopodobnie czegoś brakuje lub jest luźne.
Krok 3: Znowu ciesz się swoim laptopem
Teraz, gdy już działa, ciesz się swoim laptopem, teraz możesz zobaczyć, co robisz. Nie jest do końca ładna, ale zdecydowanie jest czymś, czego większość ludzi nie widziała.
Jest kilka opcjonalnych rzeczy, które możesz zrobić, aby poprawić wydajność, teraz, gdy nie musisz się tym martwić. Mam mały wentylator biurkowy, który pomaga w chłodzeniu. Ten laptop zawsze miał problemy z przegrzewaniem, więc teraz jest pod kontrolą. Jedną rzeczą, na którą należy uważać, jest podłączenie monitora. Powinno być w porządku, ale będzie miało mniej wsparcia niż kiedyś. Mój był już luźny, zanim rozebrałem ten laptop, więc dodałem trochę lutu, aby go wzmocnić. Jest kilka rzeczy, które możesz zrobić z resztkami części. Możesz je sprzedawać, podarować warsztatom komputerowym, a nawet zrobić z nich coś kreatywnego. To naprawdę zależy od Ciebie, co z tym zrobić. ***EDYTUJ*** Zapomniałem to powiedzieć wcześniej, ale śledź obwód, na którym znajdował się przycisk zasilania. Aby to zadziałało, musisz ponownie to podłączyć! Dobrym pomysłem byłoby dowiedzieć się, który przycisk jest również zasilany, ponieważ bez obudowy nie są już oznakowane. Mój pasek przycisków jest pokazany na tym zdjęciu na dole obok połączenia wideo.
Zalecana:
Moje CR10 nowe życie: płyta główna SKR i Marlin: 7 kroków
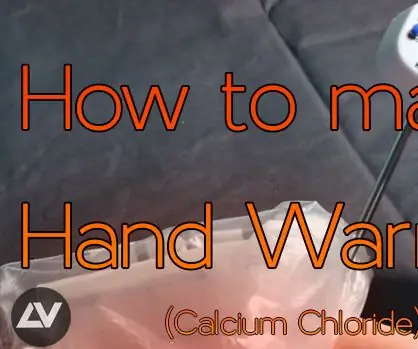
Moja CR10 New Life: Płyta główna SKR i Marlin: Moja standardowa płyta MELZI była martwa i potrzebowałem pilnej wymiany, aby ożywić CR10. Najpierw wybierz płytę zastępczą, więc wybrałem Bigtreetech skr v1.3, która to płyta 32-bitowa, ze sterownikami TMC2208 (z obsługą trybu UART
Mask Reborn Box: Nowe życie dla starych masek: 12 kroków (ze zdjęciami)

Maska Reborn Box: Nowe życie dla starych masek: Stworzyliśmy niedrogi, domowy zestaw, aby przedłużyć żywotność masek, dzięki czemu możesz dołączyć do walki z pandemią, pomagając swojej społeczności. Od pomysłu odnowienia używanych masek minęło prawie pięć miesięcy urodził się. Dziś choć w kilku krajach CO
Nowe życie dla zepsutego ekranu Androida: 5 kroków

Nowe życie dla Androida z uszkodzonym ekranem: Każdy, kto stanie w obliczu uszkodzenia ekranu swojego Androida przez uderzenie lub z innego powodu, odkryje, że jego naprawa jest bardzo kosztowna (zwykle od 70 do 90% wartości sprzętu), więc większość z nas decyduje się na zakup nowego i ulepszonego urządzenia
Tchnij nowe życie w starszą klawiaturę komputerową Din 5: 5 kroków (ze zdjęciami)

Tchnij nowe życie w starszą klawiaturę komputerową Din 5: Cześć, to moja pierwsza instrukcja. Po jej ukończeniu zdałem sobie sprawę, jak trudne i czasochłonne może być zrobienie czegoś takiego. Więc dziękuję wszystkim, którzy chcą przejść przez wszystkie trudy, aby podzielić się swoją wiedzą z innymi
Tchnij nowe życie w swoją klawiaturę: 6 kroków

Przynieś nowe życie do swojej klawiatury: W tym samouczku pokażę, jak pomalować klawiaturę normalną warstwą farby i kilkoma szczegółami słownymi (także jak wyłączyć przycisk uśpienia). Może to potrwać do tygodnia lub weekendu (zrobiłem to wszystko przez weekend i tydzień, ponieważ ja
