
Spisu treści:
2025 Autor: John Day | [email protected]. Ostatnio zmodyfikowany: 2025-06-01 06:10
Zrobiłem ten niesamowity zegar z „The Zapper!” używając podstawowych materiałów biurowych i zegara, który kupiłem w Wal-Marcie za 3,49 USD.
Krok 1: Materiały
Materiały potrzebne do wykonania tego kroku to:Zegar ścienny ze zdejmowaną tarczą/rękomaNożyczkiKlej (opcjonalnie)KomputerPenRulerAdobe Illustrator/Inny program do edycji obrazuDrukarka (preferowany kolor)
Krok 2: Demontaż zegara
Będziesz chciał sprawdzić tył zegara. Najprawdopodobniej będzie wycięcie lub zakładka, której możesz użyć, aby wypchnąć osłonę tarczy zegara. Po zdjęciu osłony twarzy będziesz chciał zdemontować mechanizm zegara. Nie martw się jednak, nie będziesz musiał demontować całej rzeczy, tylko ręce. Powinna być szpilka, która zabezpiecza dwie (lub trzy - moja ma tylko dwie) ręce. Wyjmij ostrożnie. Następnie ostrożnie wyjmij wskazówkę minutową, aby się nie wygięła. Jeśli go zginasz, spróbuj zgiąć go z powrotem na miejsce. Również wskazówka minutowa powinna zejść bez żadnych problemów. Po wyjęciu wskazówki minutowej, w ten sam sposób zdejmij wskazówkę godzinową. Nie powinno być trudne do usunięcia. Ale uważaj, aby go nie zgiąć. Wskazówki minutowo-godzinne po prostu spoczywają na pręcie wystającym z tarczy zegara, ale są wystarczająco dobrze dopasowane, aby nie odpadły po prostu, gdy zegar jest trzymany w pozycji pionowej. Po zdjęciu wskazówki godzinowej zdejmij tarczę zegara. Spróbuj wsunąć płaską krawędź nożyczek w krawędź, a następnie podważ ją - przyda się później. Weź linijkę i zmierz średnicę twarzy. To jest ważne, aby wiedzieć. Mój miał średnicę 6 cali. Możesz to sprawdzić, kładąc linijkę na tarczy od godziny 9 do 3, ponieważ między tymi dwiema liczbami jest linia 180 stopni.
Krok 3: Wejdź do programu Illustrator
Otwórz Adobe Illustrator (lub inny preferowany program). Wolę Illustrator, ponieważ jest to program do grafiki wektorowej, który pozwala bawić się kształtami, a nie tylko pikselami, co może być trudne w przypadku takiego projektu. Powinny to być ustawienia dokumentu: -Liczba obszarów roboczych: 1 -Rozmiar: Letter -Szerokość: 11 cali -Wysokość: 8,5 cala -Jednostki: cale (Upewnij się, że zmieniłeś to na cale NAJPIERW przed ustawieniem pozostałych.) -Orientacja: Landscape Gdy znajdziesz się w obszarze roboczym, wybierz NARZĘDZIE ELIPSA. Nie rysuj nim jeszcze okręgu. Po prostu wybierz narzędzie i kliknij lewym przyciskiem myszy w pustej białej przestrzeni. Powinno pojawić się okno dialogowe. Będziesz chciał ustawić wysokość i szerokość okręgu, który chcesz narysować. Ponieważ średnica mojej tarczy wynosi 6 cali dookoła, wysokość i szerokość będą wynosić 6. Jeśli nie możesz ustawić jej w calach (na przykład, jeśli jest napisane „px” lub „kropka”) wtedy zapomniałeś ustawić jednostki na cale podczas tworzenia dokumentu. Jeśli tak, zamknij program i powtórz poprzednie kroki. Kliknij OK, a okrąg zostanie narysowany. Spróbuj wyśrodkować go na swoim obszarze roboczym, a następnie wybierz NARZĘDZIE LINII. Upewnij się, że okrąg jest nadal zaznaczony po wybraniu NARZĘDZIA LINIA. Wybierz go ponownie, jeśli tak nie jest. Po wybraniu NARZĘDZIA LINII (i wciąż zaznaczonym okręgu) przejdź do dokładnego środka okręgu za pomocą myszy. Celownik powinien zrównać się z niebieską kropką (która jest środkiem okręgu) wewnątrz celownika. Naciśnij i przytrzymaj klawisze SHIFT+ALT i zacznij rysować linię od góry do dołu. Zauważysz, że rozchodzi się w obie strony, ponieważ ta kombinacja klawiszy pozwala na odciągnięcie od środka. Narysuj linię do krawędzi okręgu. Wejdź do MENU WARSTW i wybierz okrąg. Zablokuj kształt w tym menu, aby nie zadzierać z nim. Wybierz właśnie narysowaną linię. Po zaznaczeniu linii naciśnij klawisze CTRL+C, a następnie CTRL+F. Spowoduje to skopiowanie kształtu, a następnie wklejenie nowego bezpośrednio przed starym. Kliknij nową linię. Teraz kliknij na NARZĘDZIE OBRÓT znajdujące się pod MENU OBIEKTU. Kliknij na NARZĘDZIE OBRÓT i wprowadź 90 STOPNI jako kąt, o który chcesz obrócić linię. Powinna pojawić się kolejna linia, która powinna być prostopadła do oryginalnej linii. Jeśli tylko oryginalna linia się obraca, naciśnij CTRL+Z, aby cofnąć ostatnią czynność, którą zrobiłeś. Musisz ponownie wybrać linię, a następnie nacisnąć CTRL+C i CTRL+F, aby uzyskać drugą linię. Teraz ponownie wybierz oryginalną linię i użyj CTRL+C i CTRL+F, aby utworzyć nową linię. Użyj NARZĘDZIA OBRÓT, aby ponownie go obrócić, ale tym razem obróć go tylko o 15 STOPNI. Kontynuuj poprzednie trzy kroki, aż dojdziesz do „pełnego koła”, co oznacza, że zakończyłeś rysowanie linii odległych o 15 STOPNI dla całego okręgu. Wybierz oryginalną linię pionową, którą stworzyłeś i użyj CTRL + C, aby ją skopiować. Użyj CTRL+V, aby wkleić go w innym miejscu obszaru roboczego. Będziesz go potrzebować na później. Po ukończeniu wszystkich linii, które są oddalone od siebie o 15 STOPNI, zaznacz wszystkie linie, które właśnie wykonałeś. Jeśli wybrałeś również okrąg, zapomniałeś zablokować obiekt. Odznacz wszystkie obiekty i wybierz sam okrąg i przejdź do MENU WARSTW, aby go zablokować. Po zaznaczeniu wszystkich linii przejdź do MENU OBIEKTU i wybierz FUNKCJĘ GRUPY. Teraz, gdy wszystkie twoje linie są zgrupowane pod względem wieku, powinieneś zmniejszyć przezroczystość tych linii, aby ułatwić pracę. Zrób to za pomocą NARZĘDZIA KRYCIA i ustaw je według własnych upodobań. Użyłem 50% Ty pogrupowałeś je razem, aby łatwiej było je zablokować. Przejdź do MENU WARSTW i zablokuj GRUPĘ LINII.
Krok 4: Więcej linii
Przenieś przeniesioną linię do innej części obszaru roboczego i przesuń ją tak, aby była dokładnie wyrównana z pionową linią przechodzącą przez środek koła. Teraz użyj NARZĘDZIA OBRÓT i obróć je o 3 STOPNIE. Użyj klawiszy CTRL+C i CTRL+F, aby wkleić kolejną linię bezpośrednio przed nią i kontynuuj obracanie linii o 3 STOPNIE. Po wypełnieniu całego okręgu liniami oddalonymi od siebie o 3 STOPNIE, zaznacz wszystkie właśnie utworzone linie i użyj FUNKCJI GRUPOWANIA, aby zgrupować je wszystkie razem. Jeśli wybrałeś linie inne niż te, które właśnie stworzyłeś, to zapomniałeś zablokować grupę poprzednich linii, które stworzyłeś. Zmniejsz KRYCIE grup do pożądanej ilości. Powinien być mniej widoczny niż drugi zestaw linii, które wykonałeś. Użyłem 25%.
Krok 5: Zabawna część
Zacznij dodawać liczby do zegara. Liczby są umieszczane 30 STOPNI od siebie, zaczynając od godziny 12-tej. Powinieneś być w stanie łatwo znaleźć godzinę 12, ponieważ jest to jedna z ciemniejszych linii. Możesz wybrać własną czcionkę (lub narysować liczby za pomocą PAINT BRUSH lub PEN TOOLS) za pomocą NARZĘDZIA TYPE. Każde 30 STOPNI to kolejna liczba. (-Jak działa zegar: Co 30 STOPNI to godzina. Co 3 STOPNIE to minuta. Powodem, dla którego narysowaliśmy te wszystkie linie, jest to, że później chcemy narysować ozdobne wycięcia, które wskazują każdą minutę.) Będziesz chciał umieścić liczby tak, że gdybyś spojrzał na zegar, wiedziałbyś dokładnie, która była godzina. Wykorzystaj więc wszystkie narysowane linie jako wskazówki. Umieść numer w linii, którą narysowałeś, w linii, którą narysowałeś, ponieważ wskazówki zegara również będą ustawione wzdłuż tych linii. Narysowałem też koncentryczny okrąg (opcjonalnie), którego użyłem do wyrównania liczb tak, aby nie wychodziły aż do krawędzi. Po umieszczeniu wszystkich numerów wybierz je wszystkie razem. Użyj FUNKCJI GRUPY, aby zgrupować wszystkie liczby razem. Po zgrupowaniu wszystkich liczb użyj MENU WARSTW, aby zablokować je na miejscu. Wejdź do MENU WARSTW i wyłącz widoczność liczb. Kliknij OKO, aby je włączyć/wyłączyć. Teraz użyj NARZĘDZIA LINIA, aby narysować wycięcie od góry zegara na liczbie 12. Możesz ustawić dowolną długość, ale możesz spojrzeć na oryginalną tarczę zegara, aby określ, jak długo chcesz to zrobić. Mając nadal zaznaczone wycięcie, wybierz NARZĘDZIE OBRÓĆ z PASKU NARZĘDZI po LEWEJ. Jest to ANALOGOWE NARZĘDZIE OBROTU, które pozwala umieścić OSI OBROTU w dowolnym punkcie obszaru roboczego. Pojawi się niebieski krzyżyk NARZĘDZIA OBRÓT. Powinieneś powiększyć okrąg na tyle, aby środek był widoczny dość wyraźnie. Jeśli nie możesz znaleźć środka, użyj narysowanych linii (pionowej i poziomej), które pomogą ci zlokalizować środek. Wyrównaj swój celownik za pomocą tych linii. Kliknij środek, aby umieścić oś obrotu. Teraz wybierz wycięcie, które narysowałeś i przytrzymaj ALT. Użyj myszki, aby wyrównać wycięcie do miejsca, w którym powinna znajdować się godzina trzecia, szósta i dziewiąta. Przytrzymanie klawisza ALT spowoduje pozostawienie oryginału na miejscu i wklejenie nowego w nowym miejscu. Jeśli zrobiłeś to poprawnie, wycięcie będzie przesuwać się w idealnej synchronizacji z konturem koła. Jeśli nie porusza się dokładnie z okrągłością koła, musisz ponownie znaleźć środek. Wybierz te wycięcia i użyj FUNKCJI GRUPY, aby je zgrupować. Weź NARZĘDZIE LINII i narysuj wycięcie nad pierwszą linią na prawo od wycięcia na godzinie 12. Powinno to być nacięcie krótsze niż nacięcie na godzinie 12, ponieważ oznacza minutę. -(Ponadto, większość zegarów używa tylko dłuższych nacięć dla godziny 12, 3, 6 i 9, więc to jedyne, dla których będziesz chciał zrobić długie nacięcia. Jeśli jednak wolisz, możesz zrobić długie również dla pozostałych godzin.) To nacięcie wskaże godzinę 12:01 i będzie to 3 STOPNIE na prawo od nacięcia na godzinie 12-tej. Teraz, gdy narysowałeś wycięcie nad znakiem 1 minuty, użyj NARZĘDZIA OBRÓT (z paska narzędzi po lewej stronie), aby znaleźć środek zegara i przytrzymaj ALT, aby wkleić wycięcie dla każdej minuty. Kiedy skończysz, powinno to wyglądać jak na poniższym obrazku. Użyj FUNKCJI GRUPY, aby zgrupować razem wszystkie wycięcia, które właśnie utworzyłeś, OPRÓCZ poprzedniej utworzonej grupy (składającej się z długich wcięć). Zgrupuj razem dwie grupy wycięcia.
Krok 6: (rzeczywista) część zabawy
Usuń lub wyłącz WIDOCZNOŚĆ linii, które są wyświetlane na tarczy zegara. Po usunięciu linii powinien zacząć wyglądać jak prawdziwy zegar. Wybierz wcześniej utworzoną GRUPĘ NUMERÓW. Włącz widoczność grupy (ale nie w tej kolejności). Jeśli Twoje liczby mają jednolity kolor, nie będziesz mieć problemu z widocznymi pod nimi wycięciami. Jeśli jednak Twoje liczby to tylko kontury, musisz je wysunąć na pierwszy plan. Wybierz GRUPA NUMERÓW i KLIKNIJ PRAWYM PRZYCISKIEM, aby wyświetlić menu. Zejdź do ARRANGE i wybierz PRZENIEŚ DO FRONTU. Spowoduje to umieszczenie wszystkich liczb na górze I obszaru roboczego przed wszystkim innym. W porządku, jeśli twoje wycięcia zostaną zasłonięte przez liczby. Ale powinny przynajmniej być widoczne z krawędzi. Możesz ROZGRUPOWAĆ wszystkie nacięcia (musisz wybrać długie nacięcia i ponownie je ROZGRUPOWAĆ) i zmienić ich rozmiar, jeśli naprawdę Ci to przeszkadza. (Bardzo mi to przeszkadzało, więc musiałem przejść przez te inne kroki.) Na koniec dodaj dowolne dekoracje lub obrazy do nowego zegara! Wiem, że każdy fan Futuramy docenia mój projekt. Jeśli zdecydujesz się wkleić obraz, dostosuj go do własnych upodobań. Zrobiłem mój większy niż zegar, aby wypełnił się aż po brzegi. (Wstawiam też swoje imię, tylko dla chichotów.)
Krok 7: Powrót do zegara
Po edycji obrazu zgodnie z własnymi upodobaniami musisz go wydrukować. Nie musisz zadzierać z żadnymi ustawieniami drukowania, ponieważ zadbaliśmy o to na początku. Po wydrukowaniu możesz usiąść wygodnie i podziwiać przez chwilę, jeśli chcesz. Z wydrukiem jest tylko jeden problem: to kwadrat. To, co będziesz chciał zrobić, to wziąć nożyczki i przeciąć okrąg wokół twarzy. Nie martw się jednak, nie będziesz musiał być zbyt precyzyjny przy cięciu. Dopóki to, co wycinasz, ma ogólny kształt koła, wszystko będzie dobrze. Teraz weź oryginalną tarczę zegara, którą wcześniej usunąłeś. Będziesz musiał dopasować tarczę zegara do nowej, którą wydrukowałeś. Jeśli wykonałeś wszystkie kroki poprawnie, powinno to być DOKŁADNIE wyrównane. Na przykład wycięcia i wszystko będzie w tym samym miejscu. Teraz nadszedł czas, aby wykonać nieco dokładniejsze cięcie. Jednak nadal nie musi pasować do DOKŁADNEGO kształtu twarzy. Zamiast tego po bokach może pojawić się niewielki nadmiar, ponieważ nadmiar można lekko złożyć, gdy umieścisz go w zegarze. Upewnij się również, że umieściłeś twarz z powrotem we właściwy sposób. Spójrz na tył i sprawdź, gdzie jest otwór na gwóźdź. Otwór umożliwia umieszczenie zegara na ścianie za pomocą gwoździa i znajduje się na górze zegara z tyłu. Niezależnie od tego, po której stronie znajduje się otwór, znajduje się góra. Jeśli zauważysz jakiekolwiek zmarszczki na papierze twarzy, wysuń go z powrotem i przytnij trochę krawędzie. Znowu nie musi być idealnie. Ponownie wyrównaj oryginalną twarz z nową twarzą i upewnij się, że obie są idealnie wyśrodkowane. Powinno to być łatwe, ponieważ są one mniej więcej tego samego rozmiaru. Upewnij się, że przód nowej tarczy zegara znajduje się za oryginalną tarczą. Weź długopis i kolor w środkowym otworze, kolor powinien ponownie znajdować się z przodu twarzy. Możesz wziąć długopis i przebić papier, tworząc otwór (od przodu). Jeśli masz dziurkacz (próbowałem użyć mojego, ale nie był wystarczająco długi), który może dotrzeć do środka papieru, użyj dziurkacza, aby uzyskać czystszy otwór. Jeśli przebiłeś się za pomocą długopisu, zrobi się czystszy otwór z przodu. Nie będziesz musiał widzieć żadnych podartych kawałków papieru z przodu, co jest dobre. Weź nową tarczę zegara i umieść ją w zegarze. Włożyłem oryginalną twarz z powrotem do środka i umieściłem nową twarz na oryginale. Możesz też wziąć klej (ja użyłem kleju w sztyfcie, bo nie ma pod spodem grudek ani pęcherzyków) i przykleić go do oryginalnej twarzy. Zmontuj wskazówki godzinowe i minutowe. Wskazówka godzinowa jest pierwsza. Powinna wskoczyć na miejsce, jeśli użyjesz trochę siły, ale nie za bardzo do punktu, w którym pęknie lub wygnie się. Wskazówka minutowa również wskoczy na swoje miejsce. Włóż szpilkę z powrotem na miejsce, tak aby zatrzasnęła się na miejscu po wciśnięciu. Chwyć obie ręce i obróć je ręcznie na 12:00. Teraz chwyć za wskazówkę minutową i wykonaj pełny obrót na zegarze. Jeśli wskazówka godzinowa przesunie się na pozycję 1:00, oznacza to, że poprawnie zmontowałeś mechanizm zegara. - Jeśli nie przesunie się we właściwej pozycji, być może nie złożyłeś poprawnie wskazówki godzinowej. Musi wskoczyć na swoje miejsce. Zdemontuj mechanizm i upewnij się, że wskazówka godzinowa jest na swoim miejscu. (Mnie się to przydarzyło.) Teraz, gdy zegar został złożony, musisz postawić go na jego końcu i kilka razy obrócić całą jednostkę w dłoniach. Dzięki temu dowiesz się, że poprawnie go zmontowałeś. Jeśli wskazówki zegara wiotczeją i opadają po każdym przekręceniu, musisz upewnić się, że mechanizm zegara został prawidłowo zmontowany. Upewnij się, że obie ręce są dobrze ułożone na mechanizmie. Na koniec użyj koła z tyłu, aby ustawić zegar na aktualny czas.
Krok 8: Podziw
Trzymaj swoje dzieło przed komputerem. Czy to wygląda tak samo? Powinno, jeśli wykonałeś wszystkie kroki. (I wiem, że jest ich dużo, ale musiałem dostosować się do ludzi, którzy nie wiedzą, jak korzystać z programu Illustrator.) Następnym krokiem jest po prostu wymyślenie, gdzie powiesić swoje dzieło. Możesz powiesić go na ścianie. Albo biurko. Albo w twojej łazience. Lub, jeśli jesteś jak Zapp Brannigan, tuż nad łóżkiem. Jest to dość tani projekt do wykonania, to znaczy, jeśli nie uważasz tuszu do drukarki za materiał, który musisz „kupić”. Obraz, który wydrukowałem, był dość kolorowy, ale poziomy atramentu nie zmieniły się po wydrukowaniu, więc myślę, że nie użyłem tak dużo atramentu, aby go wydrukować. Dostałem zegar z Wal-Martu za około 3,50 dolara. Tak więc, aby wymienić kieszeń, możesz stworzyć swój własny, spersonalizowany zegar ścienny z czymkolwiek zechcesz. Całkiem słodko, co? Zamierzam przesłać plik programu Illustrator, którego użyłem, aby każdy, kto chce go użyć, mógł go edytować według własnych upodobań. Jeśli jednak chcesz zrobić większy zegar, sugeruję zacząć od początku, jeśli tak naprawdę nie wiesz, jak korzystać z programu Illustrator. Dziękuję wszystkim, którzy przeczytali tę instrukcję. Chciałbym zobaczyć, czy ktoś wykonał ten projekt dla siebie i chciałbym zobaczyć jego wyniki. Jeśli pobrałeś plik Illustrator z tego kroku, możesz pominąć kroki 3-6 i po prostu dodać do niego własny projekt na końcu. Ale jeśli próbujesz zrobić większy/mniejszy zegar, naprawdę powinieneś zacząć od zera. Jeszcze raz dziękuję za przeczytanie.
Zalecana:
DIY Eksplodujący zegar ścienny z oświetleniem ruchomym: 20 kroków (ze zdjęciami)

DIY Eksplodujący zegar ścienny z oświetleniem ruchomym: W tym instruktażowym / wideo pokażę Ci krok po kroku, jak zrobić kreatywny i niepowtarzalnie wyglądający zegar ścienny ze zintegrowanym systemem oświetlenia ruchu. Ten dość wyjątkowy pomysł na projekt zegara jest zorientowany, aby zegar był bardziej interaktywny . Kiedy chodzę
Jak zrobić zegar analogowy i zegar cyfrowy z paskiem LED za pomocą Arduino: 3 kroki

Jak zrobić zegar analogowy i zegar cyfrowy z paskiem LED za pomocą Arduino: Dzisiaj zrobimy zegar analogowy i amp; Zegar cyfrowy z paskiem Led i modułem MAX7219 Dot z Arduino. Koryguje czas z lokalną strefą czasową. Zegar analogowy może wykorzystywać dłuższą taśmę LED, dzięki czemu można go zawiesić na ścianie, aby stać się grafiką
Ambientowy zegar ścienny LED: 11 kroków (ze zdjęciami)

Zegar ścienny LED Ambient: Ostatnio widziałem wielu ludzi budujących ogromne matryce LED, które wyglądają absolutnie pięknie, ale składają się albo ze skomplikowanego kodu, albo z drogich części, albo z obu tych elementów. Pomyślałem więc o zbudowaniu własnej matrycy LED składającej się z bardzo tanich części i bardzo
Zrób swój własny zegar retro Nixie z RTC!: 7 kroków (ze zdjęciami)

Zrób swój własny zegar retro nixie z RTC!: W tym projekcie pokażę Ci, jak stworzyć zegar retro nixie. Oznacza to, że pokażę jak sterować lampami Nixie za pomocą zasilacza DC wysokiego napięcia, a następnie połączę 4 lampy Nixie z Arduino, zegarem czasu rzeczywistego (RTC) i cu
Zmień swój zwykły zegar w zegar atomowy: 3 kroki
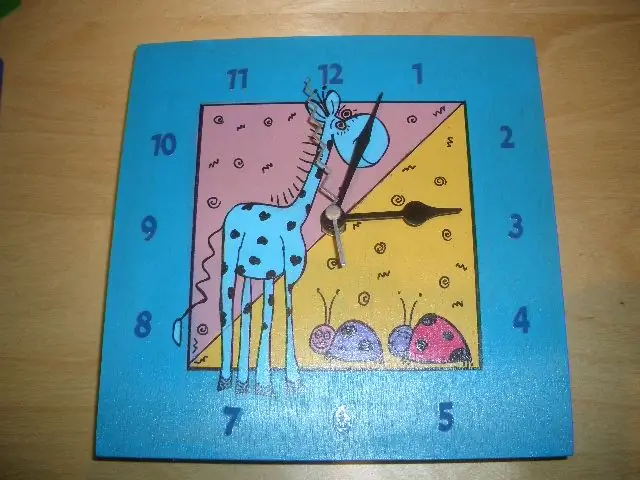
Zmień swój zwykły zegar w zegar atomowy: Czy Twój zegar ścienny jest wolny, szybki, czy przesunięty o godzinę, ponieważ nadszedł czas letni? Zmień swój zegar na atomowy dzięki temu łatwemu zamiennikowi za 18 USD, który jest dostarczany na stronie klockit.com Czas jest odbierany z zegara atomowego w Kolorado i dostosowuje zegar do 5 tim
