
Spisu treści:
- Krok 1: Oto lista podstawowego sprzętu używanego do budowy Sparky Jr
- Krok 2: Część 1a: Konfiguracja sprzętu komputerowego
- Krok 3: Część 1b: Konfiguracja komputera sterującego
- Krok 4: Część 1c: Przetestuj Skype
- Krok 5: Część 1d: Test baterii
- Krok 6: Część 2a: Konfiguracja kontrolera joysticka
- Krok 7: Część 2b: Zainstaluj sterownik Keyspan
- Krok 8: Część 2c: Zainstaluj wtyczki sterujące joysticka
- Krok 9: Część 2d: Przetestuj oprogramowanie sterujące
- Krok 10: Część 3: Wprowadzenie do struktury i powłoki zewnętrznej
- Krok 11: Część 3a: Półka wewnętrzna (część 1)
- Krok 12: Część 3a: Półka wewnętrzna (część 2)
- Krok 13: Część 3a: Półka wewnętrzna (część 3)
- Krok 14: Część 3b: Powłoka zewnętrzna (część 1)
- Krok 15: Część 3b: Powłoka zewnętrzna (część 2)
- Krok 16: Część 3b: Mocowanie monitora na zewnętrznej powłoce
- Krok 17: Część 3b: Mocowanie głośnika w obudowie zewnętrznej
- Krok 18: Część 3b: Zespół powłoki zewnętrznej 1
- Krok 19: Część 3b: Wyrównanie przedniego zderzaka zewnętrznej powłoki
- Krok 20: Część 3b: Ostateczne ustawienie wspornika skorupy zewnętrznej
- Krok 21: Wniosek
- Autor John Day [email protected].
- Public 2024-01-30 11:34.
- Ostatnio zmodyfikowany 2025-06-01 06:10.
„Można nazwać Sparky najnowocześniejszą maszyną schmooze” - Wired Magazine SPARKY: Nazwa Sparky pochodzi od akronimu Self Portrait Artifact / Roving Chassis - projekt artystyczny rozpoczęty na początku lat 90. przy użyciu śmieci, znalezionych przedmiotów i odrzucona technologia. Sparky Jr. może być również wykonany z szerokiej gamy znalezionych lub wyszukanych osprzętu i komponentów, ale ten został stworzony z mieszanki nowych i istniejących materiałów Wszystko razem, ten zestaw sprzętu staje się unikalną maszyną - Sparky Jr. - bezprzewodową łazik zdolny do prowadzenia rozmów wideo twarzą w twarz przez Internet. Dołącz do rosnącej społeczności twórców teleobecności DIY
Krok 1: Oto lista podstawowego sprzętu używanego do budowy Sparky Jr
Do podwozia robotaMac Mini komputer Monitor samochodowy Lilliput 7 VGAiRobot Utwórz obudowę robotaPrzejściówka szeregowa na USBMikrofon biurkowy Logitech USBCreative Labs Kamera internetowaCreative Labs Ultra VF0060Głośniki zasilane przez USB12 v. 7Ah akumulator hobby 12 v Ładowarka 100 watowy falownik Gniazdo zapalniczki żeńskiej Małe szelki sprzętoweRóżne małe nakrętki 10/32 i ŚrubyRóżne części zestawu montażowego Cienki plastikowy sprzęt 10/32 Do komputera sterującego: Dowolny komputer z dostępem do Internetu z zestawem słuchawkowym WebcamChat Konsola do gier USB LogitechWymagane narzędzia:Gorący klej i pistoletWiertarka/sterownik i bity. 8 i 1/4 Tworzywo akrylowemałe kostki akryloweRozpuszczalnik i aplikator akrylowy
Krok 2: Część 1a: Konfiguracja sprzętu komputerowego
Najpierw skonfiguruj komputer Mac i monitor Sparky w normalny sposób, a także kamerę internetową, głośniki i mikrofon. Podłącz iRobot Create do komputera Mac za pomocą adaptera szeregowego/USB Keyspan. Przetestujemy to połączenie później podczas konfigurowania oprogramowania.
Krok 3: Część 1b: Konfiguracja komputera sterującego
Konfiguracja komputera sterującego: Powinno to być proste. Możesz używać dowolnego komputera Macintosh z kamerą internetową, która łączy się z Internetem i obsługuje czat wideo. Może to być komputer stacjonarny, laptop lub netbook. Osobiście wybrałem netbooka Dell Mini 9 z zainstalowanym zhakowanym systemem Mac OS. Ten komputer będzie wymagał podłączenia konsoli do gier USB i zestawu słuchawkowego do czatu USB. Zainstaluj Skype'a.
Krok 4: Część 1c: Przetestuj Skype
Zainstaluj Skype na obu komputerach Mac i przetestuj, czy czat wideo działa. Może być konieczne przejście do panelu preferencji i wprowadzenie zmian.
Krok 5: Część 1d: Test baterii
Gdy komputer i Skype będą działać, wyłącz wszystko i podłącz komputer Mac i monitor do 12v. bateria za pomocą falownika zapalniczki. 3-bolcowy komputer Mac podłącza się bezpośrednio, a monitor może korzystać z dołączonego zasilacza do zapalniczki. Uruchom ponownie komputer Mac i przetestuj go ponownie. Wszystko powinno działać tak samo jak poprzednio, dopóki bateria się nie wyczerpie. Powinieneś mieć co najmniej godzinę lub dwie na pełnym naładowaniu
Krok 6: Część 2a: Konfiguracja kontrolera joysticka
Obecnie nasze oprogramowanie kontrolera działa tylko na komputerach Mac, ale następna wersja będzie działać zarówno na komputerach Mac, jak i PC, co pozwoli na szerszy zakres opcji sprzętowych. Jeśli tekst na monitorze Sparky jest zbyt trudny do odczytania, ponieważ używasz małego telewizora zamiast monitora VGA, możesz użyć drugiego monitora do konfiguracji oprogramowania. Po zakończeniu możesz przełączyć się z powrotem na stały monitor Sparky'ego.
Krok 7: Część 2b: Zainstaluj sterownik Keyspan
Pobierz i zainstaluj sterownik adaptera Keyspan Serial na komputerze Mac Sparky'ego. Postępuj zgodnie z instrukcjami dostarczonymi przez Keyspan.
Krok 8: Część 2c: Zainstaluj wtyczki sterujące joysticka
Pobierz instalator Sparky Jr. Joystick. Umieść to na komputerze, którego używasz jako „budki kontrolnej”. Pobierz instalator Sparky Jr. iRobot Server. Umieść ten na Mac Mini na pokładzie Sparky. Instalatory te umieszczą kilka plików w systemie, a także ikonę na pulpicie. Zalecam umieszczenie ikon Skype i kontrolera w doku obok preferencji systemowych, aby mieć łatwy dostęp na obu komputerach.
Krok 9: Część 2d: Przetestuj oprogramowanie sterujące
Wykonaj poniższe czynności w tej dokładnej kolejności1) Umieść iRobota Create na klocku, aby koła mogły się swobodnie obracać2) Upewnij się, że cały sprzęt jest podłączony do Sparky i komputera sterującego3) Włącz iRobot Create przycisk ON4) Włącz oba komputery5) Uruchom Skype na obu komputerach i zaloguj się. (każdy komputer potrzebuje konta) 6) Uruchom kontroler Sparky na każdym komputerze i naciśnij przycisk połączenia. 7) Upewnij się, że komunikaty w oknie kontrolera Sparky wskazują połączenie.8) Kliknij i zaznacz okno czatu tekstowego Skype na Sparky.9) Przesuń joystick do przodu raz lub dwa razy. Koła powinny się natychmiast zakręcić, ale pierwsze polecenie może zareagować z opóźnieniem około minuty. Po rozpoczęciu nie powinno być żadnych opóźnień między poleceniami a reakcją.
Krok 10: Część 3: Wprowadzenie do struktury i powłoki zewnętrznej
Sparky Jr. wymaga minimum elementów konstrukcyjnych, aby pomieścić wszystkie komponenty. Zewnętrzna powłoka wykonana jest z pojedynczego arkusza elastycznego plastiku, który po złożeniu staje się wystarczająco sztywny i mocny, aby działać jak egzoszkielet. Monitor i głośniki Sparky'ego są przymocowane do tej obudowy i są przez nią całkowicie wspierane. Inną częścią konstrukcyjną wymaganą przez Sparky Jr. jest mała wewnętrzna półka, która utrzymuje komputer Mac i inne komponenty na miejscu. Może być wykonany z wielu różnych materiałów, w tym drewna, plastiku i metalu - sprawdzą się nawet części zestawu Lego czy Erector. Ale polecam zbudować go z akrylu lub pleksiglasu. Rezultaty będą mocne, lekkie i czyste. Oba wzory są dostępne do pobrania na SparkyJr.com.
Krok 11: Część 3a: Półka wewnętrzna (część 1)
Pobierz plik zip zawierający szablon półki i wydrukuj go. Upewnij się, że drukujesz w 100% (nawet jeśli drukarka ostrzega o przycięciu obrazu). Zmierz obraz, aby potwierdzić właściwy rozmiar. Jeśli używasz drewna lub metalu, zbuduj półkę po swojemu. Jeśli używasz akrylu, ostrożnie odrysuj wzór na materiale i wytnij kawałki za pomocą piły stołowej z brzeszczotem do drewna i wiertarki z plastikowym lub cienkim wiertłem do drewna. Gruby materiał 1/4" jest idealny na nogi, ale góra i stopy mają 1/8". Jeśli musiałeś wybrać pojedynczą grubość, wybierz 1/4".
Krok 12: Część 3a: Półka wewnętrzna (część 2)
Połóż górną część na płaskiej powierzchni i wyrównaj każdą z części nóg tak, aby spoczywała na górze, równo wzdłuż bocznej krawędzi z 3 otworami ustawionymi w jednej linii. Ostrożnie rozprowadź pojedynczą kroplę rozpuszczalnika akrylowego wzdłuż wewnętrznego złącza i pozostaw na kilka minut. Umieść każdą stopkę na iRobot Create, używając czterech małych otworów na śruby. Dopasuj kawałki tak, aby szersze krawędzie były skierowane do wewnątrz i do przodu. Poluzuj śruby, aby można było regulować stopki. Postaw stół na stopach z zagiętą krawędzią nóg skierowaną do przodu. Dostosuj stopy tak, aby ich krawędzie były wyrównane z nogami. Ostrożnie nanieś kroplę rozpuszczalnika na każde z tych połączeń i pozostaw do związania.*Opcjonalnie. Zdejmij stół z urządzenia iRobot Create i połóż go ponownie na płaskiej powierzchni, tak aby spód był odsłonięty. Użyj rozpuszczalnika, aby ostrożnie przymocować małe kostki do każdego połączenia nóg/góry, aby działały jako dodatkowe wsparcie strukturalne.
Krok 13: Część 3a: Półka wewnętrzna (część 3)
Gdy półka będzie gotowa, przymocuj ją do obudowy iRobot Create za pomocą czterech dołączonych śrub 10/32. Pamiętaj, aby umieścić kątowniki zamontowane w tylnych otworach pod stopą półki, a także 2 podkładki w przednich otworach, aby utrzymać równy poziom. Wsporniki te służą do mocowania zewnętrznej obudowy do iRobota.
Krok 14: Część 3b: Powłoka zewnętrzna (część 1)
Wzór zewnętrznej powłoki Sparky'ego można pobrać ze strony SparkyJr.com. Jest to rysunek 2D naturalnej wielkości wykonany w programie Google SketchUp. Mierzy 35 x 24 1/4 cala i można go wydrukować na 15 arkuszach papieru. Wykonaj poniższe czynności, aby upewnić się, że wzór jest drukowany dokładnie w skali 1:1. 1) Pobierz i zainstaluj SketchUp na swoim komputerze.2) Pobierz i otwórz plik o nazwie Sparky_outer_shell_01 ze SparkyJr.com.3) Otwórz plik i przełącz się w tryb paralinia, wyłączając tryb perspektywy. Aby wyłączyć tryb perspektywy, otwórz menu „Kamera” i kliknij „Perspektywa” (aby nie wyświetlane obok).4) Wybierz standardowy widok skalowalny: Góra. Aby wybrać standardowy widok, otwórz menu „Kamera”, wskaż „Standardowy”, a następnie kliknij jeden z widoków.5 Zmień rozmiar okna programu SketchUp, aby prawa i lewa krawędź rysunku dokładnie dotykają obu bocznych krawędzi płótna.6) Otwórz menu „Plik”, a następnie kliknij „Ustawienia dokumentu”.7) W sekcji „Rozmiar wydruku” okna dialogowego „Drukuj” usuń zaznaczenie opcji „Dopasuj do strony”.8) Jeśli jesteś w trybie paraline (krok 1) i wybrałeś widok standardowy (krok 2), opcje skali w „P rint Scale” są włączone po wyczyszczeniu opcji „Dopasuj do strony”. Ustaw skalę od 1 do 1.9) Kliknij "OK", aby zapisać ustawienia dokumentu, a następnie wydrukuj model, otwierając menu "Plik", a następnie klikając "Drukuj".10) Złóż wzór za pomocą przezroczystej taśmy, biorąc dbałość o utrzymanie prawidłowego wyrównania.
Krok 15: Część 3b: Powłoka zewnętrzna (część 2)
Wzór został zaprojektowany z użyciem dokładnie tych elementów, które znajdują się na powyższej liście sprzętu - jeśli używasz innych części, musisz dostosować wzór, aby do nich pasował. Ponadto niektóre punkty mocowania między iRobotem a plastikową powłoką są trudne do dokładnego określenia - pomaga to robić krok po kroku. Załóżmy, że pierwsza próba będzie trochę bałaganu, zanim wszystko zostanie złożone, więc nie jest złym pomysłem, aby mieć pod ręką kilka dodatkowych kawałków plastiku. Rozłóż i sklej wydruk wzoru. Prześledź go do materiału (lub wytnij wzór papieru i narysuj wokół niego, jeśli nie możesz go narysować) i wytnij wzór, w tym otwory na monitor, głośniki i kamerę internetową. Wywierć wszystkie otwory na śruby wiertłem 10/32 lub nieco większym. Pozwól kotu pomóc w razie potrzeby.
Krok 16: Część 3b: Mocowanie monitora na zewnętrznej powłoce
Połóż monitor ekranem w dół na plastiku, wyrównaj i przyklej na gorąco cztery małe wsporniki narożne. Pamiętaj, aby ustawić monitor tak, aby złącza i gniazda znajdowały się na górnej krawędzi. Wyrównaj również kamerę internetową i przyklej ją na gorąco wzdłuż górnej krawędzi monitora. Teraz możesz potwierdzić wyrównanie kamery internetowej i otworów montażowych. Wytnij i wywierć te otwory i przykręć do nich monitor/kamerę internetową za pomocą sprzętu.
Krok 17: Część 3b: Mocowanie głośnika w obudowie zewnętrznej
Wyśrodkuj głośniki nad ich otworami i przymocuj je, przesuwając kroplę gorącego kleju wokół krawędzi każdego z nich.
Krok 18: Część 3b: Zespół powłoki zewnętrznej 1
Teraz częściowo zmontuj powłokę ze sprzętem 10/32. Uważaj, aby ułożyć elementy we właściwej kolejności, w przeciwnym razie otwory nie będą się układać prawidłowo. Zauważysz, że kształt staje się strukturalnie sztywny po dodaniu zaledwie kilku śrub.
Krok 19: Część 3b: Wyrównanie przedniego zderzaka zewnętrznej powłoki
Dwa otwory zaznaczone wzdłuż dolnej przedniej krawędzi plastiku odpowiadają dwóm otworom wywierconym w przednim zderzaku iRobot Create. Używając otworów w plastiku jako prowadnicy do oznaczenia zderzaka, zaznacz i wywierć otwory w zderzaku. *Zauważ, że przedni zderzak iRobot Create nadal ma pełny zakres ruchu, nawet z zamocowaną zewnętrzną skorupą. W rzeczywistości skorupa działa jak sprężyna zderzaka, utrzymując ją w pozycji zewnętrznej i pomagając jej odskoczyć po uderzeniu. Jeśli Twój nie działa, sprawdź wyrównanie punktów mocowania i dokonaj niezbędnych regulacji.
Krok 20: Część 3b: Ostateczne ustawienie wspornika skorupy zewnętrznej
Po wykonaniu dwóch otworów w zderzaku i przedniej krawędzi plastiku przymocowanej do iRobot Create, sprawdź wyrównanie pozostałych czterech punktów wspornika kątowego (jeden znajduje się po każdej stronie zderzaka, a jeden po obu stronach głównego podwozie). Idealnie, te wsporniki są wyrównane tak, że mają jedną krawędź i otwór na śrubę równo z plastikową osłoną. Będziesz musiał przykleić je na gorąco do podwozia, ale uważaj, aby nie przesuwały się podczas tego procesu.
Krok 21: Wniosek
Aby uzyskać więcej informacji i planów, dołącz do Sparky Jr. Witryna poświęcona jest majsterkowaniu, mobilnej teleobecności typu open source. Pobierz bezpłatne oprogramowanie i instrukcje, a także filmy instruktażowe, łącza do sprzętu i nie tylko, które połączą Cię z rosnącą społecznością konstruktorów mobilnej teleobecności i dronów wideoczat. Opublikuj własne projekty i uzyskaj informacje zwrotne od innych członków. A co najważniejsze, jest BEZPŁATNY!
Zalecana:
Robot Telepresence wielkości człowieka z ramieniem chwytaka: 5 kroków (ze zdjęciami)
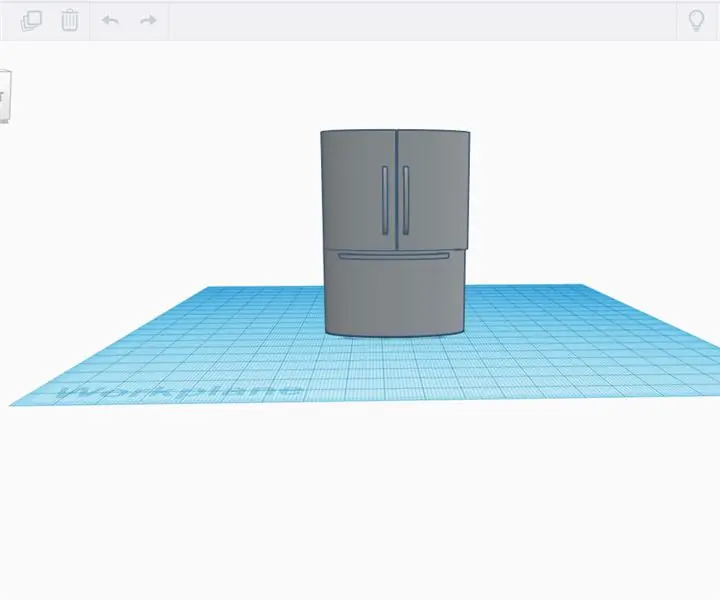
Robot teleobecności wielkości człowieka z ramieniem chwytaka: Mój wróg MANIFESTOA zaprosił mnie na imprezę Halloweenową (ponad 30 osób) podczas pandemii, więc powiedziałem mu, że wezmę udział i zaprojektowałem wściekły robot teleobecności, który wywoła spustoszenie na imprezie w moim miejsce. Jeśli nie wiesz, co to za telep
Snap Circuits Robot Telepresence: 9 kroków

Snap Circuits Telepresence Robot: Święta w 2020 roku są nieco inne. Moja rodzina jest rozrzucona po całym kraju, a z powodu pandemii nie możemy zebrać się razem na wakacje. Chciałem sprawić, by dziadkowie poczuli się częścią naszego Święta Dziękczynienia. Telepresa
Robot Telepresence: podstawowa platforma (część 1): 23 kroki (ze zdjęciami)

Robot teleobecności: platforma podstawowa (część 1): Robot teleobecności to rodzaj robota, który może być sterowany zdalnie przez Internet i działać jako zastępca dla kogoś innego. Na przykład, jeśli jesteś w Nowym Jorku, ale chcesz fizycznie wejść w interakcję z zespołem ludzi w Californ
Zbuduj robota Telepresence kontrolowanego przez Wi-Fi: 11 kroków (ze zdjęciami)

Zbuduj robota Telepresence kontrolowanego przez Wi-Fi: Ten projekt dotyczy budowy robota, który może wchodzić w interakcje ze zdalnym środowiskiem i być kontrolowanym z dowolnej części świata za pomocą Wi-Fi. To mój ostatni projekt inżynierski i nauczyłem się dużo o elektronice, IoT i programowaniu, chociaż ja
Sparky - Zrób to sam, oparty na sieci Web Robot Telepresence: 15 kroków (ze zdjęciami)

Sparky - DIY Web-Based Telepresence Robot: Nazwa Sparky jest oparta na akronimie „Self Portrait Artifact”. Wędrujące podwozie I? niezręczny tytuł dla projektu artystycznego rozpoczętego na początku lat 90-tych. Od tego czasu Sparky wyewoluował z ogromnej zabawki RC z kilkoma ?nianiami? wideo może
