
Spisu treści:
- Krok 1: Wymagania
- Krok 2: Panel sterowania
- Krok 3: Data, godzina, język i opcje regionalne
- Krok 4: Opcje regionalne i językowe
- Krok 5: Zakładka Język
- Krok 6: Bez restartu
- Krok 7: Szczegóły
- Krok 8: Wybierz język
- Krok 9: Dodano język
- Krok 10: Teraz zaczynamy od nowa
- Krok 11: Po ponownym uruchomieniu
- Krok 12: Gotowe
- Autor John Day [email protected].
- Public 2024-01-30 11:34.
- Ostatnio zmodyfikowany 2025-01-23 15:03.
Ta instrukcja nauczy Cię, jak dodawać znaki wschodnioazjatyckie do systemu Windows XP. Zrobiłem również tutaj system Windows Vista. Innymi słowy, pozwala to dodawać znaki chińskie, koreańskie, japońskie itp. do systemu Windows XP, abyś mógł czytać i pisać te postacie.
Krok 1: Wymagania
To zadziała w każdym systemie Windows XP, nie będzie działać w systemie Vista lub Windows 7, ponieważ pliki są różne, a opcje znajdują się w różnych lokalizacjach.1) Dowolna wersja systemu Windows XP zainstalowana na komputerze.2) Instalacyjna płyta CD z systemem Windows XP a) Jeśli nie masz dysku, utworzyłem pliki zip ze wszystkimi niezbędnymi plikami. Pobierz tutaj
Krok 2: Panel sterowania
Zacznij od otwarcia menu Start i kliknięcia Panelu sterowania. Jeśli jesteś w widoku kategorii, zobaczysz zdjęcie podobne do poniższego. Kliknij opcję Data, godzina, język i opcje regionalne (jest to podkreślone)
Krok 3: Data, godzina, język i opcje regionalne
Otrzymasz tę stronę jako następną. Tutaj wybierz Opcje regionalne i językowe (również podkreślone)
Krok 4: Opcje regionalne i językowe
Otrzymasz pole Opcje regionalne i językowe, tutaj wybierz kartę języka podświetloną na niebiesko.
Krok 5: Zakładka Język
W tym polu zaznacz ostatnią opcję, która mówi „Zainstaluj pliki dla języków wschodnioazjatyckich”. W wyświetlonym oknie komunikatu możesz kliknąć OK. Po oknie komunikatu kliknij „Zastosuj”. Może poprosić o włożenie dysku instalacyjnego systemu Windows Xp, jeśli go masz, włóż go teraz. Jeśli nie masz płyty CD, pobierz ten plik: Lang.zip Jeśli korzystasz z dostarczonego przeze mnie pliku, rozpakuj pliki, a gdy pojawi się pytanie o pliki, przejdź do folderu, który właśnie rozpakowałeś.
Krok 6: Bez restartu
Gdy pojawi się prośba o ponowne uruchomienie komputera, powiedz NIE, a my uruchomimy ponownie ręcznie po kilku kolejnych zmianach.
Krok 7: Szczegóły
Następnie kliknij przycisk Szczegóły u góry pola Opcje regionalne i językowe, aby wyświetlić poniższe pole. Kliknij przycisk Dodaj.
Krok 8: Wybierz język
Po kliknięciu przycisku Dodaj zostanie wyświetlone poniższe pole. Tutaj musisz wybrać język, w którym chcesz pisać, gdzie jest napisane Język wprowadzania. Pod tym wybierz układ, który znasz. W tym przypadku wybrano koreański. Po wybraniu opcji kliknij OK.
Krok 9: Dodano język
To pole zniknie i zobaczysz, że to, co wybrałeś, zostało dodane do listy zainstalowanych usług.
Krok 10: Teraz zaczynamy od nowa
Kliknij OK, a otrzymasz następujące okno:Tym razem wybierz TAK
Krok 11: Po ponownym uruchomieniu
Po ponownym uruchomieniu powinieneś zobaczyć pasek języka. Po prostu kliknij język i wybierz ten, który chcesz. W tym przypadku jest to przejście z angielskiego na koreański.
Krok 12: Gotowe
A teraz skończyłeś i możesz czytać i pisać w wybranym przez siebie języku. Jeśli chcesz inny język, wykonaj ponownie powyższe kroki. (Nie poprosi o ponowne uruchomienie i nie będą one wymagane). To moja pierwsza instrukcja i chciałbym otrzymać sugestie dotyczące innych instrukcji, które chciałbyś zobaczyć. Mam jeszcze kilka na mojej stronie internetowej www.dsk001.com, które Planuję również przenieść się do instrukcji.
Zalecana:
PODSTAWOWY SAMOUCZEK DOTYCZĄCY JĘZYKA ZNACZNIKÓW SZTUCZNEJ INTELIGENCJI (AIML) ZA POMOCĄ NOTATNIKA: 8 kroków
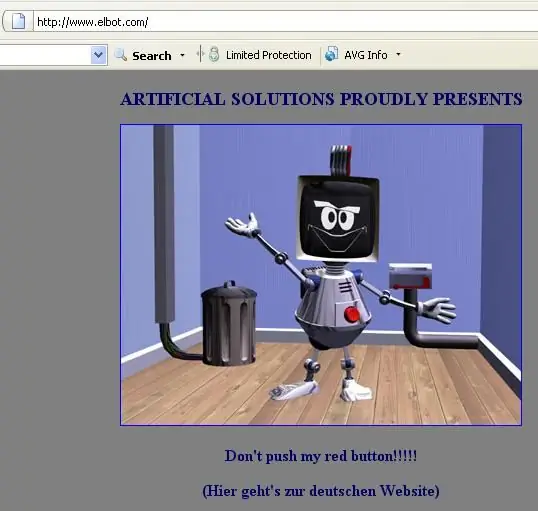
PODSTAWOWY PORADNIK NA JĘZYKU ZNACZNIKÓW SZTUCZNEJ INTELIGENCJI (AIML) ZA POMOCĄ NOTATNIKA: Język znaczników sztucznej inteligencji (AIML) to język programowania, który jest specyfikacją Extensible Markup Language (XML) używaną przez chatbota, verbota, pandorabota, superbota i inne mówiące roboty. Został opracowany przez dr Richarda Wallace'a i
Asystent języka angielskiego Arduino: 7 kroków
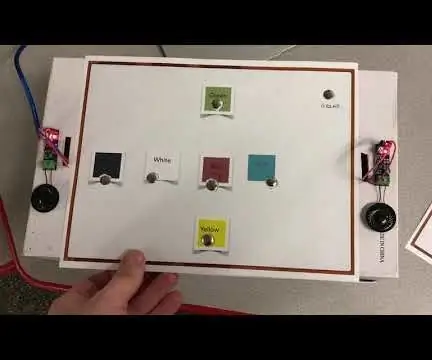
Asystent języka angielskiego Arduino: Wprowadzenie: Jestem studentem studiów magisterskich, który chce uzyskać tytuł magistra edukacji z naciskiem na integrację technologiczną. Obecnie uczę muzyki i spędziłem dużą część tego semestru ucząc się używania Arduino do projektów związanych z muzyką
Osobisty trener języka angielskiego - asystent głosowy AI: 15 kroków

Osobisty trener języka angielskiego - AI Voice Assistant: Ten projekt pomoże uczniom, którzy przygotowują się do dowolnego egzaminu językowego, gdzie mogą zostać przeszkoleni poprzez interakcję ze Snips AI
Dodaj tekst do obrazów za pomocą polecenia „konwertuj” systemu Linux: 3 kroki

Dodaj tekst do obrazów za pomocą polecenia „konwertuj” systemu Linux: Ta instrukcja pokaże, jak dodać tekst do obrazu za pomocą polecenia konwertuj w systemie Linux. Cennym zastosowaniem tego jest umieszczenie podpisu na obrazie w celu dokumentacji. Innym zastosowaniem byłoby umieszczenie znacznika czasu na obrazie, który g
Skróć wstrząsy w samochodach RC, aby zapewnić lepszą obsługę przy dużych prędkościach: 5 kroków

Skróć amortyzatory w swoich samochodach RC, aby zapewnić lepszą obsługę przy dużych prędkościach: W tej instrukcji pokażę Ci, jak skrócić amortyzatory, aby zbliżyć samochód do ziemi, abyś mógł pokonywać zakręty z większą prędkością bez trzepotania. inne instrukcje dotyczące konserwacji amortyzatorów samochodowych, więc
