
Spisu treści:
2025 Autor: John Day | [email protected]. Ostatnio zmodyfikowany: 2025-01-23 15:03
Ta instrukcja pokaże, jak dodać tekst do obrazu za pomocą polecenia convert w systemie Linux. Cennym zastosowaniem tego jest umieszczenie podpisu na obrazie w celu dokumentacji. Innym zastosowaniem byłoby umieszczenie znacznika czasu na obrazie, który jest generowany automatycznie przez kamerę internetową. Istnieje wiele opcji konwersji, z których możesz skorzystać, umieszczając tekst na obrazie. Możesz wybrać punkt początkowy tekstu (poprzez współrzędną wysokość/szerokość), kolor wypełnienia tekstu, rozmiar tekstu w punktach i użytą czcionkę. Ta instrukcja pokaże Ci, jak to wszystko zrobić. Głównym haczykiem tej instrukcji jest to, że musisz to wszystko zrobić w systemie operacyjnym Linux. Nie znam narzędzia takiego jak konwersja w systemie Microsoft Windows, ale kto kiedykolwiek robi coś z wierszem poleceń w systemie Windows? Ta instrukcja jest bardziej skierowana do użytkowników Linuksa, którzy chcą wydobyć więcej ze swojego komputera. Jeśli jesteś użytkownikiem systemu Windows i nadal masz ochotę przeczytać tę instrukcję, możesz pokusić się o pobranie i zainstalowanie systemu Linux. Mogę napisać instrukcję, jak to zrobić w późniejszym terminie, ale jeśli chcesz to zrobić samodzielnie, możesz przejść do https://www.ubuntu.com/ i rozpocząć proces. Możesz zmienić swój komputer w maszynę z dwoma systemami rozruchowymi (naprawdę radzę zainstalować drugi dysk twardy w swoim komputerze - każdy rozmiar wystarczy). BTW, Linux jest BEZPŁATNY, wraz ze wszystkim, co jest do niego dostępne. Ponadto, jak dotąd, jest odporny na wirusy.
Krok 1: Narzędzie do konwersji Linuksa
Aby wykonać zadanie dodania etykiety do obrazu, będziemy pracować całkowicie w oknie terminala Linux. System Windows nazywa to oknem poleceń, ale jest rzadko używany w systemie Windows, z wyjątkiem starszych osób, które pamiętają je z czasów DOS. Użytkownicy Linuksa intensywnie z niego korzystają. Przede wszystkim otwórz okno terminala. W systemie Ubuntu Linux robisz to, wybierając Aplikacje->Terminal. Otworzy się okno z wierszem poleceń. Umieści cię w twoim katalogu domowym. Załóżmy, że obraz, z którym chcesz się bawić, znajduje się w podkatalogu „images”. Aby dostać się do tego podkatalogu, wpisz „obrazy cd”. Wydaj komendę "ls", aby zobaczyć, jakie pliki tam są. W moim przypadku chcę pracować z plikiem o nazwie „sunset1.jpg”. Chcesz również upewnić się, że polecenie convert jest dostępne w twoim systemie. Jednym ze sposobów, aby to zrobić, jest wydanie polecenia „który konwertuje”. Jeśli jest dostępny, jego lokalizacja zostanie wydrukowana na ekranie. W moim przypadku jest to "/usr/bin/convert". Innym sposobem sprawdzenia, czy jest dostępny, po prostu wydaj polecenie „konwertuj” w wierszu poleceń. Jeśli tak, zostanie wydrukowany długi opis polecenia ze wszystkimi dostępnymi opcjami. Jeśli go tam nie ma, zobaczysz „konwertuj: nie znaleziono polecenia”. Załóżmy, że jest dostępny. Jeśli wydasz samo polecenie „konwertuj”, zobaczysz, że jest to bardzo potężne narzędzie o wielu możliwościach. Pełniejszy opis polecenia convert można znaleźć pod adresem: https://linux.about.com/od/commands/l/blcmdl1_convert.htmDla naszych celów chcemy użyć tylko argumentu „-draw” do napisania podpisu do zdjęcia.
Krok 2: Dodawanie podpisu
Mój oryginalny obraz będzie plikiem o nazwie sunset1.jpg. To zdjęcie, które zrobiłem podczas ostatniej podróży do Egiptu i Jordanii (możesz zobaczyć wszystkie zdjęcia na https://www.datasink.com/egypt2009.shtml). Zachowam oryginalny obraz na miejscu i zapiszę zmiany w nowych nazwach plików ze względów bezpieczeństwa. Oryginalny obraz jest zmniejszoną wersją znacznie większego obrazu, który był obrazem o rozdzielczości 7 megapikseli. Użyłem innej możliwości polecenia „konwertuj”, aby zmienić jego rozmiar na mniejszą wersję dla tej instrukcji. Ten obraz ma wymiary 640x480. Oznacza to, że ma 640 pikseli szerokości i 480 pikseli wysokości. Wykorzystamy te informacje, aby określić, gdzie chcemy umieścić podpis. Oto polecenie, które wygeneruje sunset2.jpg: convert -pointsize 20 -fill yellow -draw 'text 270, 460 "Sunset over the Nile" ' sunset1-j.webp
Krok 3: Automatyzacja etykietowania obrazów
Widziałeś, jak ręcznie dodać podpis do obrazu z wiersza poleceń. Działa to dobrze, jeśli masz tylko kilka zdjęć do pracy, ale praca w ten sposób może być dość żmudna. Jeśli masz dużo obrazów do przetworzenia, możesz użyć jakiegoś języka skryptowego w Linuksie. Jedną z możliwości jest użycie skryptu powłoki. Używam języka skryptowego o nazwie Perl. To jest to, czego używam do wszelkiego rodzaju skryptów CGI w sieci. Inne możliwości to Java, C++, PHP i Python. Czegokolwiek używasz, musisz być w stanie utworzyć ciąg wiersza poleceń i powłokę, aby go wykonać. Jednym ze sposobów, w jaki to wykorzystuję, jest automatyczne umieszczanie znacznika czasu na obrazie, który moja kamera internetowa generuje raz na minutę. W skrypcie Perla formułuję aktualny znacznik czasu (data i czas), a następnie nakładam go na bieżący obraz. Na zdjęciu umieściłem również adres mojej strony internetowej. Widać, że załączone zdjęcie zostało zrobione 2 lutego o godzinie 13:07. Mam na komputerze skrypt, który uruchamia się raz na minutę. Pobiera obraz z kamery internetowej, wstawia nazwę witryny i znacznik czasu, a następnie przesyła go do mojej witryny. MOŻESZ zobaczyć to w akcji na https://www.datasink.com/webcam.shtml. Mówię „może”, ponieważ dzieje się tak tylko wtedy, gdy mój komputer jest włączony. Nie zostawiam go na noc lub kiedy jestem nieobecny. Gdybym chciał oznaczyć cały katalog obrazów, stworzyłbym do tego skrypt Perla. Jednym ze sposobów, aby to zrobić, jest utworzenie pliku tekstowego, który zawiera całą listę obrazów w katalogu, po jednym w wierszu. Po nazwie obrazu w każdym wierszu będzie tekst podpisu. Stworzyłbym pętlę, która wzięłaby etykietę i nałożyła ją na obraz. Oczywiście byłby problem z wyśrodkowaniem etykiety w poziomie. Prawdopodobnie musiałbym obliczyć rzeczywistą szerokość podpisu, a następnie dostosować argument poziomy.
Zalecana:
Usuń tło wielu obrazów za pomocą programu Photoshop 2020: 5 kroków

Usuń tło wielu obrazów za pomocą programu Photoshop 2020: Usuwanie tła obrazu jest teraz bardzo łatwe! Oto jak używać Adobe Photoshop 2020 do usuwania tła wielu obrazów (wsadowych) za pomocą prostego skryptu
Przechwytywanie i wysyłanie obrazów za pomocą ESP32-Cam przy użyciu procesora Wifi ESP8266 WeMos D1 R1 z Uno: 7 kroków

Przechwytuj i wysyłaj obrazy za pomocą ESP32-Cam za pomocą procesora Wi-Fi ESP8266 WeMos D1 R1 z Uno: Przechwytuj obraz za pomocą ESP32-Cam (OV2640) za pomocą procesora WiFI ESP8266 WeMos D1 R1 z Uno i wyślij go na e-mail, zapisz na Dysku Google i wyślij na Whatsapp przy użyciu Twilio.Wymagania: ESP8266 WeMos D1 R1 WiFI Processor z Uno (https://protosupplies
Jak włączyć/wyłączyć Wifi za pomocą wiersza polecenia !!: 4 kroki

Jak włączyć / wyłączyć Wi-Fi za pomocą wiersza polecenia !!: Ten instruktaż pokaże Ci, jak włączyć lub wyłączyć Wi-Fi na komputerze za pomocą wiersza polecenia Zasubskrybuj mój kanałDzięki
Tworzenie klasyfikatorów obrazów OpenCV za pomocą Pythona: 7 kroków
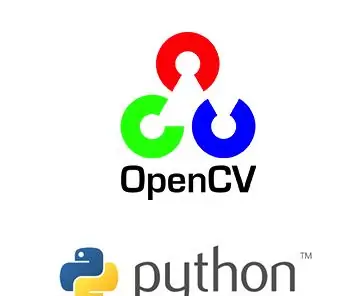
Tworzenie klasyfikatorów obrazów OpenCV za pomocą Pythona: klasyfikatory Haar w Pythonie i opencv to dość trudne, ale łatwe zadanie. Często napotykamy problemy z wykrywaniem i klasyfikacją obrazów. najlepszym rozwiązaniem jest stworzenie własnego klasyfikatora. Tutaj uczymy się tworzyć własne klasyfikatory obrazów za pomocą kilku przecinków
Jak oglądać Gwiezdne wojny za pomocą symboli komputerowych w wierszu polecenia: 3 kroki

Jak oglądać Gwiezdne Wojny za pomocą symboli komputerowych w wierszu polecenia: To tylko dziwna sztuczka, której się nauczyłem, więc postanowiłem to opublikować. Możesz obejrzeć większość początku pierwszego filmu Starwars, czyli odcinek IV z wiersza poleceń zrobionego przez jakiegoś faceta. To całkiem fajne. OŚWIADCZENIE: Nie biorę kredytu za t
