
Spisu treści:
- Autor John Day [email protected].
- Public 2024-01-30 11:30.
- Ostatnio zmodyfikowany 2025-01-23 15:03.

Stworzyłem fana, który jest podłączony do Internetu do użytku z Zwift, wirtualną grą wyścigową / systemem treningowym. Kiedy jedziesz szybciej w Zwift, wentylator obraca się szybciej, aby symulować warunki jazdy na zewnątrz.;) Dobrze się bawiłem, budując to, mam nadzieję, że spodoba ci się budowanie tego samemu.
! korzystaj z tych instrukcji na własne ryzyko, pracując ze śmiercionośnymi prądami, więc bądź ostrożny
Zwiftfan został uhonorowany tytułem „Hack of the Month” w programie GCN i pojawił się na blogu Zwift Insider.
Krok 1: Części i narzędzia



Najpierw potrzebujesz wentylatora. Miałem wentylator z 3 różnymi prędkościami, więc tego właśnie użyłem. Jeśli masz taki z 2 lub 4 prędkościami, możesz po prostu dostosować kod sterujący wentylatorem. Ale to musi być wentylator z guzikami. Znalazłem ten Amazon. A ponieważ jestem Holendrem, oto link do fana na bol.com, który zadziała. Będzie cię to kosztować około 30 dolarów, -
Następnie potrzebujemy urządzenia do podłączenia wentylatora do internetu i czegoś do sterowania nim. Użyłem Photona z Particle. Ułatwia programowanie urządzeń IoT. Photon kosztował 19 dolarów, - Potrzebujemy również tarczy przekaźnikowej do sterowania wentylatorem. Użyłem starszego modelu, więc wygląda trochę inaczej, ale nowy model powinien działać dobrze. Koszt 30 USD, - Potrzebny jest również zasilacz DC do zasilania osłony przekaźnika, to kolejne 8 USD, -
Potrzebny jest również komputer do uruchamiania niektórych skryptów podczas korzystania z wentylatora. Ponieważ właśnie Zwift na moim Macbooku, użyłem tego do budowania, więc te instrukcje są przeznaczone do użytku z komputerem Mac. Ale jeśli jesteś dobrymi przyjaciółmi ze swoim komputerem z systemem Windows, myślę, że powinno być możliwe, aby działał również na takim urządzeniu. A jeśli jesteś naprawdę fajny, możesz prawdopodobnie uruchomić skrypt na serwerze (lub w chmurze), jeśli to zrobisz, proszę daj mi teraz.
Na koniec potrzebujemy wiązań, krótkich kawałków drutu dla wysokich prądów, śrubokrętów i pary przecinaków do drutu.
Krok 2: Hakowanie wentylatora

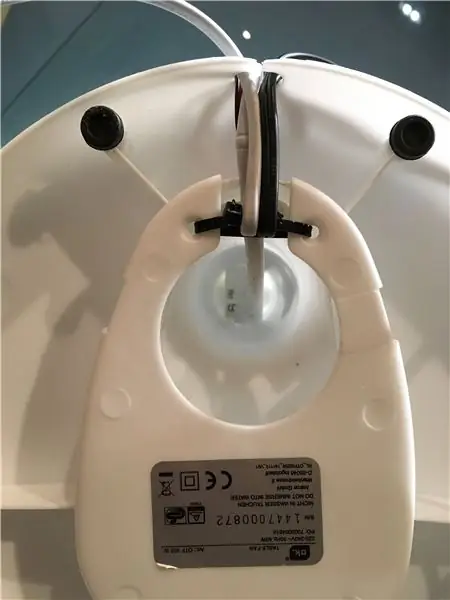


Otwórz wentylator (najpierw wyjmij wtyczkę;) i pamiętaj, aby zapisać kolory przewodów związanych z różnymi prędkościami (1, 2 i 3) przed rozpoczęciem następnego kroku. Zwróć uwagę, że do obudowy przycisku podłączony jest również przewód, który nie jest podłączony do jednego z przycisków. To jest drut zasilający (wspólny). Wyjmij przyciski z obudowy i odłącz wszystkie przewody.
Zauważ, że każdy przekaźnik ma 3 połączenia do użycia. NO, NC i COMM. NO oznacza Normalnie Otwarty, NC oznacza Normalnie Zamknięty en COMM dla Wspólnego. Chcemy podłączyć wentylator do NO, więc nic się nie dzieje, dopóki tego nie chcemy. Podłącz przewód prędkości 1 do NO na przekaźniku 1, przewód prędkości 2 do przekaźnika 2, a przewód 3 na przekaźniku 3.
Następnie podłącz wspólny przewód do COMM na przekaźniku 1 i wykonaj połączenie z COMM na przekaźniku 1 do COMM na przekaźniku 2 za pomocą krótkiego przewodu (odpowiedniego dla 220 V), a także od COMM na przekaźniku 2 do COMM na przekaźniku 3.
Połączyłem osłonę przekaźnika z podstawą wentylatora za pomocą kilku wiązań w celach demonstracyjnych. Najlepiej byłoby zbudować obudowę, ze względu na odsłonięte styki z 220v na nich! Proszę być ostrożnym, szczególnie w obecności dzieci!
Krok 3: Umieść kod na Photonie
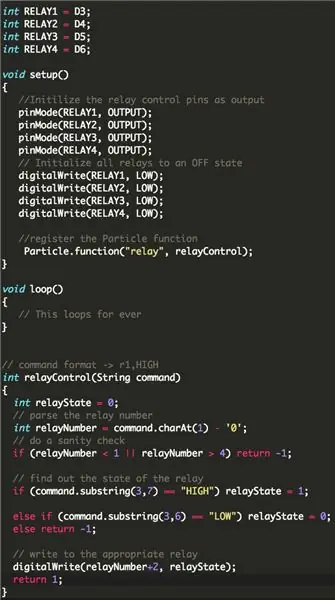
Zamontuj Photon na Relayshield i zasil Relayshield za pomocą adaptera (daje między 7V a 20V). Specyfikacje można znaleźć tutaj.
Po zasileniu Relayshield foton ożyje i możesz podłączyć go do swojej sieci Wi-Fi. Do urządzenia Photon dołączony jest komplet instrukcji, jak to zrobić.
Następnie Photon musi uruchomić jakiś kod, aby móc sterować osłoną przekaźnika. Możesz pobrać najnowszą wersję tego pliku i inne pliki potrzebne do tego projektu z Github.
Pobierz kod z photon_code_zwiftfan.ino i załaduj go do swojego Photona. Ten kod umożliwia sterowanie przekaźnikami przez internet. Edycja tego kodu nie jest konieczna.
W razie potrzeby istnieje świetna społeczność, która pomoże Ci, jeśli utkniesz!
AKTUALIZACJA: Sebastian Linz stworzył lepszą wersję kodu sterującego wentylatorem, jego wersję i instrukcję znajdziesz tutaj:
Krok 4: Zainstaluj biblioteki na komputerze Mac
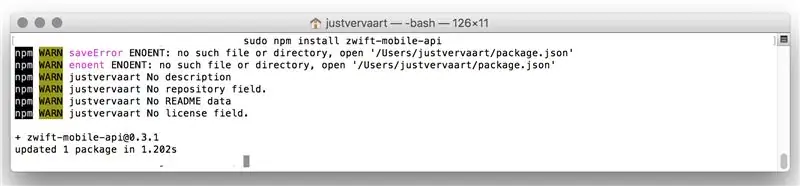
Zamierzamy użyć kilku bibliotek, aby pobrać dane z Zwift, przeanalizować je i wysłać polecenia do Photona, aby wyzwolić odpowiednie przekaźniki. Musimy zainstalować te biblioteki na naszym Macu.
- Otwórz terminal (cmd + spacja i wpisz Terminal to jeden ze sposobów na zrobienie tego)
- Skopiuj wklej każdą z następnych linii do terminala i naciśnij Enter (jeden po drugim)
npm install --save zwift-mobile-api
węzeł instalacji npm
żądanie instalacji npm
Podczas instalacji możesz zobaczyć ostrzeżenia (WARN), ale to nie powinno stanowić problemu. Dopóki nie widzisz błędów (ERR!). Zainstalowałeś teraz najnowsze wersje potrzebnych bibliotek na swoim Macu.
Kredyty: ten projekt nie byłby możliwy bez świetnej biblioteki open source (!) Zwift API od Ogadai
Krok 5: Edytuj plik JavaScript
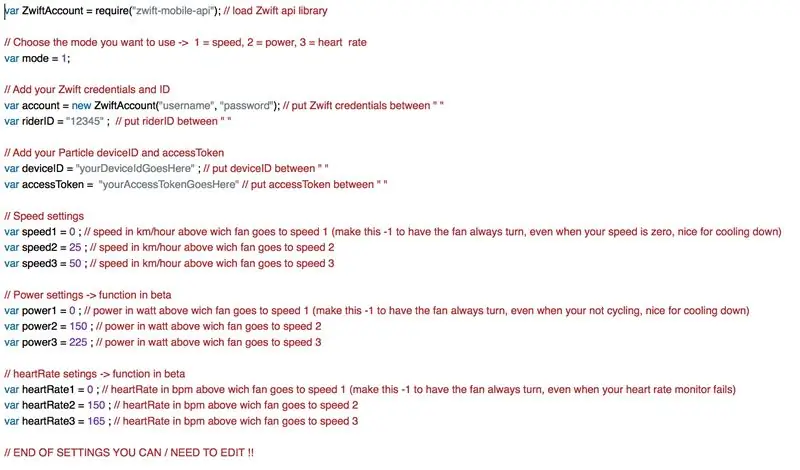
Dodawanie poświadczeń
Teraz nadchodzi trudna część. Musimy dostosować skrypt, który pobiera dane z Zwifta i aktywuje Photona, aby upewnić się, że działa z twoimi danymi uwierzytelniającymi, zarówno dla Zwifta, jak i Photona.
- mieć pod ręką swoje dane logowania do Zwift (nazwa użytkownika i hasło)
- znajdź swój identyfikator Zwift za pomocą tego narzędzia online autorstwa Christiana Wiedmanna lub alternatywnie za pomocą tej metody.
- znajdź swój identyfikator urządzenia Photon i accessToken
Jeśli masz to wszystko, pobierz plik javascript "zwiftfan.js" i otwórz go w edytorze tekstu, takim jak darmowy cotEditor. Na załączonym obrazku możesz zobaczyć, jakie linie edytować i jakie dane uwierzytelniające wprowadzić.
Dostosowywanie ustawień
Jeśli chcesz, aby wentylator reagował na różne wskaźniki, takie jak tętno lub moc wyjściowa, możesz zmienić tryb z 1 (= prędkość) na 2 (= moc) lub 3 (= tętno). Możesz również zmienić wartości, w których wentylator przełącza się z prędkości 1 na 2 lub 3 dla różnych trybów.
Zapisywanie skryptu
Po wprowadzeniu wszystkich poświadczeń zapisz dokument z tą samą nazwą pliku w folderze na naszym Macu, który możesz łatwo zapamiętać, na przykład „zwiftfan”
specjalne podziękowania dla roekoe za pomoc w pisaniu i debugowaniu kodu javascript
Krok 6: Skrypt uruchamiania
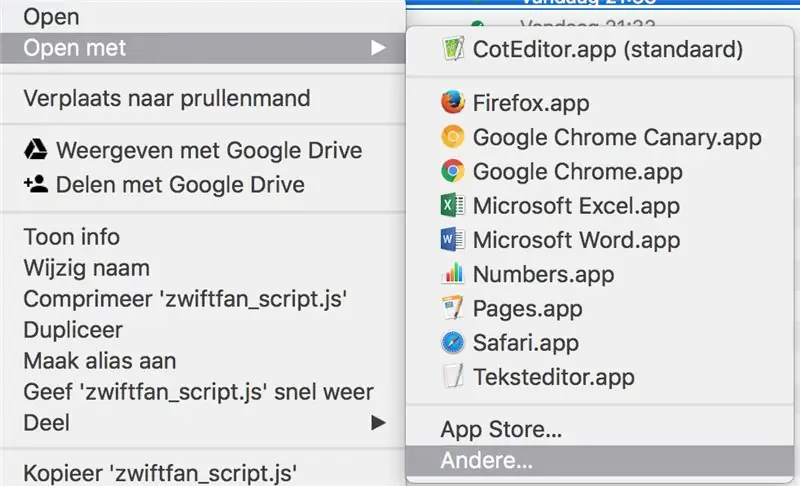
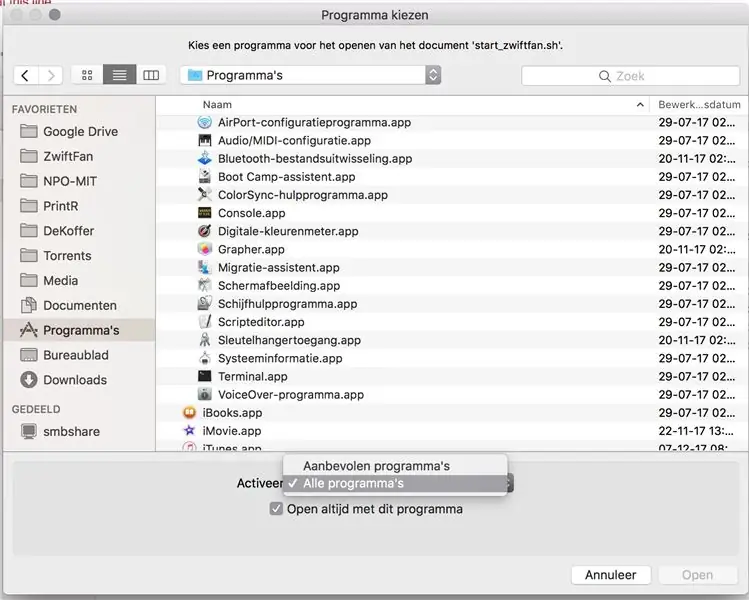
Możesz aktywować program, przechodząc w terminalu do folderu, w którym go zapisałeś, a następnie wpisując
węzeł zwiftfan.js
i naciśnij enter.
Ale nie jest to zbyt wygodne, jeśli jedziesz na rowerze i zapomniałeś uruchomić program. A także, czasami program się zawiesi (nie ma powodu, jeśli ktoś to zrobi, daj mi znać), a poniższy skrypt spowoduje automatyczne ponowne uruchomienie programu. Więc stworzyłem skrypt powłoki, który możesz kliknąć dwukrotnie.
Przejdź do folderu, w którym zapisałeś wszystkie pliki i kliknij prawym przyciskiem myszy „start_zwiftfan.sh” w Finderze, aby uzyskać opcje. Wybierz ' Otwórz za pomocą ' i ' inne '.
Na dole następnego ekranu zaznacz pole „Zawsze otwieraj w tym programie” i wybierz „Wszystkie programy” z listy rozwijanej tuż nad tym polem wyboru. Następnie wybierz „Terminal” i kliknij przycisk „Otwórz”.
Jeszcze jedna trudna rzecz;
- Otwórz terminal (CMD + spacja i wpisz Terminal + ENTER)
- rodzaj;
cd [nazwa twojego katalogu]
naciśnij enter, a następnie wpisz
chmod 700 launch_zwiftfan.sh
i wejdź ponownie.
Utworzyłeś już plik, który możesz kliknąć dwukrotnie, aby uruchomić nasz program JavaScript z Terminalem. Lub uruchom jednym kliknięciem, jeśli umieścisz go w stacji dokującej. Jeśli Zwift działa, Terminal będzie co sekundę drukować aktualną prędkość w Zwift. Jeśli Zwift nie jest aktywny, skrypt zwróci błędy.
ps. przepraszam, zrzuty ekranu są po holendersku, ale myślę, że sobie poradzisz.;) W przeciwnym razie po prostu musisz się nauczyć niderlandzkiego, ale nie martw się, niderlandzki jest łatwy! Po prostu powiedz „stroopwafle” i uśmiechnij się.
Krok 7: Kilka ostatnich słów
Mam nadzieję, że w końcu wszystko się udało. Jeśli skorzystałeś z tego samouczka, chciałbym usłyszeć od Ciebie, a może zdjęcie? A jeśli masz jakieś ulepszenia projektu lub te instrukcje, wyślij mi e-mail na adres [email protected]
Szczęśliwego Zwiftowania!
Zalecana:
Wyświetlacz e-papierowy monitora pogody IoT - ESP8266 podłączony do Internetu: 7 kroków

Wyświetlacz e-papierowy monitora pogody IoT | Połączony z Internetem ESP8266: Wyświetlacz E-Paper wyświetli informacje o pogodzie, zsynchronizowane z OpenWeatherMap API (przez Wi-Fi). Sercem projektu jest ESP8266/32.Hej, co słychać chłopaki? Akarsh tutaj z CETech.Dzisiaj zrobimy projekt, który jest monitorem pogody, który
Podłączony termostat: 6 kroków (ze zdjęciami)

Podłączony termostat: Dokładne monitorowanie temperatury w domu to zdecydowanie jeden z najlepszych sposobów na zaoszczędzenie na rachunkach za energię. Jednocześnie chcesz czuć się dobrze w ciepłym domu w okresie zimowym.Mój aktualny termostat pozwala tylko na programowanie statyczne: Ja
Podłączony zegar nocny dla dzieci: 12 kroków

Podłączony zegar nocny dla dzieci: Postępując zgodnie z tymi instrukcjami, będziesz mógł zbudować zegar, który jest aktywowany ruchem i będzie pokazywał datę, godzinę i odpowiednie wydarzenie dnia. Pokaże tryb nocny, kiedy nadejdzie pora snu, a kiedy dzieci się obudzą, szybko zapamiętają, co
Podłączony kubek: 5 kroków (ze zdjęciami)
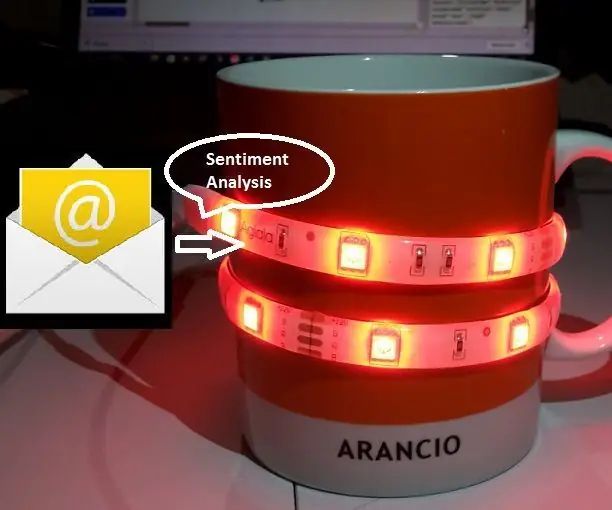
Connected Mug: Czasami rano, popijając kawę przed pójściem do biura, chciałbym zobaczyć, czego oczekuje ode mnie w skrzynce odbiorczej. tj. liczba i ton otrzymanych e-maili …. czy projekt, który właśnie ukończyłem dzień wcześniej, jest wart
Tani termostat podłączony do Internetu: 12 kroków (ze zdjęciami)
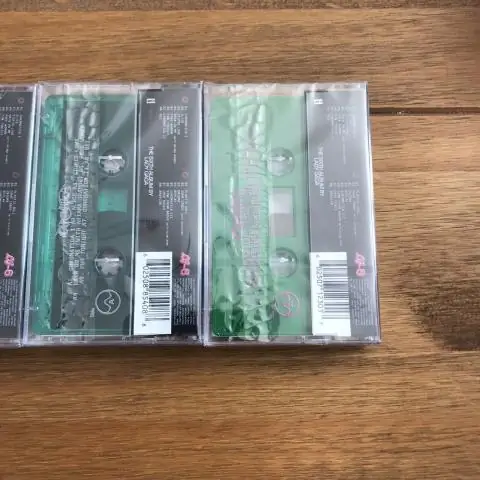
Tani termostat podłączony do Internetu: Jednym z pierwszych produktów Internetu Rzeczy, który trafił do wielu gospodarstw domowych, jest inteligentny termostat. Mogą dowiedzieć się, kiedy chcesz, aby Twój dom się ogrzał i jaka temperatura w pomieszczeniu jest zwykle wymagana. Fajne jest to, że mogą również
