
Spisu treści:
- Krok 1: Portada, Diapositiva 1
- Krok 2: Coloca El Portón Del Garage, Diapositiva 2
- Krok 3: Crea Una Copia Del Portón
- Krok 4: Ajusta La Puerta
- Krok 5: Colocando Fondo Del Garage
- Krok 6: Ajuste Del Fondo
- Krok 7: Colocando Auto
- Krok 8: Alfa Instantaneo
- Krok 9: El Auto Sin Fondo
- Krok 10: Colocando a Nuestro Conductor
- Krok 11: Dyrygent Recortando Al
- Krok 12: Luces Y Más Luces
- Krok 13: Recortando Los Focos
- Krok 14: Anchura Y Alto De Los Focos
- Krok 15: Animacja De Los Focos
- Krok 16: Orden De Composición
- Krok 17: Wideo
- Krok 18: „ltimos Ajustes”
- Krok 19: Colocando La Primera Copia Del Portón
- Krok 20:
- Autor John Day [email protected].
- Public 2024-01-30 11:27.
- Ostatnio zmodyfikowany 2025-01-23 15:02.
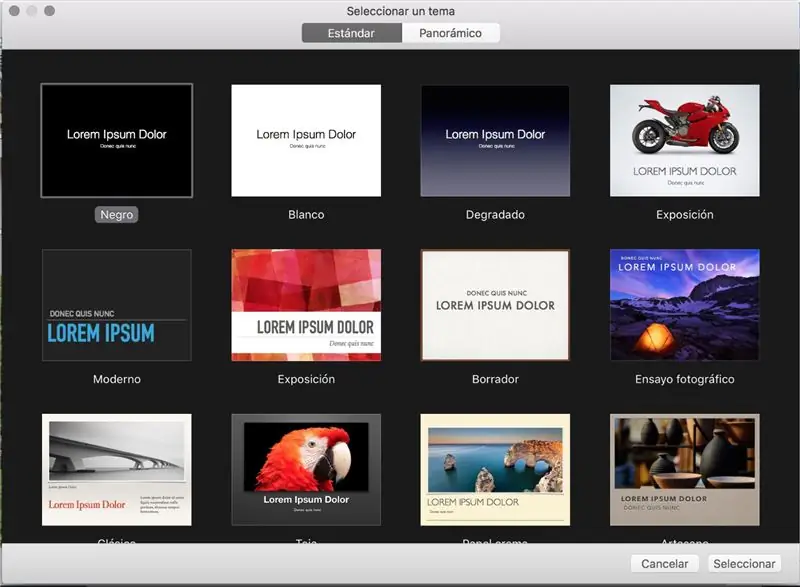
Selecciona cualquiera de las plantillas que te presenta Keynote.
Krok 1: Portada, Diapositiva 1
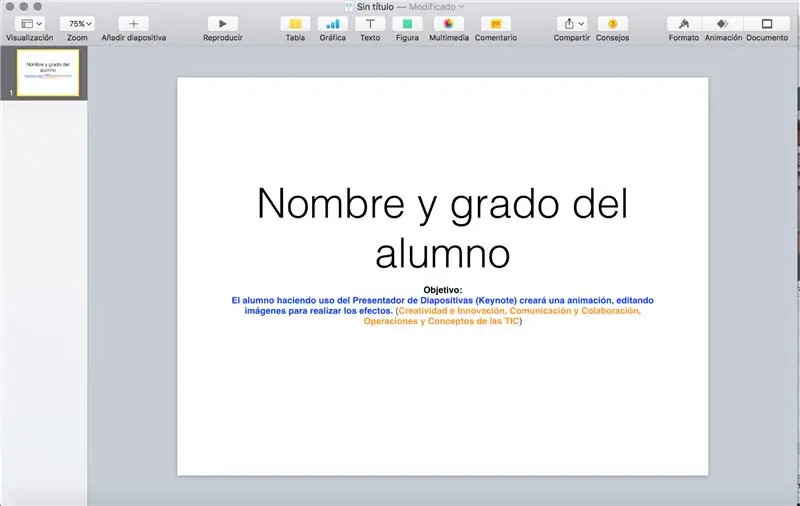
Recuerda que todo trabajo deberá tener tu nombre, grado y grupo, inserta u ocupa la primera diapositiva para ello.
Kopia el OBJETIVO
Cel:
El alumno haciendo uso del Presentador de Diapositivas (Keynote) creará una animación, editando imágenes para realizar los efectos. (PERFIL: Creatividad e Innovación, Comunicación y Colaboración, Operaciones y Conceptos de las TIC)
Krok 2: Coloca El Portón Del Garage, Diapositiva 2

Ajusta el portón a lo ancho y alto de la diapositiva. Utilizaremos sólo 2 diapositivas.
Krok 3: Crea Una Copia Del Portón
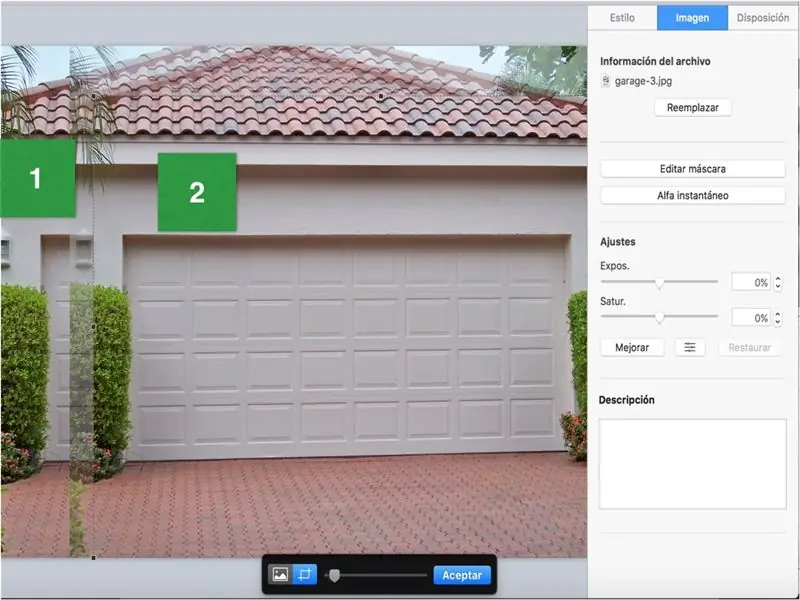
La copia te servirá para recortar sólo la puerta del garaż.
Utiliza la herramienta EDITAR MÁSCARA para el recorte.
Krok 4: Ajusta La Puerta
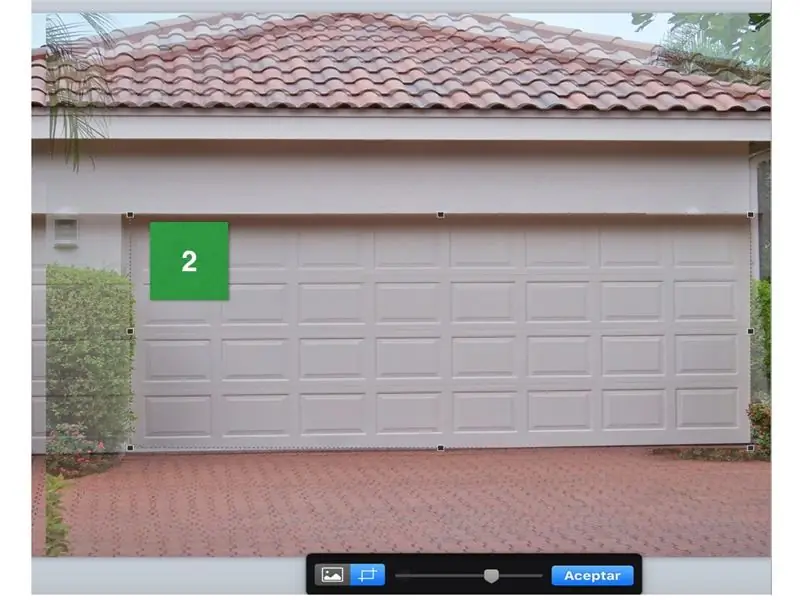
La copia realizada debe ser ajustada a la puerta del garaż, está nos ayudará para el efecto de apertura de la puerta, de momento sólo coloca debajo para que nos allowa seguir trabajando.
Krok 5: Colocando Fondo Del Garage
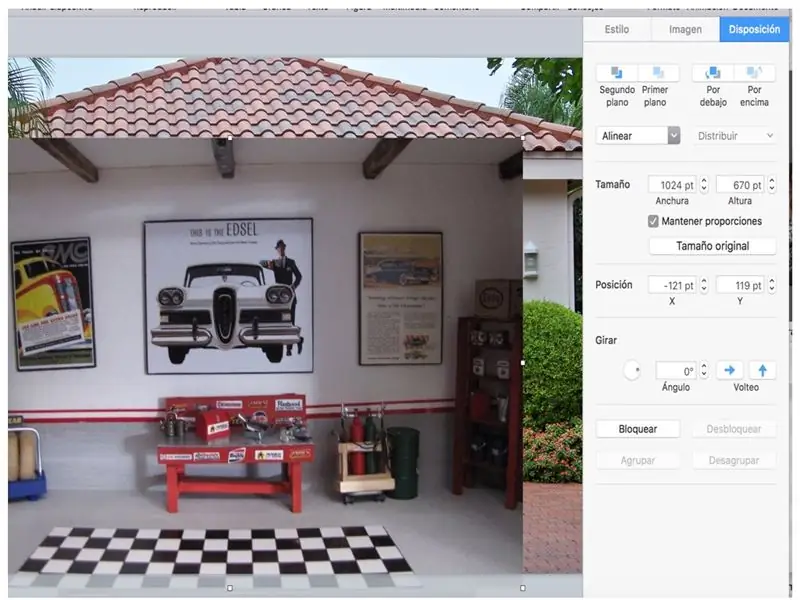
Selecciona una de las obrazy para ajustarla al portón del garaż.
Krok 6: Ajuste Del Fondo
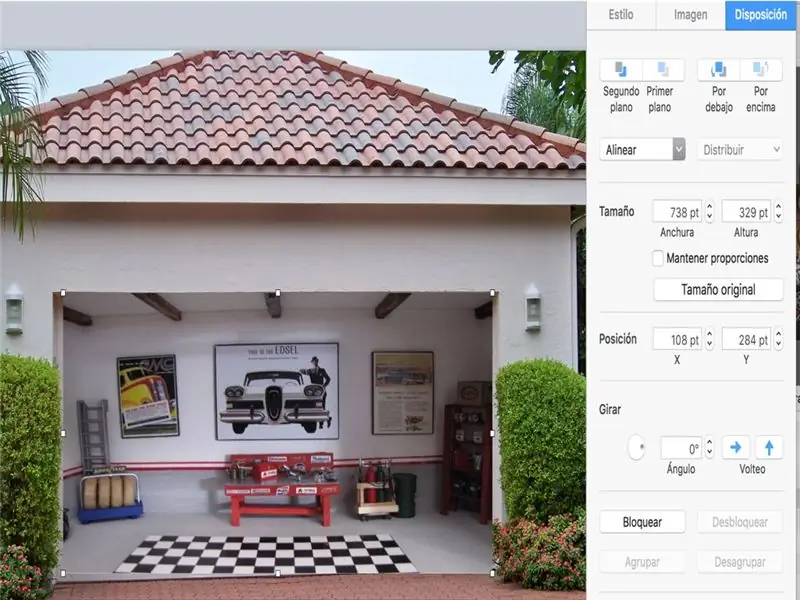
Desactiva la opción MANTENER PROPORCIONES para que se te facilité el fondo.
Krok 7: Colocando Auto
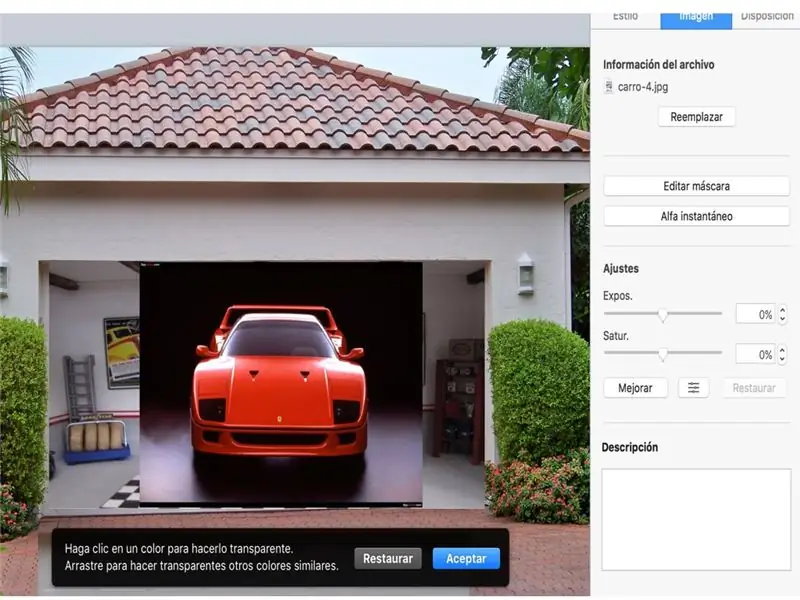
Realizaremos la inserción del auto, para ello deberemos de utilizar el ALFA INSTANTANEO do eliminacji el fondo de la imagen, para a posteriori ajustar al fondo del garage.
Krok 8: Alfa Instantaneo
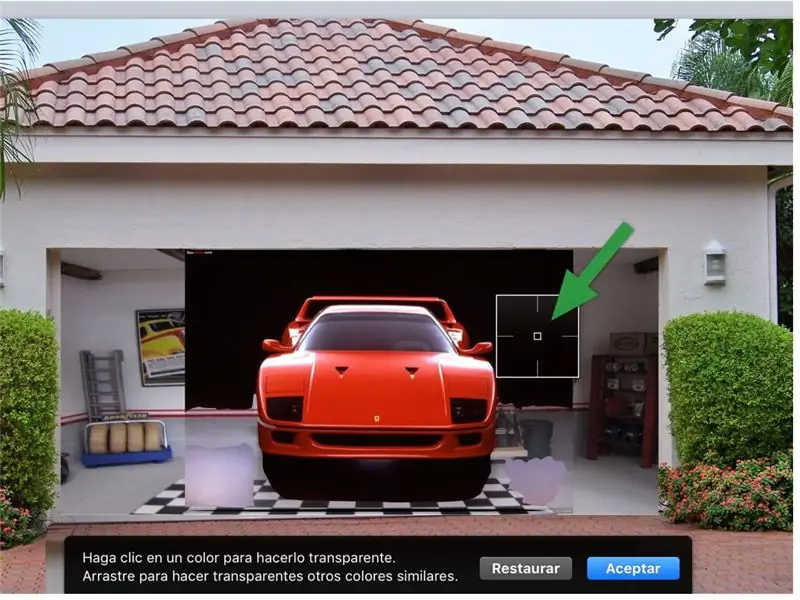
Mientras mantengas el botón de ALFA INSTANTANEO pulsado podremos quitar el fondo negro que tiene el auto a su alrededor.
Krok 9: El Auto Sin Fondo

Observa que el auto se ha quedado sin el contorno que originalmente tenía.
Krok 10: Colocando a Nuestro Conductor

Utilizando nuevamente el ALFA INSTANTANEO quitaremos el fondo blando de nuestro dyrygent, para posteriormente recortarlo.
Krok 11: Dyrygent Recortando Al
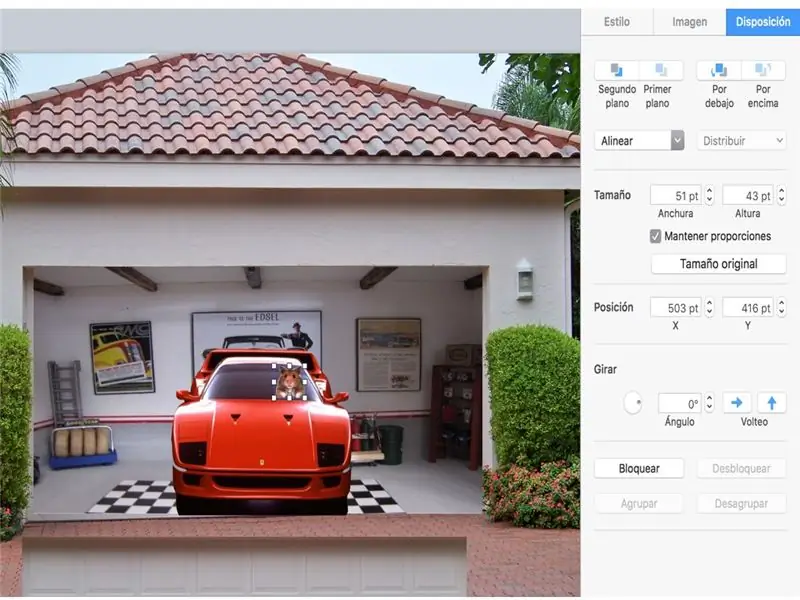
La imagen que hemos editado se recortará para ajustarla al volante.
Krok 12: Luces Y Más Luces

La edición de las luces la realizaremos con recortes de focos, entre más coloridos sean, más llamativo quedará tu auto.
Krok 13: Recortando Los Focos
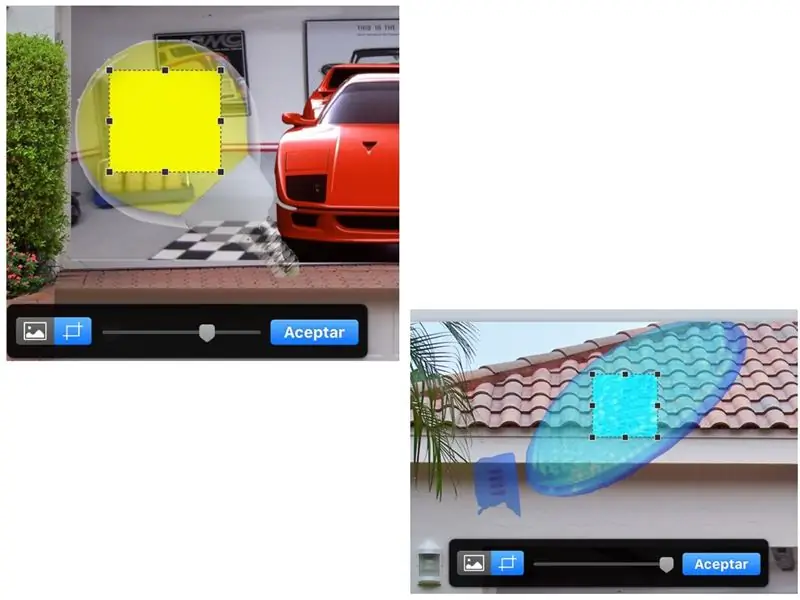
Ambos focos los podrás recortar con la opción EDITAR MÁSCARA.
Krok 14: Anchura Y Alto De Los Focos
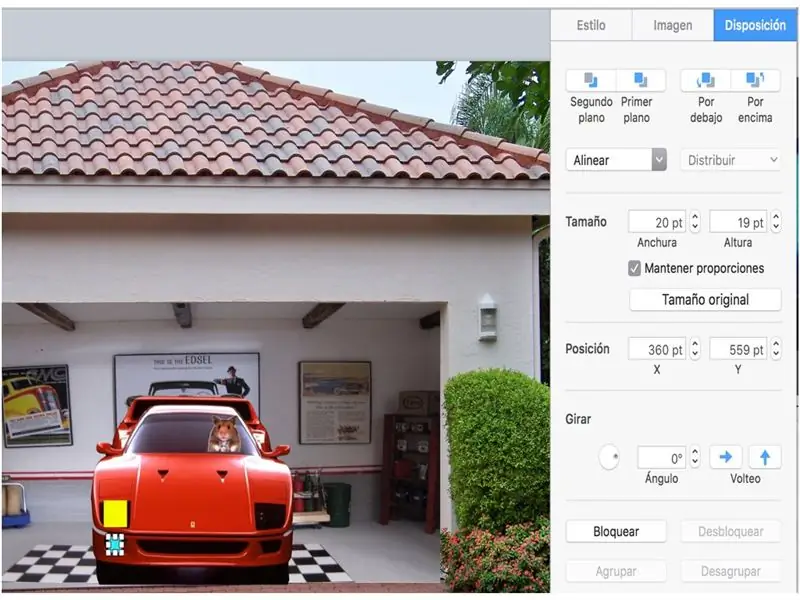
De la opción FORMATO - Disposición ajusta el TAMAÑO de lo Ancho y Alto de tus focos.
Krok 15: Animacja De Los Focos
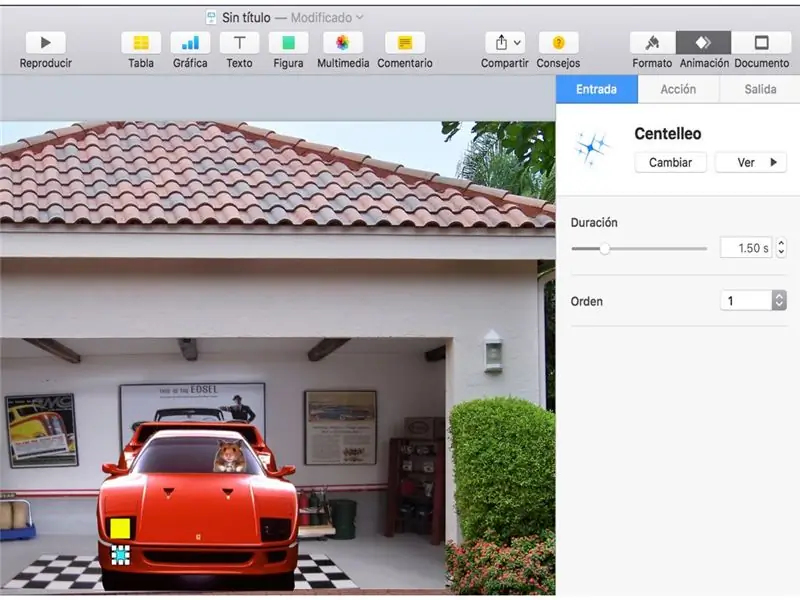
Aquí comenzaremos a experimentar con la ANIMACIÓN de las images, que en este caso será una de las partes mas divertidas y entretenidas ya que KEYNOTE nos ofrece nuevos diseños.
Experimenta con los que más te agraden, sólo debes de Reasonar que tienes 3 tipos de animación:
Entrada, la imagen realiza un efecto de entrada.
Acción, la image una vez presentada pl la diapositiva podrás realizar otro tipo de animaciones.
Salida, la imagen realiza una animación que le permission desaparecer de la diapositiva.
Busca i eksperymenta.
Krok 16: Orden De Composición
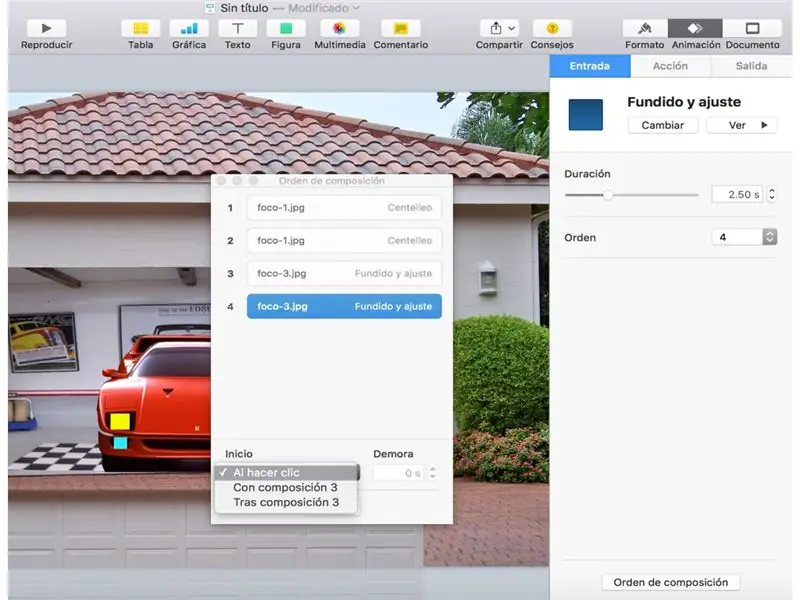
Observa que en la parte inferior del recuadro de animación se encuentra ORDEN DE COMPOSICIÓN, esta funciona de la siguiente forma, si ya tienes animaciones previas de tus imágenes, podrás unirlas para que se ejecutenle en unsollic a la paso. presentación, entre otras opciones.
Krok 17: Wideo
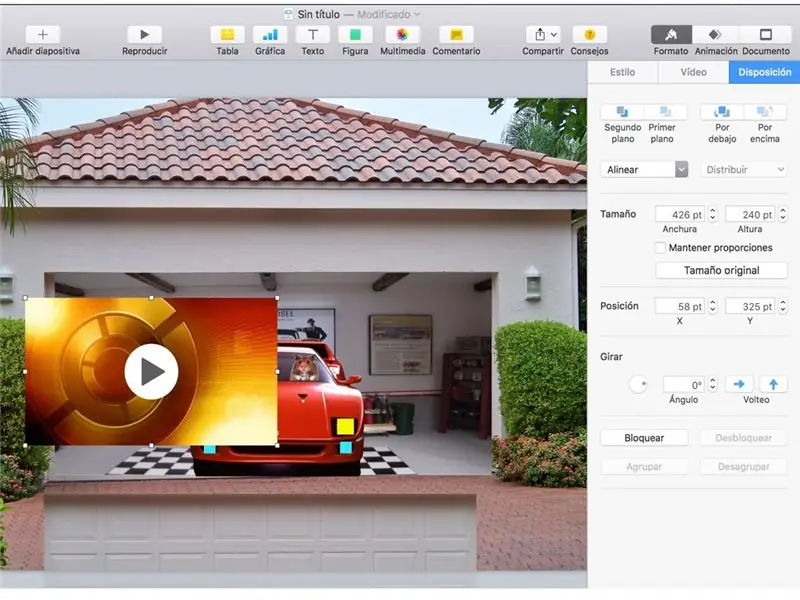
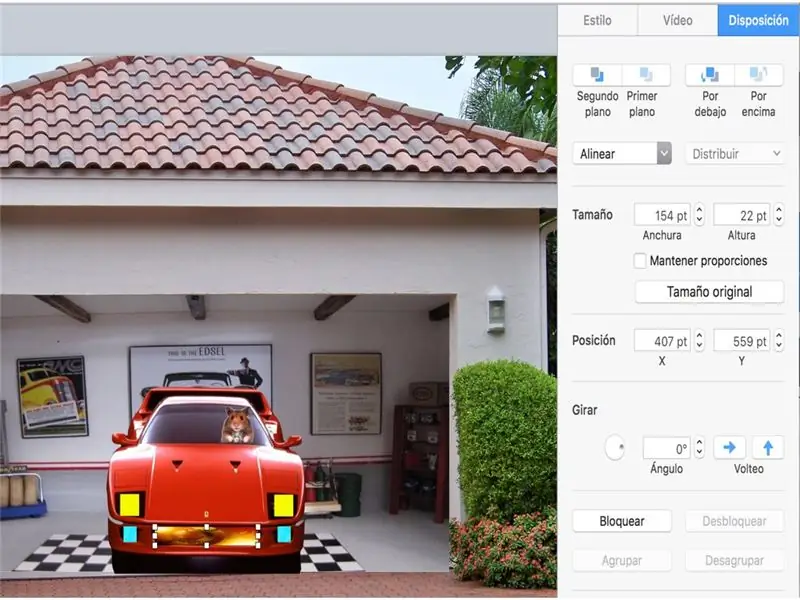
Como un atractivo a tu animación on agregado un video, el cual dará un efecto espectacular a tu animación.
Antes de colocarlo y ajustarlo ve a que me refiero,
Krok 18: „ltimos Ajustes”
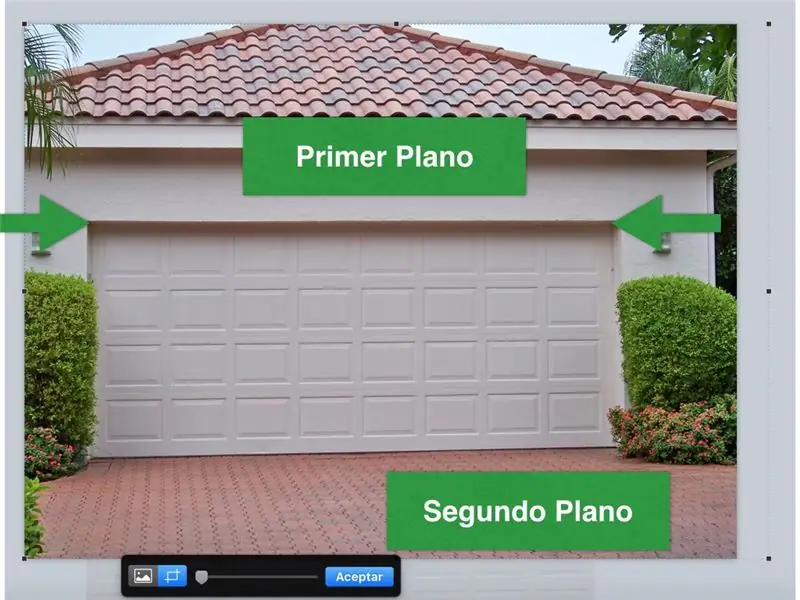
Al principio de nuestra animación se hizo una copia del portón, ahora realizaremos otra copia para hacer un recorte final, la idea de esta copia es que al abrir el protón no se obserwować que la puerta (primera copia) salga volando por los aires, esto es que con esta copia recortada de la parte inferior, hasta donde se marcan las flechas, la puerta no dará un efecto erróneo.
Krok 19: Colocando La Primera Copia Del Portón
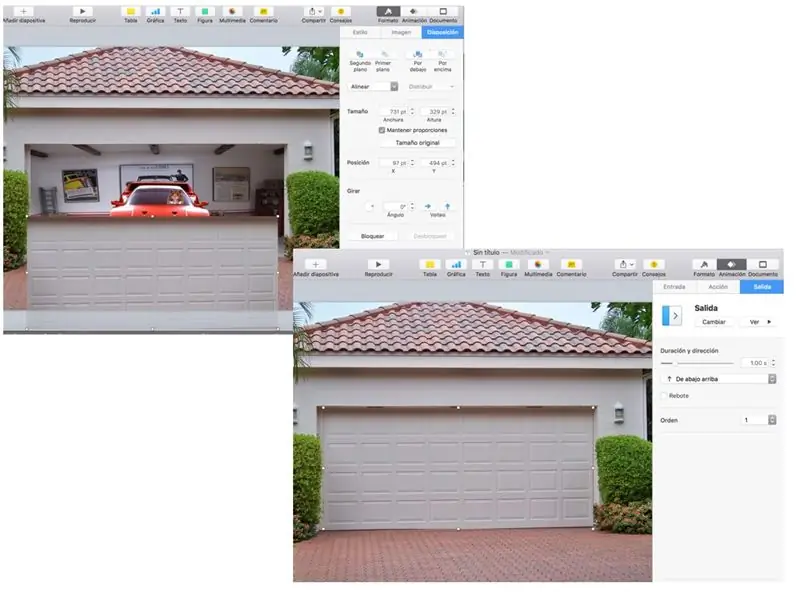
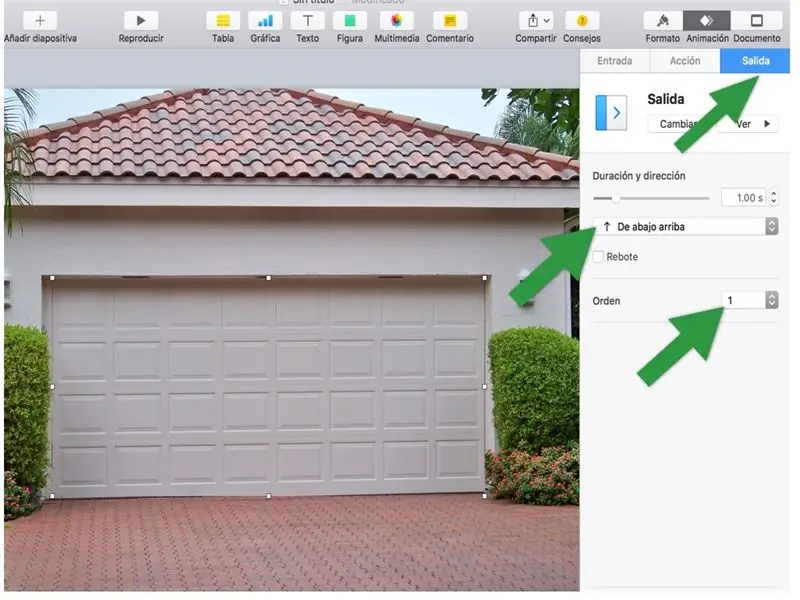
Coloca el portón recortado sobre el garage, dale una animación de SALIDA, sin rebote (desactiva la casilla) y colócala en PRIMER ORDEN.
Ejecuta tu presentación y diviértete con la animación.
Krok 20:

Observa el producto final.
Zalecana:
Animacja bitmapowa na wyświetlaczu OLED SSD1331 (SPI) z Visuino: 8 kroków

Animacja bitmapowa na wyświetlaczu OLED SSD1331 (SPI) z Visuino: W tym samouczku wyświetlimy i poruszamy obraz bitmapowy w prostej formie animacji na wyświetlaczu OLED SSD1331 (SPI) z Visuino. Obejrzyj wideo
DIY Automotive Turn Signal z animacją: 7 kroków
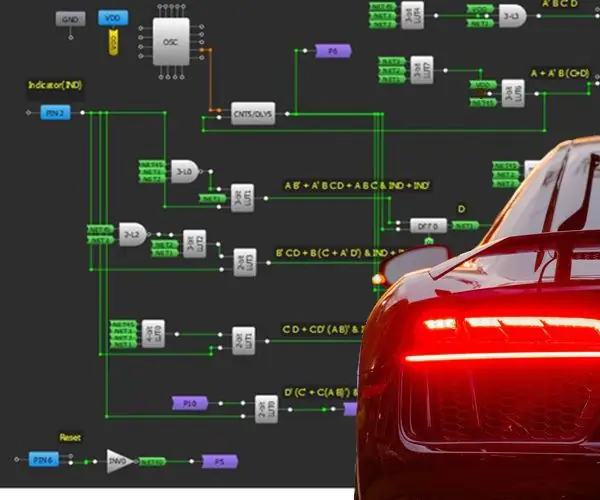
Samochodowy kierunkowskaz z animacją DIY: Ostatnio animowane wzory przednich i tylnych wskaźników LED stały się normą w przemyśle motoryzacyjnym. Te biegnące wzory LED często stanowią znak towarowy producentów samochodów i są wykorzystywane również do estetyki wizualnej. Animacje
Piosenka motywu PUBG + animacja z Arduino!: 13 kroków (ze zdjęciami)

Piosenka tematyczna PUBG + animacja z Arduino !: Witaj i witaj w tej zabawnej instrukcji! Mam nadzieję, że wszyscy jesteście zdrowi i zdrowi. Ten mały, ale niesamowity projekt polega na odtwarzaniu utworu przewodniego PUBG, a nawet tworzeniu animacji gier za pomocą arduino. Użyte komponenty są bardzo e
RIMOSA: Piaskowa animacja poklatkowa: 9 kroków

RIMOSA: Sand Stop Motion Animation: Zakup materiały eksploatacyjne: a.) Urządzenie z pobraną aplikacją do animacji poklatkowej (Korzystamy z I-poda i StopMotion Studio do bezpłatnego pobrania.) b.) Statyw z urządzeniem załącznik c.) Różne rozmiary pędzli (1/4 cala pędzla płaskiego będą nieważne
Latarnia adwentowa z animacją POV: 7 kroków

Latarnia adwentowa z animacją POV: Projekty Persistence of Vision (POV) są dostępne od dłuższego czasu, proste i tanie zestawy DIY są nawet dostępne do zakupu online. POV opiera się na złudzeniu optycznym, w którym widzimy oświetlone przedmioty po tym, jak obiekt przestaje być oświetlony w przeddzień
