
Spisu treści:
- Autor John Day [email protected].
- Public 2024-01-30 11:29.
- Ostatnio zmodyfikowany 2025-01-23 15:02.

Zamów swoje zapasy:
a.) Urządzenie z pobraną aplikacją do animacji poklatkowej (Korzystamy z I-poda i używamy Stop
Motion Studio do bezpłatnego pobrania.)
b.) Statyw z mocowaniem urządzenia
c.) Różne rozmiary pędzli (1/4 cala pędzla płaskiego będą nieocenione)
d.) Piasek (kolor(y) mogą być różne)
e.) Płaska powierzchnia do pracy (Powinna być w środku. Może być na stole lub plakacie. Pracujemy na plastikowym obrusie.)
Krok 1: Konfiguracja

a.) Skonfiguruj urządzenie na statywie z przystawką do urządzenia. Ani statyw, ani urządzenie nie powinny być przesuwane w trakcie filmowania. Jeśli zostanie przesunięty, obraz może się chwiać lub iluzja zostanie utracona.
b.) Wsyp około 3 łyżki piasku na środek pola widzenia.
c.) Użyj rąk, aby uformować z piasku okrąg.
d.) Użyj pędzla, aby manipulować piaskiem w obraz.
Krok 2: Utwórz obraz z piaskiem

a.) Użyj pędzla, aby zacząć tworzyć swój kształt
b.) Nie przejmuj się pozostawionym piaskiem. Małe kawałki piasku dodadzą ogólnego efektu.
c) Kiedy jesteś gotowy do zrobienia zdjęcia, upewnij się, że w kadrze nie ma niczego, czego nie chcesz umieścić w filmie (np. palców lub pędzla).
Tworzymy rybę. Obserwuj, jak zachodzi przemiana.
Krok 3: Zdjęcie
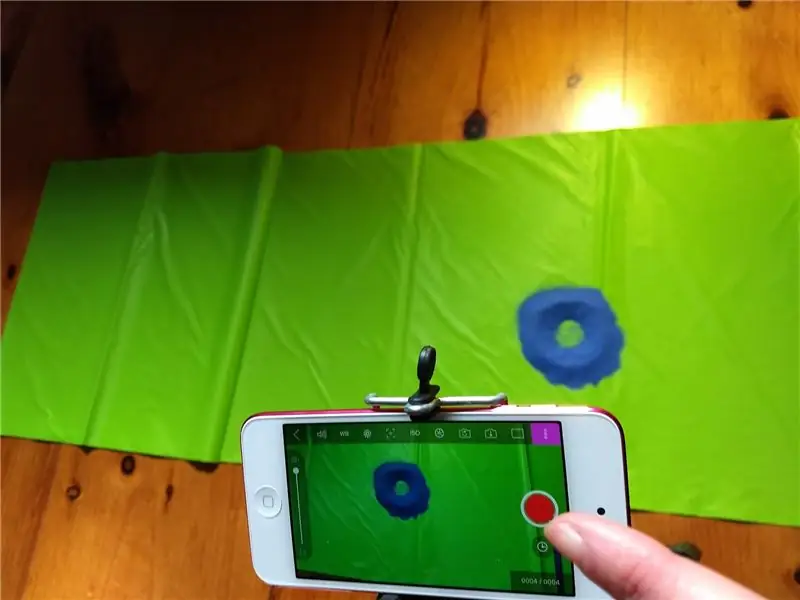
a.) W aplikacji do animacji poklatkowej po każdym dostosowaniu obrazu zrób zdjęcie
Krok 4: Dodaj dodatkowe szczegóły

a.) Przekształć swój obraz, dodając szczegóły
Pamiętaj o fotografowaniu po każdej regulacji
Krok 5: Zrób zdjęcie
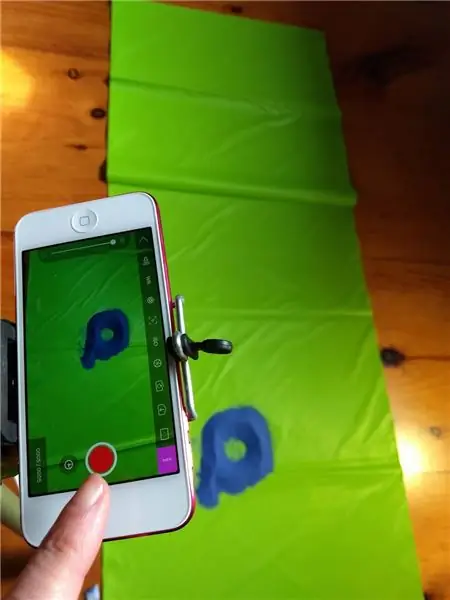
Pamiętaj, że im więcej zrobionych zdjęć i im mniejsze zmiany między obrazami, tym płynniejszy będzie film
Krok 6: Dodawanie szczegółów

a.) Kontynuuj dodawanie szczegółów do obrazu i rób zdjęcia po każdej zmianie.
b.) Oprócz pędzelka możesz używać rąk i palców
c.) Dodawanie i usuwanie części piasku może dodać do szczegółów obrazu. Jak widać na powyższym obrazku, wcięcia dają wygląd skrzeli.
Krok 7: Łączenie w całość

a.) Gdy masz już kolekcję obrazów, możesz dokonać edycji w edytorze animacji poklatkowej.
b.) Możesz dodać motyw
c.) Możesz dodać lektora
d.) Importuj efekty dźwiękowe.
e.) Możesz sprawić, że obrazy poruszają się szybciej lub wolniej.
Krok 8: Podgląd
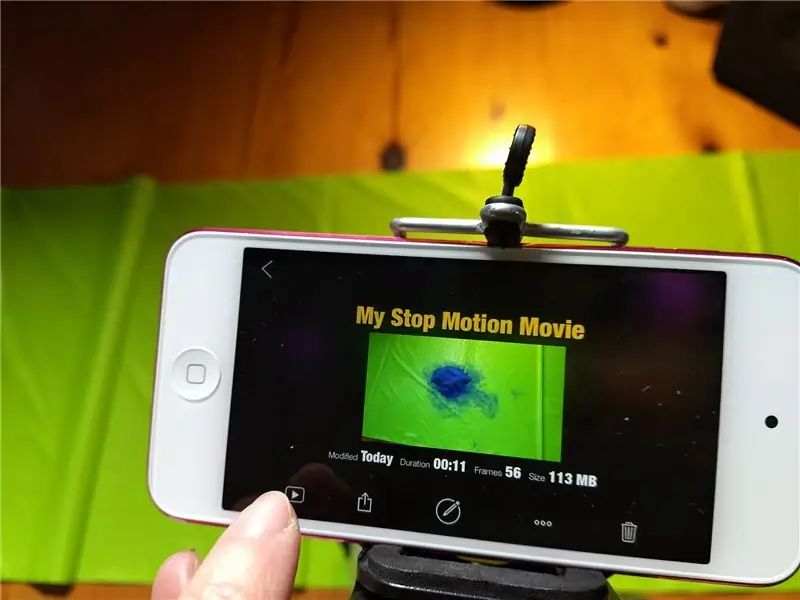
a.) Sprawdź swoje zmiany, wyświetlając podgląd swojej pracy.
b.) Kiedy jesteś szczęśliwy, podziel się tym, co stworzyłeś.
Zalecana:
Piaskowa maszyna Tornado: 4 kroki

Sand Tornado Machine: Hej chłopaki. Jestem w tym nowy, ale i tak zamierzam spróbować konkursu. Będzie to projekt, jak zrobić tornado piasku we własnym domu. Jest to stosunkowo prosty projekt i nie wymaga tak wiele pracy. Pamiętaj też * Zawsze czytaj
Kamera poklatkowa przy użyciu płyty ESP32-CAM: 6 kroków

Kamera poklatkowa wykorzystująca płytkę ESP32-CAM: Ten projekt opiera się na poprzednim projekcie kamery cyfrowej i budujemy kamerę poklatkową przy użyciu płyty ESP32-CAM. Wszystkie obrazy są kolejno zapisywane na karcie microSD, a po zrobieniu zdjęcia tablica przechodzi w stan uśpienia, aby pomóc zapisać po
Animacja poklatkowa: 5 kroków

Animacja poklatkowa: Animacja poklatkowa to technika filmowa polegająca na sekwencyjnym odtwarzaniu obrazów w celu stworzenia iluzji ruchu. Nauka tej techniki promuje abstrakcyjne myślenie i kreatywność w zakresie współpracy.CeleUczniowie:Rozpoznają stop m
Animacja poklatkowa przy użyciu After Affects!: 5 kroków

Animacja poklatkowa za pomocą programu After Affects!: Zatrzymanie ruchu to świetny i zabawny sposób tworzenia animacji. Po rozbiciu może to być bardzo proste. Z tego samouczka dowiesz się, jak stworzyć prostą krótką sekwencję animacji. A także jak pracować z filtrami i czasem. Załączony film s
Łatwa animacja poklatkowa: 5 kroków

Łatwa animacja poklatkowa: ta instrukcja, miejmy nadzieję, pomoże przeciętnej osobie poznać podstawy animacji poklatkowej i pozwoli im tworzyć własne darmowe animacje. Ponieważ jest to moja pierwsza instrukcja, proszę o rozsądek. konstruktywna krytyka bardzo witam
