
Spisu treści:
- Autor John Day [email protected].
- Public 2024-01-30 11:28.
- Ostatnio zmodyfikowany 2025-01-23 15:02.
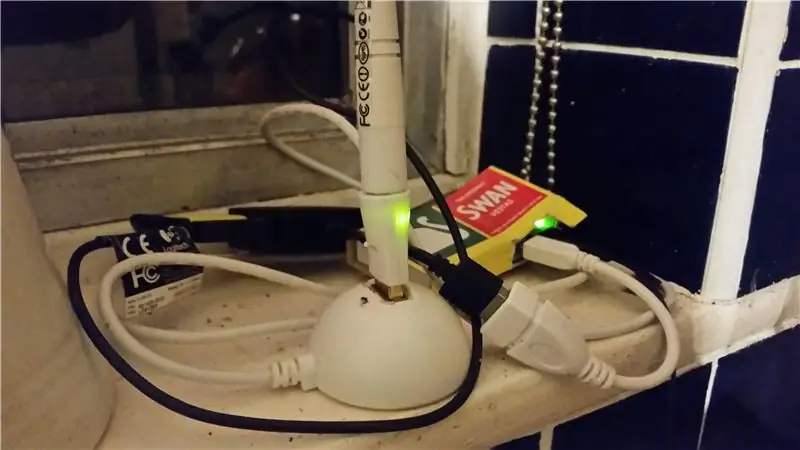
Ten system wykorzystuje pizero, klucz Wi-Fi i starą kamerę internetową w specjalnym pudełku zapałek. Nagrywa filmy z wykrywaniem ruchu w 27 klatkach na sekundę każdego znaczącego ruchu na moim podjeździe. Następnie przesyła klipy na konto Dropbox. Może również przeglądać logi i zmieniać konfigurację za pomocą Dropbox.
Krok 1: Konfiguracja warunków wstępnych
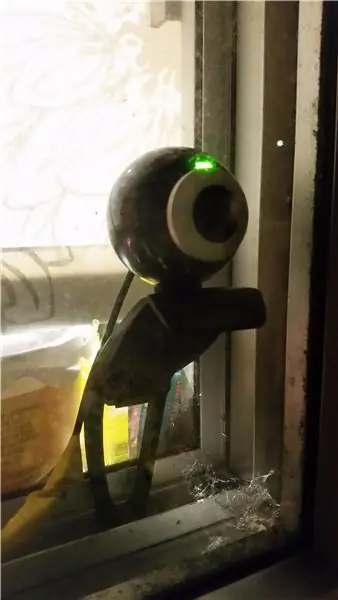

Najpierw zaktualizuj system operacyjny do najnowszej wersji, jak opisano tutaj.
Następnie skonfiguruj Wi-Fi zgodnie z opisem tutaj.
Następnie musisz skonfigurować OpenCv. Istnieją dobre instrukcje, jak to zrobić w pyimagesearch. Jeśli wybierasz wersję 3.0, spodziewaj się, że zajmie to dużo czasu. Wykonanie jednego z kroków zajmuje 9 godzin. Będziesz także potrzebował powiązań Pythona, które są wyjaśnione na tej stronie.
Kiedy już wszystko masz gotowe i gotowe, możesz pobrać oprogramowanie do wykrywania ruchu.
Krok 2: Konfiguracja oprogramowania do wykrywania ruchu
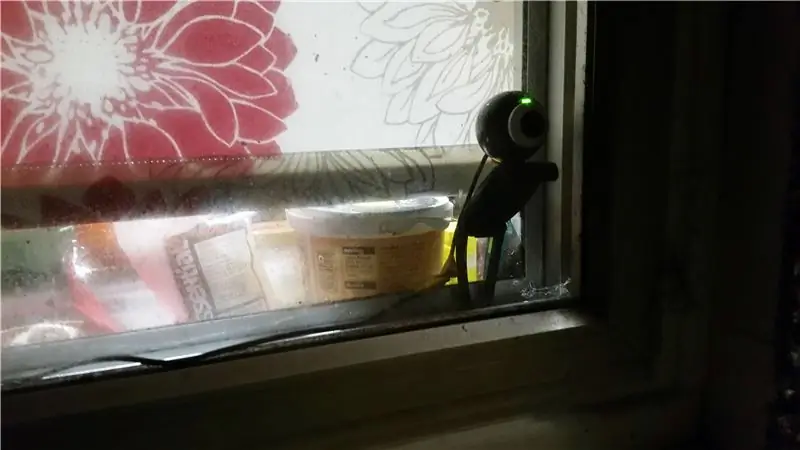
Kod można znaleźć na bitbuckecie. Skopiuj te pliki za pomocą
klon git
lub jeśli wolisz pobierać je pojedynczo.
Główną częścią tego systemu jest multiMotionDetect.py. Wykorzystuje wiele wieloprocesowych kolejek i zdarzeń.
Przede wszystkim musisz zdecydować, gdzie chcesz przechowywać obrazy wideo MotionVideos i ustawić tę wartość w pliku globalConfig.json. Następnie skopiuj config.json.txt i maskedAreas.json.txt do katalogu głównego tego folderu. Plik config.json.txt ma następujące ustawienie, które można edytować zdalnie.
{ "frameThreshold": "4", "staticThreshold":"100", "min_area":"650", "postSeconds":"7", "readCamNice":"-6", "checkMotionNice":"5", "writeCamNice":"5", "maxqsize":"6"
}
FrameThreshold: to liczba znaczących ramek przed wykryciem ruchu.
staticThreshold: to liczba statycznych klatek przed wyłączeniem filmowania.
minArea: to minimalna wielkość obszaru, którą można uznać za istotną.
postSeconds: Jest to liczba sekund od zakończenia filmowania, po której ruch przejdzie przez kolejkę. readCamNice: To jest priorytet, jaki należy nadać
proces readCam. Jest to od -20 do +20 (im niższa liczba, tym wyższy priorytet). Ale nie przesadzaj, bo spowodujesz awarię systemu operacyjnego.
checkMotionNice: priorytet procesu wykrywania ruchu.
writeCamNice: Priorytet procesu pisania kamery.
maxqsize: Jest to liczba sekund, która jest następnie mnożona przez klatki na sekundę.
Przeważnie zmieniam tylko min_area, aby uwzględnić warunki wiatrowe.
Jeśli wolisz używać prostego rejestratora zamiast rejestratora gniazd (poniżej), zmień import miaLogging na
importuj logowanie
logging.basicConfig(filename='przykład.log', poziom=logging. DEBUG)
i usuń odbiornik dziennika z pliku motionDetect, a wszystko inne powinno działać poprawnie.
Jeśli chcesz uruchomić wykrywanie ruchu automatycznie przy starcie.
Najpierw edytuj skrypt i sprawdź, czy katalog domowy wskazuje gdzie masz multiMotionDetect.py, a następnie skopiuj plik motionDetect do /etc/init.d tj.
cp motionDetect /etc/init.d/motionDetect
Powinien być już wykonywalny, ale
chmod +x /etc/init.d/motionDetect
Na koniec zarejestruj skrypt za pomocą
sudo update-rc.d ustawienia domyślne motionDetect
Możesz także uruchomić, zatrzymać i ponownie uruchomić system za pomocą
sudo /etc/init.d/motionDetect start|stop|restart
Domyślnie rejestrowanie przez gniazdo miaLogReceiver rozpocznie się w tym samym czasie. Pozostałe trzy programy są niezależne, ale używają tego samego rejestratora gniazd (ale można je łatwo przekonwertować). Nazywam to wszystko za pomocą skryptu cron o różnych interwałach. Instrukcje znajdziesz tutaj.
CheckRunning.py sprawdza, czy multiMotionDetect.py jest uruchomiony i uruchamia się ponownie, jeśli nie.
fileMaint.py zajmuje się porządkowaniem folderów wideo, usuwając je po określonej liczbie dni. Usuwa podkatalogi folderu ruchomego wideo ustawionego w pierwszym akapicie. Sprawdza, czy zaczynają się od „MV”, więc upewnij się, że nie masz innego ważnego katalogu zaczynającego się od tych samych znaków w tym folderze.
Krok 3: Dostęp do filmów i konfiguracji za pośrednictwem Dropbox
Wreszcie, jeśli chcesz zdalnie przeglądać swoje filmy, logi i pliki konfiguracyjne, musisz skonfigurować Dropbox.
Najpierw zdobądź konto Dropbox, które jest bezpłatne. Następnie skonfiguruj interfejs API dla Pythona -https://www.dropbox.com/developers/documentation/… Obejmuje to pobranie pakietu sdk i zarejestrowanie aplikacji w celu uzyskania dostępu do interfejsu API.
Gdy masz klucz, wpisz go w pliku globalConfig.json. Więcej informacji na temat systemu można znaleźć na moim blogu dani cymru - cyber renegade Jeśli znajdziesz coś interesującego lub jakieś pytania proszę o komentarz na blogu.
Zalecana:
Tworzenie internetowej kamery internetowej z akwariami!: 8 kroków (ze zdjęciami)

Tworzenie kamery internetowej z akwariami online!: Przewodnik krok po kroku, jak modyfikować obudowę kamery IP, aby można ją było podłączyć bezpośrednio do akwarium. Powodem, dla którego jest to potrzebne, jest to, że kamery internetowe zwykle są przeznaczone do umieszczania przed obiektem lub wymagają stojaka. Jednak z rybą Ta
Poważna osłona kamery internetowej z tkaniny do szycia: 4 kroki
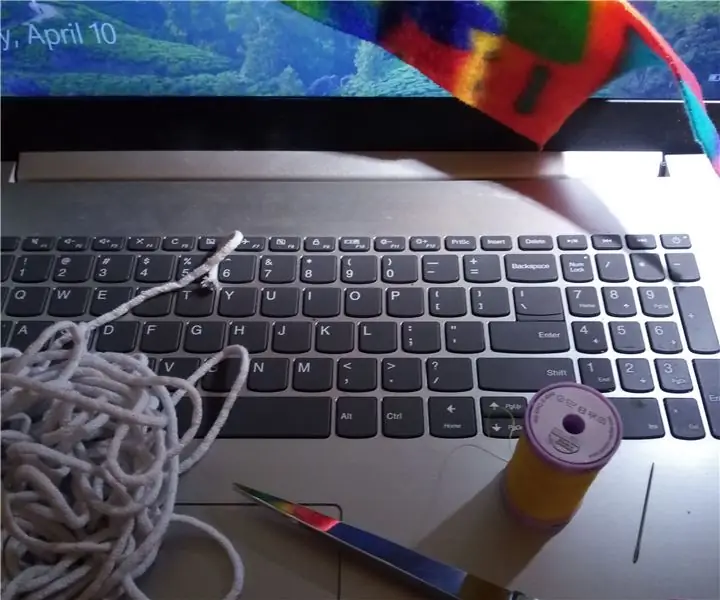
Poważna osłona na kamerę internetową z tkaniny Sewist: Aby szybko i łatwo wykonać osłonę na kamerę internetową do laptopa, będziesz potrzebować: Narzędzia: Nożyczki - nie używaj dobrych nożyc, igły (dłuższe i cięższe są dobre)
Ponowne użycie modułu kamery internetowej HP WebCam 101 Aka 679257-330 jako standardowej kamery internetowej USB: 5 kroków

Ponownie użyj modułu kamery internetowej HP 101 Aka 679257-330 Jako ogólnej kamery internetowej USB: Chcę urozmaicić mojego 14-letniego Panasonica CF-18 o zupełnie nową kamerę internetową, ale Panasonic nie obsługuje już tej wspaniałej maszyny, więc muszę użyj szarej substancji do czegoś łatwiejszego niż b&b (piwa i hamburgery). To jest pierwsza część
Jak używać kamery jako kamery internetowej: 4 kroki

Jak używać kamery jako kamery internetowej: Jeśli jesteś podobny do mnie, masz wielu przyjaciół, którzy wyprowadzili się z domu i mieszkają tysiące kilometrów dalej, lub masz znajomych, z którymi poszedłeś na studia, a wszyscy mieszkają różne miejsca. Osobiście nienawidzę telefonów i ins
System śledzenia kamery internetowej USB: 10 kroków

System śledzenia kamery internetowej USB: stwórz własną kamerę śledzącą za pomocą programu uruchamiającego pociski USB. Pokaz slajdów
