
Spisu treści:
- Autor John Day [email protected].
- Public 2024-01-30 11:28.
- Ostatnio zmodyfikowany 2025-01-23 15:02.
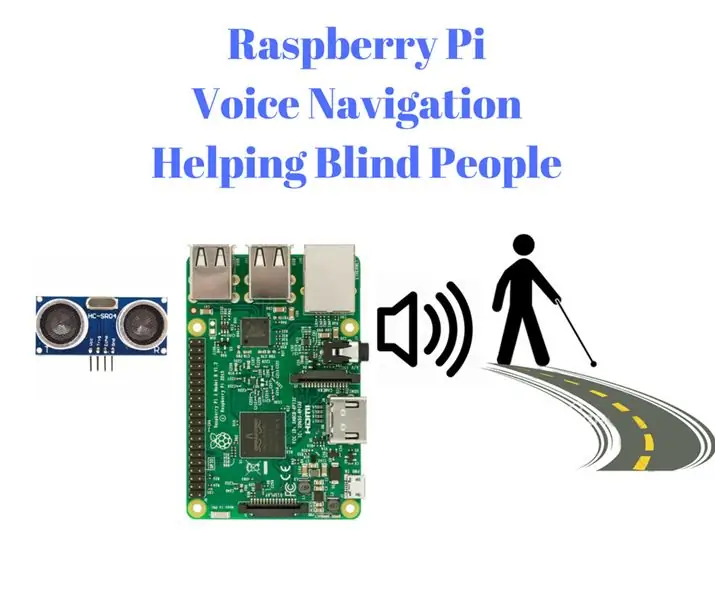
Cześć W tej instrukcji zobaczymy, jak raspberry pi może pomóc osobom niewidomym za pomocą instrukcji głosowych zdefiniowanych przez użytkownika.
Tutaj, za pomocą wejścia czujnika ultradźwiękowego do pomiaru odległości, możemy głosowo prowadzić osoby niewidome do podążania ścieżką. Planuję też tani moduł, który mógłby rozwiązać ten problem, prowadząc drogę do osób niewidomych.
Taki jest Pomysł, aby zaimplementować je w raspberry pi, czyli maleńkim, w pełni funkcjonalnym komputerze w naszych dłoniach. Niedługo też zrobię oprogramowanie w systemie ubuntu, aby osoba bez zaplecza technicznego mogła z niego skorzystać, pomagając osobom niewidomym.
Również jeśli masz jakiś pomysł lub sugestie, możesz skomentować.
Wyjście jest poniżej
"zezwól na pełny ekran>
Krok 1: Konfiguracja RASPBERRY PI
Nie tracąc dużo czasu na wprowadzenie, zajmę się konfiguracją Raspberry pi tutaj. Jeśli jesteś znajomy, możesz pominąć te kroki:
- Po zakupie raspberry pi pobierz system operacyjny z dowolnego z wymienionych w tym linku
- Zamontuj obraz systemu operacyjnego na karcie SD za pomocą dowolnego oprogramowania montażowego, takiego jak Etcher.
- Używając dowolnego z urządzeń wyświetlających, ustaw adres IP raspberry pi i zainstaluj serwer VNC w raspberry pi (UWAGA: możesz również użyć X-ming i putty ssh lub dowolnego innego)
- Zainstaluj przeglądarkę VNC w swoich laptopach i podłącz raspberry pi do kabla LAN. Wprowadź adres IP i hasło do VNC (zostaniesz przekierowany do interfejsu graficznego raspberry pi na ekranie laptopa lub komputera.
- Dzięki temu jesteś gotowy ze swoim Raspberry Pi do łatwego programowania.
Jeśli nie możesz wykonać tych kroków konfiguracji, możesz obejrzeć mój film, który wkrótce prześlę.
NOTATKA:
- To jest metoda, którą stosuję, aby podłączyć raspberry pi do komputera lub laptopa
- Jeśli masz osobny monitor, klawiaturę i mysz dedykowane dla twojego raspberry pi, możesz nie wykonać tych kroków, możesz pominąć bezpośrednio.
Po skonfigurowaniu Raspberry Pi możesz przejść do następnego kroku, aby podążać za mną…
Krok 2: Czujnik ultradźwiękowy

Czujnik ultradźwiękowy to czujnik dźwiękowy, którego używalibyśmy do pomiaru odległości przeszkody.
Umożliwia pomiar odległości od przeszkody z dokładnością do 2 metrów (200 cm). Zanim przejdziemy do budowy, przyjrzyjmy się jej podstawowemu działaniu.
PRACUJĄCY:
Praca jest bardzo prosta, ponieważ wszyscy wiemy, że formuła prędkości to odległość podzielona przez czas.
- Prędkość dźwięku wynosi około 343 metry/sek.
- Czujnik mierzy czas pomiędzy nadajnikiem a odbiornikiem.
- Tak więc stosując ten wzór odległość jest mierzona przez mikrokontroler.
Tutaj podajemy wartości czasu naszej raspberry pi iw zależności od wartości czasu oblicza wartość odległości przeszkody.
W module czujnika ultradźwiękowego znajdują się 4 wyjścia:
2 dla zasilacza, a pozostałe 2 to Trigger i Echo:
Cyngiel:
Jak sama nazwa wskazuje, będzie wyzwalał nadajnik modułu na określone przedziały czasowe.
Echo:
Echo pin odbierze odbitą falę dźwiękową i przekaże ją do sterownika (tutaj raspberry pi)
Krok 3: Połączenia
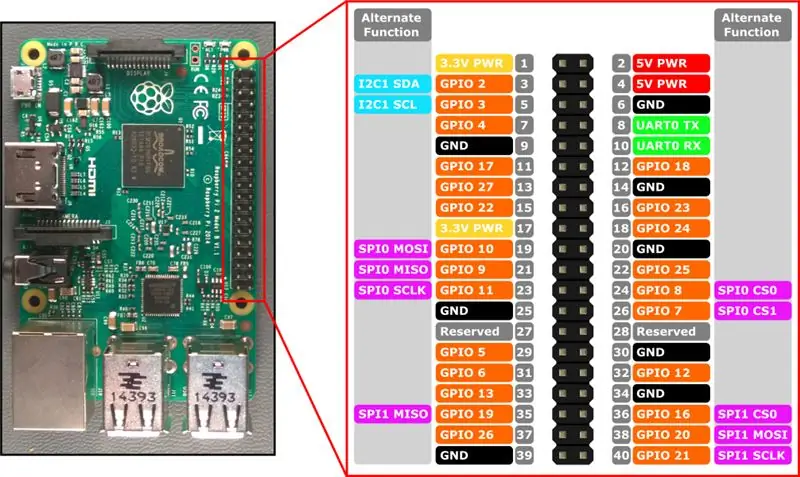
W raspberry pi znajduje się zestaw około 40 pinów zwanych GPIO (General Purpose Input Output Pins). Wykonaj obwód dzielnika napięcia przed podłączeniem czujnika ultradźwiękowego do raspberry pi.
możesz kliknąć ten link, aby uzyskać więcej informacji o połączeniach i doborze rezystorów.
www.modmypi.com/blog/hc-sr04-ultrasonic-ra…
Czujnik ultradźwiękowy:
- Tutaj podłączyliśmy pin wyzwalacza do 23, a Echo do 24 (BCM)
- Zasilanie czujnika ultradźwiękowego może być podane z 5V i GND raspberry pi.
Głośnik:
Głośnik lub słuchawki muszą być podłączone do gniazda audio raspberry pi (tak proste, jak podłączenie słuchawek do gniazda audio telefonu lub laptopa)
Notatka:
W raspberry pi dostępne są 2 zestawy trybu Pin, więc przed podłączeniem czujnika ultradźwiękowego do Raspberry pi upewnij się, że jest to jasne. Tutaj używam trybu pinów BCM do połączenia z raspberry pi. Możesz także wybrać dowolny pin, którego potrzebujesz.
Krok 4: Konfiguracja VOICE na Raspberry Pi
Dlatego dla każdej odległości poniżej pewnej wartości krytycznej należy wprowadzić alarm głosowy dla osób niewidomych.
Tak więc istnieje wiele takich opcji konfiguracji głosu w raspberry pi. Niezależnie od tego, czy jest to pojedynczy sygnał dźwiękowy w języku angielskim, czy też alarm głosowy w dowolnym języku, można wykonać zgodnie z naszym życzeniem.
Jeśli chcesz, aby odległość mówiła „odległość to 120 cm Uwaga..!!!” potrzebujemy programu, który wypowiada wiadomość tekstową na głos.
TEKST PYTONA NA MOWĘ:
Ponieważ raspberry pi uruchamia skrypt Pythona, łatwo jest nam przekształcić tekst na mowę w raspberry pi. Istnieje wiele opcji zamiany tekstu na mowę w Pythonie. Zasadniczo istnieją dwie główne metody zamiany tekstu na mowę, jedna to tryb online i tryb offline.
- Online Tekst na mowę: wymaga do tego stabilnego połączenia internetowego. Przejrzystość tych jest bardzo wysoka. Popularne są google text to speech, amazon's, windows one. Istnieje API do tego, aby połączyć się ze skryptem Pythona.
- OffilenTekst na mowę: To raczej proste środki. Nie wymaga żadnych połączeń internetowych. Przejrzystość jest trochę niska, a także zautomatyzowana i może być używana tylko w języku angielskim.
Tutaj użyłem tekstu offline na mowę, biorąc pod uwagę fakt, że nie możemy zapewnić stabilnego połączenia internetowego we wszystkich miejscach.
Zajrzyj na tę stronę, aby uzyskać więcej informacji na temat:
INSTALOWANIE TEKSTU DO MOWY W RASPBERRY PI (PYTTX i espeak):
- Pobierz tekst py na mowę w raspberry pi stąd w tym linku poniżej:
- Rozpakuj folder za pomocą kodu wiersza poleceń lub na ekranie GU.
- W terminalu przejdź do folderu, w którym masz plik setup.py, wpisując w terminalu kod „cd pyttsx-1.1/”.
- Zainstaluj instalację, wpisując następujący kod „sudo python setup.py install”
- Również z terminala zainstaluj moduł espeak, wpisując "sudo apt-get install espeak"
cd pyttsx-1.1/
sudo python setup.py zainstaluj sudo apt-get zainstaluj espeak
W ten sposób w końcu ustanowiliśmy głos w Raspberry Pi. Jesteśmy więc gotowi do skompilowania programu i zobaczenia wyników.
Krok 5: KODOWANIE
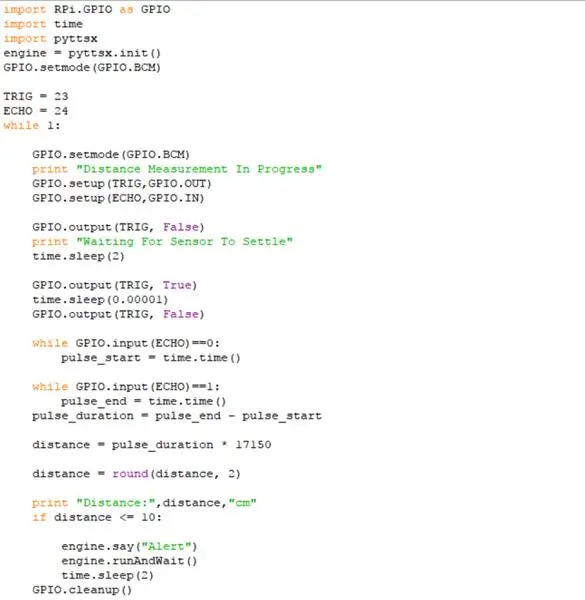
W ten sposób doszliśmy do końcowej części tego, że jesteśmy gotowi, aby nasze Raspberry Pi działało.
W ten sposób w pętli będziemy sprawdzać odległość od przeszkody. Jeśli był wyższy niż ten limit odległości, zaalarmujemy ludzi.
Link do Github >
KOD:
import RPi. GPIO jako GPIOimport czasu import pyttsx engine = pyttsx.init() GPIO.setmode(GPIO. BCM)
TRIG = 23
ECHO = 24 natomiast 1:
GPIO.setmode(GPIO. BCM)
print "Pomiar odległości w toku" GPIO.setup(TRIG, GPIO. OUT) GPIO.setup(ECHO, GPIO. IN)
GPIO.output (TRIG, Fałsz)
print "Oczekiwanie na ustabilizowanie się czujnika" time.sleep(2)
GPIO.output (TRIG, prawda)
time.sleep(0.00001) GPIO.output(TRIG, False)
natomiast GPIO.input(ECHO)==0:
impuls_start = czas.czas()
podczas gdy GPIO.input(ECHO)==1:
koniec_impulsu = czas.czas() czas_impulsu = koniec_impulsu - początek_impulsu
odległość = czas trwania impulsu * 17150
odległość = okrągły(odległość, 2)
drukuj "Odległość:", odległość, "cm"
if odległość <= 10: engine.say("Alert") engine.runAndWait() time.sleep(2) GPIO.cleanup()
Zapisz ten kod w raspberry pi i wykonaj kod z terminala, wpisując
możesz również zmienić tekst na głos zgodnie z własnym życzeniem.
sudo nazwa pythona.py
Gdzie sudo opisuje władzę administracyjną w raspberry pi.
Krok 6: Praktyczne wyniki
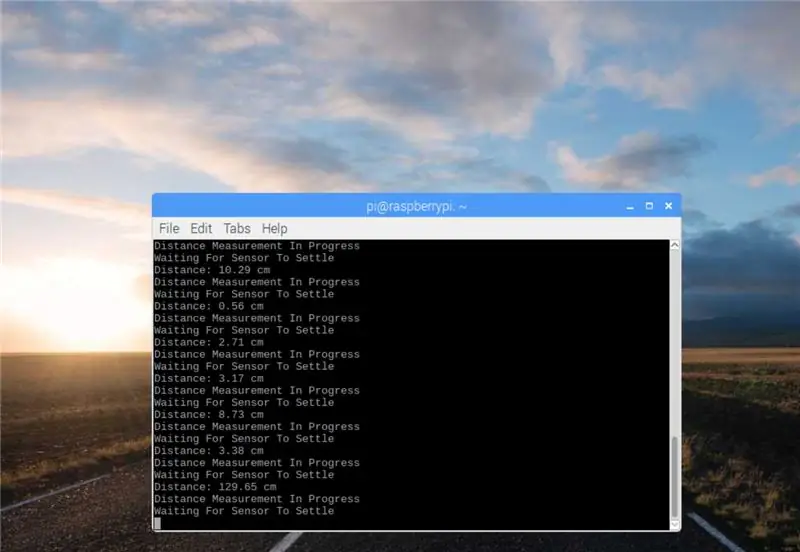

Wyjście wideo jest zamieszczone na górze tej instrukcji, spójrz na to.
Krok 7: Wniosek
To jest mój pomysł na zrobienie czegoś niewidomym. Jeśli masz jakieś sugestie lub pomysł, skomentuj, może to mieć ogromny wpływ na życie osób niewidomych.
Ludzie, którzy nie mają raspberry pi, mogą wypróbować je na swoim komputerze i Arduino lub po prostu na komputerze, uruchamiając symulator oprogramowania, który wygeneruje głos po naciśnięciu klawisza. Zaprojektowałem tak, abyś mógł zwizualizować wynik tego.
Również jeśli wypróbowałeś jakikolwiek inny tekst na mowę lub inny uprzejmy komentarz.
Zapraszam również do odwiedzenia mojej strony internetowej www.engineer Thoughts.com dla wielu projektów związanych z technologiami.
Wkrótce wrzucę moje oprogramowanie symulatora w wersji Windows na mój Github tutaj:
Dziękuje za przeczytanie
Z błogosławieństwem Bożym niech skończą się trudności ludzi o różnych zdolnościach.
Z pozdrowieniami
(N. Aranganathan)
Zalecana:
Prototyp inteligentnego motocykla HUD (nawigacja zakręt po zakręcie i wiele więcej): 9 kroków

Prototyp inteligentnego motocykla HUD (nawigacja zakręt po zakręcie i wiele więcej): Cześć! Ta instrukcja jest historią o tym, jak zaprojektowałem i zbudowałem platformę HUD (Heads-Up Display) przeznaczoną do montażu na kaskach motocyklowych. Został napisany w kontekście konkursu „mapy”. Niestety nie udało mi się dokończyć t
ANTYDYSTRAKCJA: uchwyt do smartfona, który pomaga skupić się: 7 kroków (ze zdjęciami)

ANTiDISTRACTION: uchwyt do smartfona, który pomaga Ci się skupić: Nasze urządzenie ANTIDISTRACTION ma na celu przerwanie wszelkich form rozproszenia przez komórki w okresach intensywnego skupienia. Maszyna działa jak stacja ładująca, na której zamontowane jest urządzenie mobilne, aby zapewnić środowisko wolne od zakłóceń
PCB, który pomaga w zarządzaniu kablami: 6 kroków (ze zdjęciami)

PCB, który pomaga w zarządzaniu kablami: Jakiś czas temu wykonałem niestandardową frezarkę CNC do komputerów stacjonarnych. Od tego czasu rozbudowywałem go o nowe komponenty. Ostatnim razem dodałem drugie Arduino z 4-cyfrowym wyświetlaczem, aby kontrolować obroty mojego wrzeciona za pomocą pętli PID. Musiałem połączyć go z pierwotnym dzikiem Arduino
☠WEEDINATOR☠ Część 2: Nawigacja satelitarna: 7 kroków (ze zdjęciami)

☠WEEDINATOR☠ Część 2: Nawigacja satelitarna: Powstaje system nawigacji Weedinator! Wędrujący robot rolniczy, którym można sterować za pomocą smartfona…. I zamiast przechodzić przez zwykły proces jego składania, pomyślałem, że spróbuję wyjaśnić, jak to właściwie działa - oczywiście
Skrzynka głosowa Super-Duper: 6 kroków

Super-Duper Voice Box: Często w życiu przychodzi czas, kiedy okazuje się, że jesteśmy „Kimś innym”. Niektóre rzeczy zdarzają się po prostu „Ktoś Innemu” ale nigdy tak naprawdę nie przeszkadzaj nam w codziennych czynnościach. W 1999 roku stałem się „Ktoś innym”; kiedy mój pierwszy bo
