
Spisu treści:
- Krok 1: Zanotuj wszystkie błędy
- Krok 2: Sprawdzanie błędów w naprawie nadwozia
- Krok 3: Przełącz na tryb wyświetlania pudełka
- Krok 4: Przesuń twarze i krawędzie
- Krok 5: Sprawdź, czy błąd wygląda na naprawiony
- Krok 6: Kliknij Zakończ formularz na pasku narzędzi
- Krok 7: Lista kontrolna naprawy ciał przecinających się z sobą (podsumowanie)
- Krok 8: Wolisz uczyć się przez wideo?
- Autor John Day [email protected].
- Public 2024-01-30 11:28.
- Ostatnio zmodyfikowany 2025-01-23 15:02.
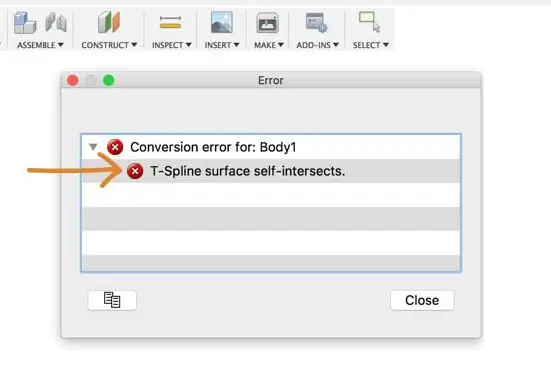
Niezależnie od tego, czy zaimportowałeś model t-splajn z innego programu, czy próbujesz przekonwertować wyrzeźbioną formę na bryłę, otrzymanie „samoprzecinającego się błędu t-splajnu” może być bardzo frustrujące.
Pierwszą rzeczą, którą powinieneś zrozumieć, jest to, co oznacza błąd i dlaczego tak się dzieje. Gdy w prawym dolnym rogu pojawi się komunikat o błędzie, zobaczysz, że podświetla on problematyczny obszar modelu na czerwono. Ten konkretny błąd t-spline jest dość oczywisty. Jest to spowodowane przez twarze, które przecinają się z innymi twarzami. Mówiąc prościej, Fusion 360 nie pozwoli na to, ponieważ dwie rzeczy tak naprawdę nie mogą istnieć w tej samej dokładnej przestrzeni. Aby naprawić ten błąd, przyjrzymy się kilku typowym rozwiązaniom, które pozwalają pozbyć się przecinającej się geometrii.
Krok 1: Zanotuj wszystkie błędy
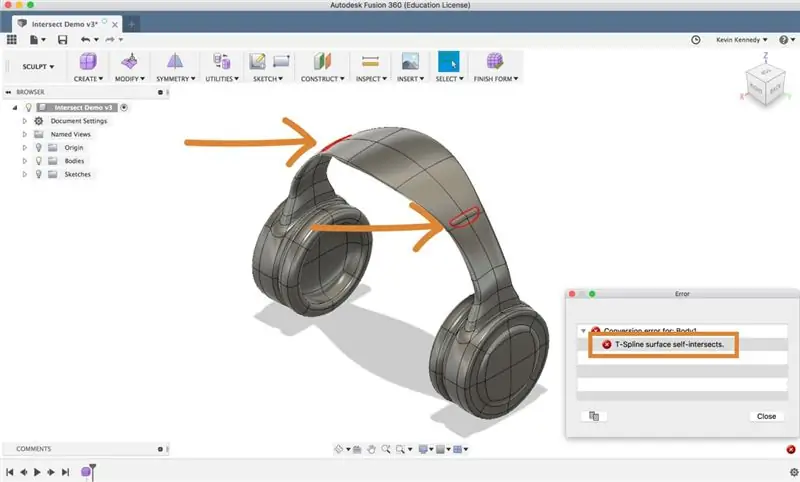
Najpierw naciśnij przycisk „Zakończ formularz” na pasku narzędzi Fusion 360. Następnie zanotuj błędy w swoim modelu. Wszystkie zostaną podświetlone na czerwono. W zależności od modelu i błędu, możesz mieć więcej niż jedno miejsce, które wymaga naprawy i to jest w porządku. Zalecam rozwiązywanie każdego błędu jeden po drugim, chyba że twój model jest symetryczny. Jeśli Twój model jest symetryczny, możesz włączyć symetrię, aby naprawić wiele błędów jednocześnie (więcej o tym później).
Jeśli przyjrzymy się temu modelowi słuchawek, który wyrzeźbiłem, zobaczysz, że mam samoprzecinający się błąd po obu stronach pałąka. Wygląda na to, że pchnąłem lub pociągnąłem zbyt daleko, powodując, że krawędź lub twarz wyściełanego obszaru zderzają się z powierzchniami opaski.
Krok 2: Sprawdzanie błędów w naprawie nadwozia
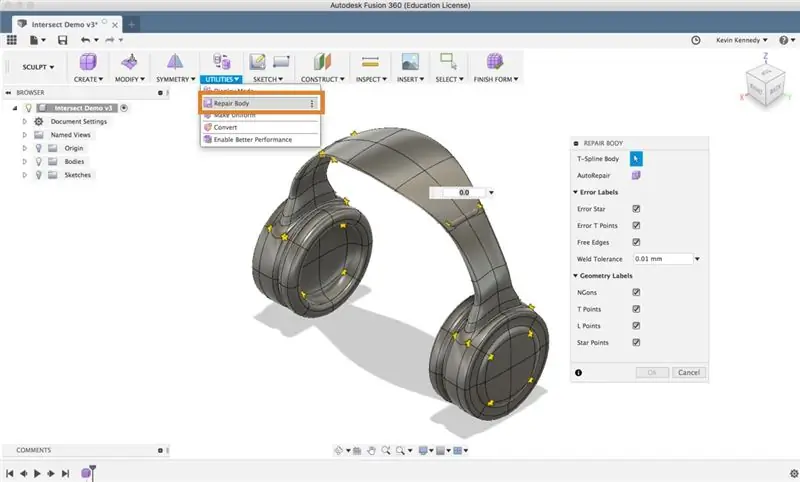
Po zanotowaniu, gdzie znajdują się twoje błędy, powinieneś sprawdzić polecenie „Napraw karoserię”. Polecenie naprawy nadwozia może nie być w stanie naprawić błędów samoprzecinających się, ale przynajmniej poinformuje Cię, czy Twój model t-sklejany ma błędy punktu t lub punktu gwiazdy.
Wybierz "Napraw nadwozie" z rozwijanej listy "Narzędzia". Następnie musisz najpierw wybrać korpus t-spline, jak pokazano w oknie dialogowym. Po wybraniu korpusu t-spline masz możliwość włączania i wyłączania różnych etykiet błędów do sprawdzenia.
Jeśli klikniesz „Napraw karoserię” i nic nie zrobi… to świetnie! Oznacza to, że nie wykrywa żadnych błędów punktu t ani punktu gwiazdy. Jeśli wykryje jakieś błędy, zazwyczaj zobaczysz, że kolor twoich gwiazd zmienia się z czerwonego na żółty.
Krótko wyjaśnić błędy punktu gwiazdowego. Punkt gwiazdowy to dowolny punkt, który ma 3, 5 lub więcej ścian zbiegających się w jednym punkcie, tworząc zasadniczo kształt gwiazdy. Jeśli gwiazda jest żółta, oznacza to, że wszystko jest w porządku. Ale jeśli gwiazda jest czerwona, może występować problem polegający na tym, że krawędź/ściana nie są styczne lub współliniowe. Punkty gwiazdowe określają również, w jaki sposób t-splajn zostanie przekonwertowany na BREP. Kiedy t-splajn zostanie przekonwertowany na BREP, podzieli się on na oddzielne powierzchnie w każdym punkcie gwiazdy.
Z drugiej strony punkty t to obszary, w których twarze zbiegają się, tworząc kształt t. Punkty T to zazwyczaj obszary, w których twarze zbiegają się prostopadle, tworząc kształt „T”.
Krok 3: Przełącz na tryb wyświetlania pudełka
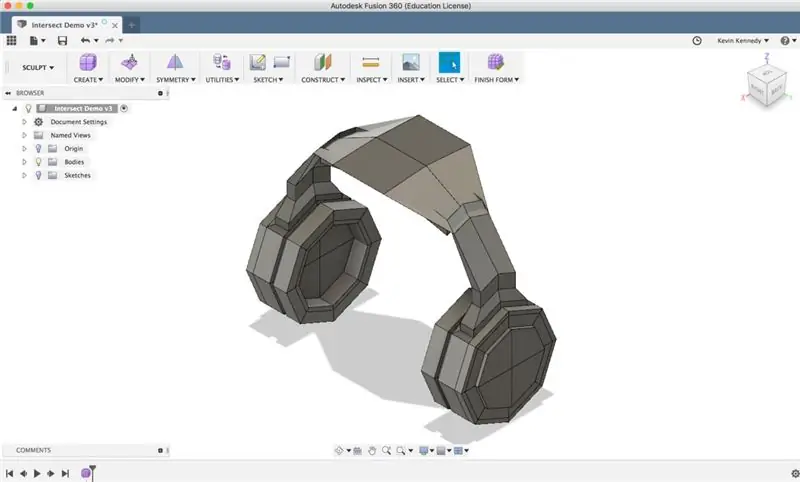
Po sprawdzeniu narzędzia „napraw korpus”, aby sprawdzić, czy naprawi ono jakiekolwiek błędy, następną rzeczą do zrobienia jest przełączenie modelu w tryb wyświetlania w pudełku, naciskając CTRL + 1 na Macu lub Option + 1 w Windows. Możesz także przełączyć się w tryb skrzynki, wybierając listę rozwijaną „narzędzia”, a następnie wybierając „tryb wyświetlania”. Następnie w oknie dialogowym trybu wyświetlania możesz wybrać pierwszą ikonę, która jest "wyświetlaniem pudełka".
Korzystanie z trybu wyświetlania pudełek nie tylko ułatwi znalezienie przecinających się błędów, ale także pomoże wybrać właściwe twarze w celu ich naprawienia.
Ten przykładowy model słuchawek jest symetryczny, więc w celu zaoszczędzenia czasu włączę symetrię. W ten sposób będę musiał tylko naprawić jedną stronę, a druga odpowiednio się zaktualizuje. Aby włączyć symetrię, wybierz „lustro” z rozwijanej listy symetrii. Następnie kliknij najpierw po jednej stronie modelu, a następnie kliknij (drugą) na przeciwległej powierzchni. Następnie zobaczysz zielone linie symetrii, pokazujące, gdzie są linie symetrii.
Krok 4: Przesuń twarze i krawędzie
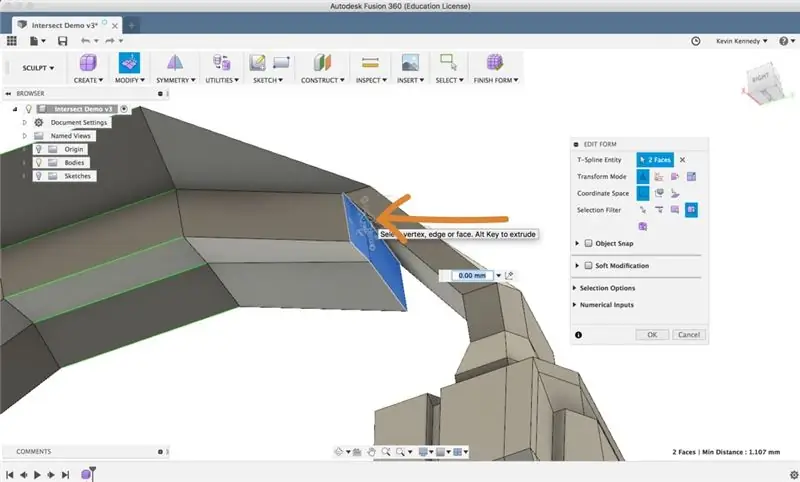
Po włączeniu trybu pudełkowego i symetrii, jeśli dotyczy, będziesz chciał powiększyć twarze, które wymagają naprawy. Następnie przytrzymaj klawisz Shift na klawiaturze i wybierz twarze, które wydają się przecinać.
Następnie kliknij prawym przyciskiem myszy i wybierz formularz edycji.
Użyj dowolnej ikony formularza edycji, aby odsunąć je od przecinających się ścian. (Jeśli nie znasz ikon formularzy edycji, obejrzyj mój film na ich temat.) Myślę, że strzałka jednoosiowa będzie najbardziej użyteczna, gdy spróbujesz odsunąć twarze od punktu przecięcia.
Krok 5: Sprawdź, czy błąd wygląda na naprawiony
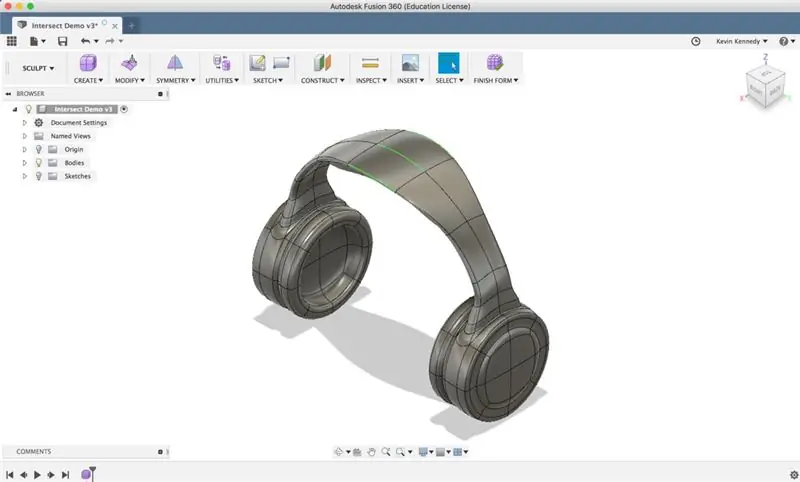
Po odsunięciu twarzy nadszedł czas, aby sprawdzić, czy naprawił komunikat o błędzie. Możesz kliknąć "OK" w oknie dialogowym edycji formularza, aby potwierdzić zmiany. Następnie naciśnij CTRL + 3 (Mac) lub Option + 3 (Windows), aby przełączyć się z powrotem do trybu „płynnego wyświetlania”.
W tym momencie powinieneś być w stanie stwierdzić, czy twarze wyglądają tak, jakby już się nie przecinały.
Krok 6: Kliknij Zakończ formularz na pasku narzędzi
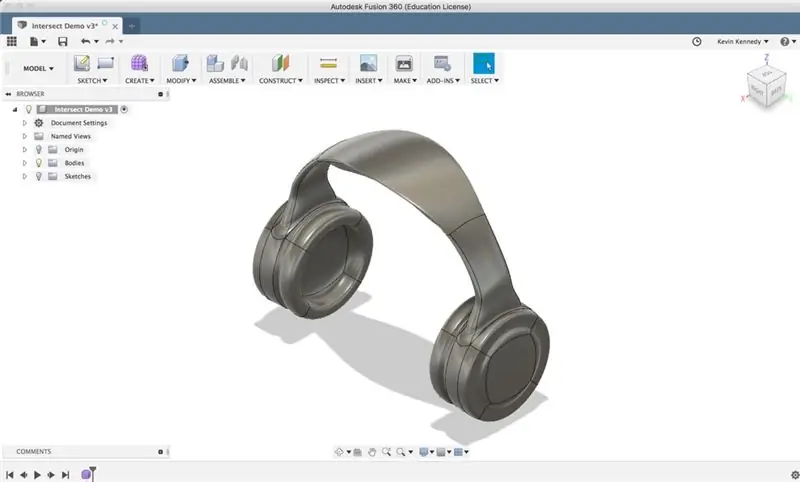
Wybierz formę wykończenia i zobacz, czy Twój model zostanie teraz przekonwertowany na bryłę.
Krok 7: Lista kontrolna naprawy ciał przecinających się z sobą (podsumowanie)
Jeśli kiedykolwiek pojawi się samoprzecinający się błąd w środowisku Sculpt, zalecam wykonanie następujących podstawowych kroków:
- Zwróć uwagę, gdzie znajdują się samoprzecinające się błędy (podświetlone na czerwono)
- Sprawdź narzędzie do naprawy nadwozia
- Przełącz na tryb wyświetlania pudełka
- Manipuluj przecinającymi się ścianami za pomocą manipulatorów formularza edycji
- Sprawdź, czy Twój model zostanie teraz skonwertowany. Jeśli nie, powtórz poprzednie kroki, aż ściany przestaną się przecinać.
Krok 8: Wolisz uczyć się przez wideo?
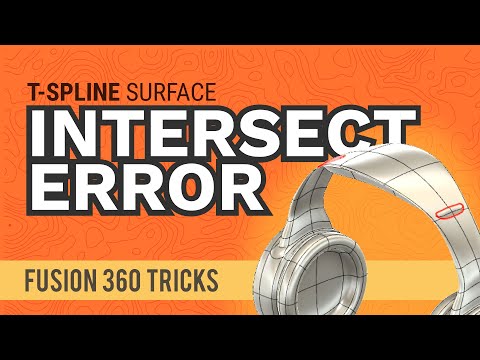
Obejrzyj mój samouczek na YouTube dotyczący naprawiania samoprzecinającego się błędu T-Spline.
Zalecana:
Jak naprawić spalone Arduino lub ESP32: 5 kroków

Jak naprawić wypalone Arduino lub ESP32: W tym filmie dowiesz się, jak naprawić wypalone Arduino lub ESP32! To może przynieść Ci doskonały dochód finansowy, z czymś, co lubisz robić. Użyłem dwóch nowych narzędzi i były to stacje lutownicze, które nie sądziłem, że działają tak tanio
Wieża strażnicza kontra błędy: 12 kroków
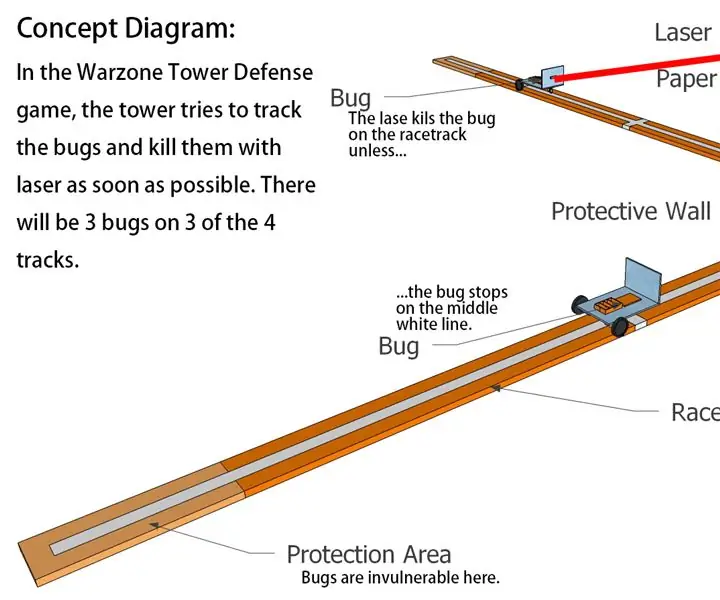
Guard Tower Versus Bugs: Jesteśmy studentami pierwszego roku The UM-SJTU Joint Institute, który znajduje się w kampusie Ming Hang na Uniwersytecie Jiaotong w Szanghaju w Chinach. przebieg JI oraz
Jak naprawić telewizor, który się nie włącza: 23 kroki

Jak naprawić telewizor, który się nie włącza: Nowoczesne telewizory z płaskim ekranem mają znany problem z uszkodzonymi kondensatorami. Jeśli Twój telewizor LCD lub LED nie włącza się lub wydaje powtarzające się dźwięki klikania, istnieje bardzo duża szansa, że możesz zaoszczędzić setki dolarów, wykonując tę prostą naprawę samodzielnie.I k
Jak naprawić laptopa, który nie łączy się z Wi-Fi !!: 8 kroków

Jak naprawić laptopa, który nie łączy się z Wi-Fi !!: Ta instrukcja pokaże Ci, jak naprawić laptopa, który nie łączy się z Wi-FiZasubskrybuj mój kanałDzięki
Fotografia przemysłowa - pospieszne błędy; Recykler piaskujący: 7 kroków

Fotografia przemysłowa - pospieszne błędy; Recykler piasku: Ten instruktaż nauczy, jak szybko wykonać serię zdjęć instruktażowych. Bardzo pomocne są zdjęcia projektów przemysłowych na półmetku realizacji. Mogą pomóc Ci później pomyśleć o projekcie i wykonać projekt w locie
