
Spisu treści:
- Krok 1: Wymagany sprzęt i oprogramowanie
- Krok 2: Kroki do wysyłania danych do platformy wibracji i temperatury Labview za pomocą bezprzewodowego czujnika wibracji i temperatury dalekiego zasięgu IoT oraz bezprzewodowego modemu siatkowego dalekiego zasięgu z interfejsem USB
- Krok 3: Wgranie kodu do ESP32 za pomocą Arduino IDE:
- Krok 4: Wyjście monitora szeregowego:
- Krok 5: Sprawienie, by Ubidot działał:
- Krok 6: Utwórz pulpit nawigacyjny w Ubidots:
2025 Autor: John Day | [email protected]. Ostatnio zmodyfikowany: 2025-01-23 15:02

Wibracje to naprawdę ruch tam i z powrotem - lub oscylacja - maszyn i komponentów w zmotoryzowanych gadżetach. Wibracje w systemie przemysłowym mogą być objawem lub motywem kłopotów lub mogą być związane z codzienną pracą. Na przykład szlifierki oscylacyjne i masownice wibracyjne zależą od wibracji. Silniki spalinowe i narzędzia napędzają, z drugiej strony, napotykają na pewną ilość nieuniknionych wibracji. Wibracje mogą powodować kłopoty, a pozostawione bez kontroli mogą spowodować szkody lub przyspieszone pogorszenie. Wibracje mogą być wynikiem jednego lub dodatkowych czynników w danym momencie, a maksimum, które nie jest niczym niezwykłym, to brak równowagi, niewspółosiowość, założenie i luz.
W tym projekcie wprowadzamy bezprzewodowy czujnik wibracji i temperatury Long Range IoT Industrial firmy NCD, który może pochwalić się zasięgiem do 2 mil przy użyciu bezprzewodowej architektury sieci kratowej. To urządzenie, wyposażone w precyzyjny 16-bitowy czujnik wibracji i temperatury, przesyła bardzo dokładne dane dotyczące wibracji i temperatury w określonych przez użytkownika odstępach czasu. Ma inne zastosowanie:
- Obróbka metalu
- Wytwarzanie energii
- Górnictwo
- Żywność i napoje
Krok 1: Wymagany sprzęt i oprogramowanie



Wymagany sprzęt:
- Moduł NCD ESP32 IoT WiFi BLE ze zintegrowanym USB
- Bezprzewodowy czujnik drgań i temperatury dalekiego zasięgu NCD IoT
- Bezprzewodowy modem siatkowy dalekiego zasięgu NCD z interfejsem USB
Wymagane oprogramowanie:
- IDE Arduino
- Narzędzie LabView
- Ubidoty
Wykorzystywana biblioteka:
- Biblioteka PubSubClient
- Drut.h
Krok 2: Kroki do wysyłania danych do platformy wibracji i temperatury Labview za pomocą bezprzewodowego czujnika wibracji i temperatury dalekiego zasięgu IoT oraz bezprzewodowego modemu siatkowego dalekiego zasięgu z interfejsem USB
- Najpierw potrzebujemy aplikacji narzędziowej Labview, którą jest plik ncd.io Wireless Vibration and Temperature Sensor.exe, na którym można przeglądać dane.
- To oprogramowanie Labview będzie działać tylko z bezprzewodowym czujnikiem temperatury wibracji ncd.io.
- Aby korzystać z tego interfejsu użytkownika, musisz zainstalować następujące sterowniki Zainstaluj tutaj silnik czasu pracy 64-bitowy sterownik
- 32-bitowy sterownik
- Zainstaluj sterownik NI Visa
- Zainstaluj LabVIEW Run-Time Engine i NI-Serial Runtime
- Przewodnik wprowadzający do tego produktu.
Krok 3: Wgranie kodu do ESP32 za pomocą Arduino IDE:
- Ponieważ esp32 jest ważną częścią publikowania danych dotyczących wibracji i temperatury w Ubidots.
- Pobierz i dołącz bibliotekę PubSubClient i bibliotekę Wire.h.
#włączać
#włącz #włącz
Musisz przypisać swój unikalny TOKEN Ubidots, MQTTCLIENTNAME, SSID (Nazwa Wi-Fi) i Hasło dostępnej sieci
#define WIFISSID "xyz" // Umieść tutaj swój WifiSSID
#define PASSWORD "xyz" // Umieść tutaj swoje hasło do Wi-Fi #define TOKEN "xyz" // Umieść TOKEN swojego Ubidots #define MQTT_CLIENT_NAME "xyz" // Nazwa klienta MQTT
Zdefiniuj zmienną i nazwę urządzenia, na którym dane będą wysyłane do ubidotów
#define VARIABLE_LABEL "czujnik"// Przypisywanie etykiety zmiennej
#define VARIABLE_LABEL1 "AdcValue" #define VARIABLE_LABEL2 "Bateria" #define VARIABLE_LABEL3 "RMS_X" #define VARIABLE_LABEL4 "RMS_Y" #define DEVICE_LABEL "esp32" // Przypisz etykietę urządzenia
Miejsce na przechowywanie wartości do wysłania:
char str_sensor[10];
char str_sensorbat[10]; char str_sensorAdc[10]; char str_sensorRmsx[10]; char str_sensorRmsy[10];
Kod do publikowania danych w ubidotach:
sprintf(temat, "%s", ""); // Czyści zawartość tematu
sprintf(temat, "%s%s", "/v1.6/devices/", DEVICE_LABEL); sprintf(ładunek, "%s", ""); // Czyści zawartość ładunku sprintf(payload, "{"%s\":", VARIABLE_LABEL); // Dodaje zmienną label sprintf(payload, "%s {"value\": %s", payload, str_sensor); // Dodaje wartość sprintf(payload, "%s } }", payload); // Zamyka nawiasy słownikowe client.publish(topic, payload);
- Skompiluj i prześlij kod Ncd_vibration_and_temperature.ino.
- Aby zweryfikować łączność urządzenia i przesyłane dane, otwórz monitor szeregowy. Jeśli nie widać odpowiedzi, spróbuj odłączyć ESP32, a następnie podłączyć go ponownie. Upewnij się, że szybkość transmisji monitora szeregowego jest ustawiona na taką samą, jak określona w kodzie 115200.
Kod:
Krok 4: Wyjście monitora szeregowego:
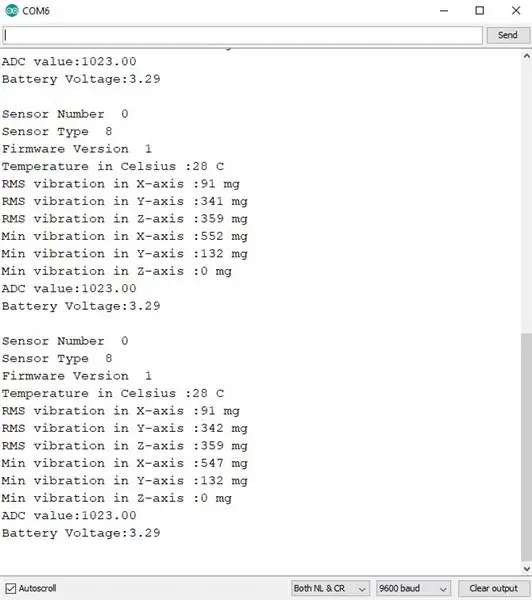
Krok 5: Sprawienie, by Ubidot działał:
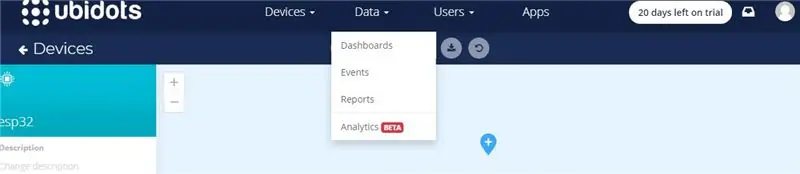

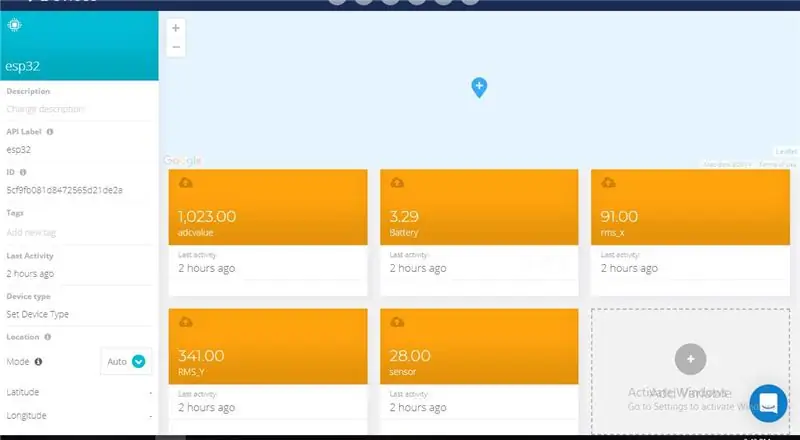
- Załóż konto na Ubidots.
- Przejdź do mojego profilu i zanotuj klucz tokena, który jest unikalnym kluczem dla każdego konta i wklej go do kodu ESP32 przed przesłaniem.
- Dodaj nowe urządzenie do nazwy panelu ubidot esp32.
- Teraz powinieneś zobaczyć opublikowane dane na swoim koncie Ubidots, wewnątrz urządzenia o nazwie „ESP32”.
- Wewnątrz urządzenia utwórz nowy czujnik z nazwą zmiennej, w którym będzie wyświetlany odczyt temperatury.
- Teraz możesz zobaczyć temperaturę i inne dane z czujników, które były wcześniej oglądane na monitorze szeregowym. Stało się tak, ponieważ wartość różnych odczytów czujnika jest przekazywana jako ciąg znaków i zapisywana w zmiennej oraz publikowana do zmiennej wewnątrz urządzenia esp32.
Krok 6: Utwórz pulpit nawigacyjny w Ubidots:
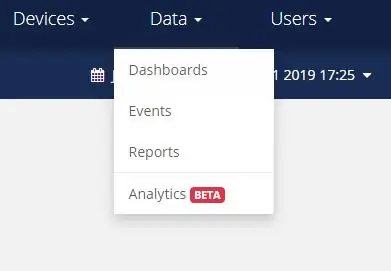
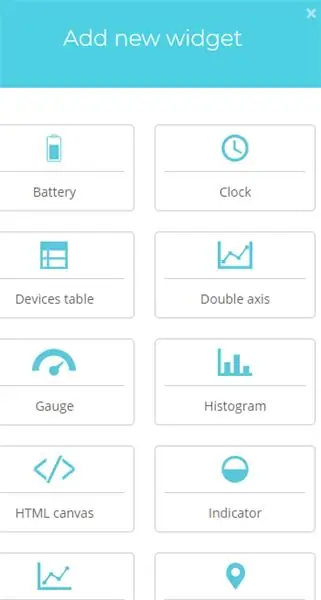
- Przejdź do panelu wyboru danych.
- Wewnątrz kokpitu tworzy różne widżety.
- Dodaj nowe widżety do ekranu pulpitu nawigacyjnego.
Zalecana:
Jak zrobić bezprzewodowy telefon blaszany! (Arduino Walkie Talkie): 7 kroków (ze zdjęciami)

Jak zrobić bezprzewodowy telefon blaszany! (Arduino Walkie Talkie): Niedawno byłem w trakcie bardzo ważnej rozmowy telefonicznej, kiedy mój telefon bananowy przestał działać! Byłem tak sfrustrowany. To ostatni raz, kiedy przegapiłem połączenie z powodu tego głupiego telefonu! (Z perspektywy czasu mogłem być trochę zbyt zły w
Bezprzewodowy głośnik Bluetooth montowany na rowerze: 11 kroków (ze zdjęciami)

Bezprzewodowy głośnik Bluetooth do montażu na rowerze: Cześć! W tej instrukcji pokażę, jak zbudowałem bezprzewodowy głośnik Bluetooth montowany na rowerze. Muszę przyznać, że to może być jeden z moich ulubionych projektów do tej pory. Świetnie wygląda, świetnie brzmi i ma ten futurystyczny wygląd! Jak wszystkie
Bezprzewodowy wskaźnik poziomu wody dalekiego zasięgu z alarmem - Zasięg do 1 km - Siedem poziomów: 7 kroków

Bezprzewodowy wskaźnik poziomu wody dalekiego zasięgu z alarmem | Zasięg do 1 km | Siedem poziomów: obejrzyj na Youtube: https://youtu.be/vdq5BanVS0YByć może widziałeś wiele przewodowych i bezprzewodowych wskaźników poziomu wody, które zapewniałyby zasięg od 100 do 200 metrów. Ale w tej instrukcji zobaczysz bezprzewodowy wskaźnik poziomu wody dalekiego zasięgu
Bezprzewodowy punkt dostępowy o zasięgu 50 metrów z TP Link WN7200ND Bezprzewodowy adapter USB na Raspbian Stretch: 6 kroków

Bezprzewodowy punkt dostępowy o zasięgu pięćdziesięciu metrów z bezprzewodowym adapterem TP Link WN7200ND USB na Raspbian Stretch: Raspberry Pi świetnie nadaje się do tworzenia bezpiecznych bezprzewodowych punktów dostępowych, ale nie ma dobrego zasięgu, użyłem bezprzewodowego adaptera USB TP Link WN7200ND, aby go rozszerzyć. Chcę się podzielić jak to zrobićDlaczego zamiast routera używać raspberry pi?T
Konwertuj router bezprzewodowy na bezprzewodowy przedłużacz 2x punkt dostępowy: 5 kroków

Konwersja routera bezprzewodowego na bezprzewodowy przedłużacz 2x punkt dostępowy: Miałem słabe bezprzewodowe połączenie internetowe w moim domu z powodu RSJ (metalowa belka nośna w suficie) i chciałem wzmocnić sygnał lub dodać dodatkowy przedłużacz dla reszty domu. Widziałem przedłużacze przez około 50 funtów w elektro
