
Spisu treści:
- Autor John Day [email protected].
- Public 2024-01-30 11:28.
- Ostatnio zmodyfikowany 2025-01-23 15:02.

Kilka lat temu zbudowałem wariometr z pomocą instrukcji Andrieja.
Działało ładnie, ale było kilka rzeczy, które mi się nie podobały.
Zasilałem go baterią 9V, a to zajmowało dużo miejsca i kończyło się w masywnej drewnianej obudowie na elektronikę. Często w najbardziej obiecujące dni bateria się rozładowywała i nie miałem przy sobie zapasowej baterii.
Postanowiłem więc to zmienić i zaprojektowałem własną Wersję Vario inspirowaną przez Andrieja.
Moim głównym celem było zmniejszenie go i ładowanie.
Ponieważ chciałem wykorzystać dysk SSD1306 jako wyświetlacz, musiałem też napisać oprogramowanie od podstaw.
Ponieważ zmagałem się z logiką obliczania wysokości (nie jestem programistą C), ponownie wykorzystałem kilka fragmentów kodu ze Sketch Andreia i jego bibliotek.
Rezultatem było przyzwoite vario 8x3x2cm z minimalną funkcjonalnością.
Krok 1: Czego potrzebujesz
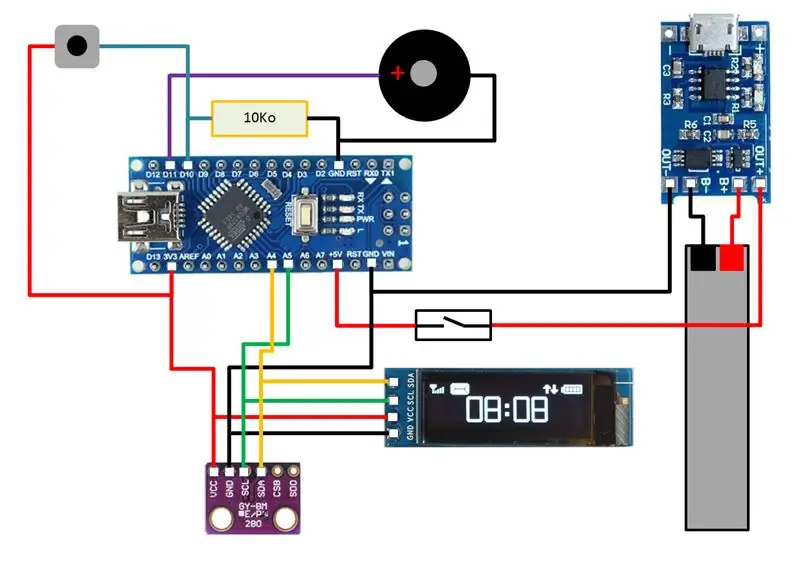
- Arduino Nano
-
TC4056A (płytka ładująca Lipo)
- Brzęczyk piezoelektryczny
- Rezystor 10 kO
- Przełącznik włącz / wyłącz
- Naciśnij przycisk
- Czujnik barometryczny BMP280
- SSD1306 (32x128) Wyświetlacz Oled
- Bateria Lipo 1S (użyłem jednego z mojego samolotu RC)
- Rezystor 4KO - 10KO SMD (w zależności od współczynnika LiPos C)
OŚWIADCZENIE: Jak widać w sceme, zasilałem Arduino przez pin 5V. Nie jest to zalecane i może powodować niestabilność procesora. Aby tego uniknąć, możesz umieścić konwerter podwyższający napięcie po TC4056A i regularnie zasilać Arduino. Ale ponieważ celowałem w mały rozmiar, nie użyłem stepupu. Po kilku godzinach lotu nie miałem z tym żadnych problemów.
Krok 2: Prototypowanie
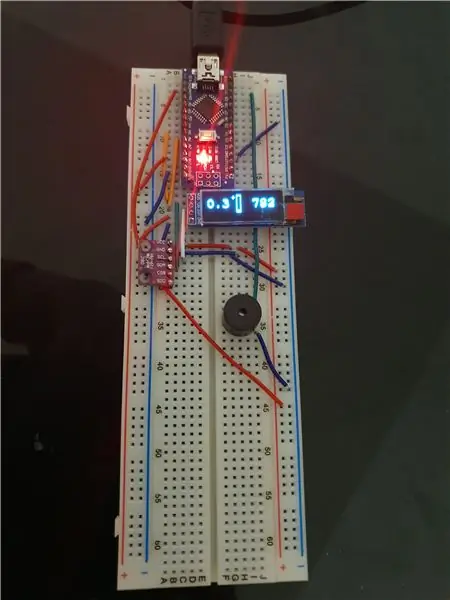

Do kompilacji i wgrania kodu do arduino potrzebne będzie oprogramowanie arduino, a także kilka bibliotek.
- IDE Arduino
-
Biblioteki: Przejdź do Szkic > Dołącz bibliotekę > Zarządzaj bibliotekamiwyszukaj następujące pozycje i zainstaluj je
- Adafruit_SSD1306 (V1.1.2)
- Biblioteka Adafruit GFX (V1.2.3)
- Biblioteka Adafruit BMP280 (V1.0.5)
- SBB_Click i Bounce2 (zobacz załączone pliki i dodaj je do folderu biblioteki)
Umieść wszystko na tablicy prototypowej, skompiluj i prześlij szkic.
Jeśli podczas kompilacji wystąpi błąd, musisz dopasować bibliotekę Adafruit SSD1306 do poprawnego adresu wyświetlania. Ta instrukcja może ci pomóc.
ZASTRZEŻENIE
Upewnij się, że arduino jest zasilane tylko przez USB podczas wgrywania kodu. Wyjmij baterię przed podłączeniem kabla USB do portu programowania.
Krok 3: Dodawanie Lipo do projektu
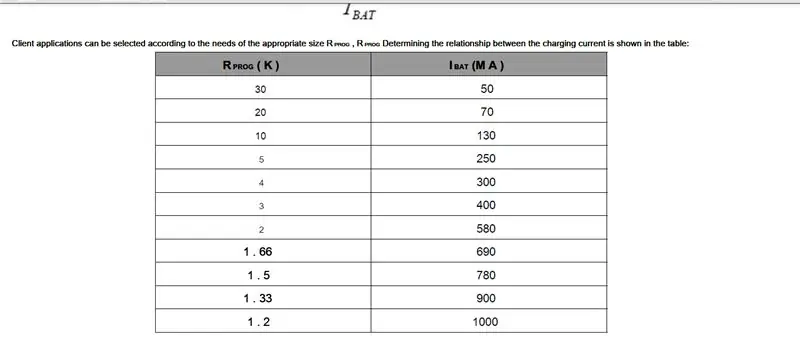
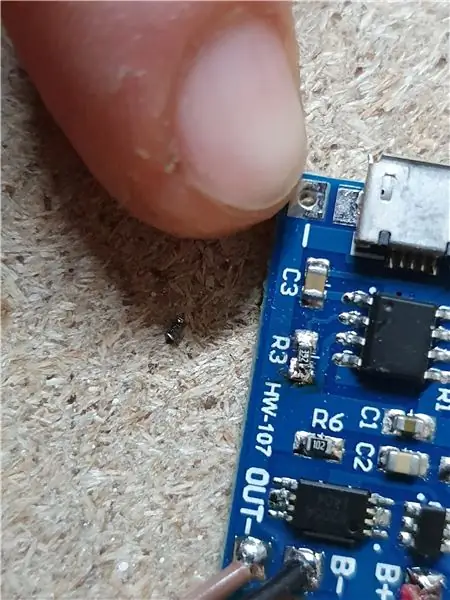

Ponieważ mój TC4056A został zaprojektowany do ładowania akumulatora prądem 1A, a to trochę za dużo jak na mały lipo, więc musiałem go przeprogramować.
Zgodnie z arkuszem danych TC4056A można to zrobić, zmieniając rezystor R3 na płycie. Odlutowałem więc rezystor 1,2 KO i zamieniłem go na 4KO. To wymaga naprawdę precyzyjnej lutownicy, pęsety i trochę praktyki.
Musisz zaopatrzyć się w odpowiedni rezystor, który będzie pasował do pojemności Twojego lipo.
WSKAZÓWKA: nie musisz kupować tych rezystorów, jeśli masz w domu sprzęt elektroniczny zlecony na zewnątrz, te małe elementy można znaleźć niemal na każdej płytce. Po prostu weź multimetr, znajdź właściwy i zmień jego przeznaczenie.
Następnie lipo można przylutować do TC4056A i połączyć z arduino.
OŚWIADCZENIE: Zgodnie z arkuszem danych zasilanie musi być wyłączone podczas ładowania lipo!
Krok 4: Lutowanie
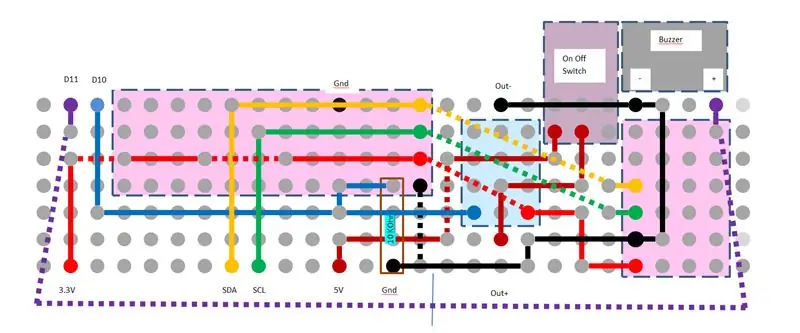


Przylutowałem wszystko na miejscu za pomocą płytki z otworami i kilku drutów.
Usunąłem również diodę LED stanu zasilania na Arduino, aby zużywać mniej energii. WSKAZÓWKA: Usunięcie tej diody było prawdziwym bałaganem i zniszczyłem ją lutownicą. Później dowiedziałem się, że łatwiej jest wyjąć rezystor przed diodą LED, ponieważ rezystor łatwiej przenosi ciepło na drugi pad lutowniczy, można go po prostu odlutować po prostu podgrzewając jeden pin.
Krok 5: Zaprojektuj i wydrukuj etui

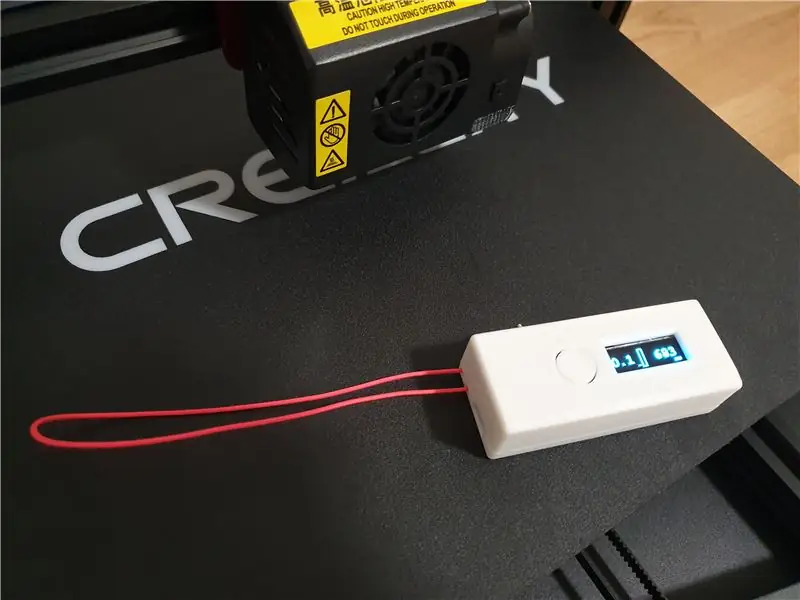
Zaprojektowałem obudowę na elektronikę i wydrukowałem ją na mojej drukarce 3d.
W tej chwili nie podaję obudowy, ponieważ są w niej pewne błędy, które w końcu sporo przerabiam, żeby pasowała.
Także pomiary dla tej obudowy są wykonywane z naprawdę małymi luzami dla mojej elektroniki. Więc może nie pasować do twojej elektroniki.
Krok 6: Dokumentacja oprogramowania
Po włączeniu Vario pojawia się ekran początkowy, a następnie ekran pozostaje czarny. (Przez większość czasu potrzebuję tylko dźwięku. Jeśli nie chcesz, aby tak się stało, zmień zmienną „display_on” w szkicu na true (wiersz 30) i menu = 1 (wiersz 26))
Jeśli naciśniesz przycisk raz, powinieneś zobaczyć pierwszą stronę.
Za pomocą krótkiego naciśnięcia przycisku możesz przełączać się między czterema głównymi stronami.
- STRONA: Szybkość wznoszenia, drążek wznoszenia, wysokość i moc baterii
- STRONA: Climb Bar Big (do montażu w pionie)
- STRONA: Temperatura i ciśnienie
- STRONA: Moc baterii %
długim naciśnięciem możesz przejść do menu ustawień. Krótkim naciśnięciem możesz przejść przez wszystkie ustawienia. Długim naciśnięciem ponownie można wprowadzić określone ustawienia i zmienić je krótkim naciśnięciem. Długie naciśnięcie ponownie go zapisuje.
- Strona ustawień: Wysokość
- Strona ustawień: Sygnał dźwiękowy WŁ./WYŁ.
- Strona ustawień: Wyświetlacz WŁ./WYŁ.
- Wyjście
Zalecana:
Licznik kroków - Micro:Bit: 12 kroków (ze zdjęciami)

Licznik kroków - Micro:Bit: Ten projekt będzie licznikiem kroków. Do pomiaru kroków użyjemy czujnika przyspieszenia wbudowanego w Micro:Bit. Za każdym razem, gdy Micro:Bit się trzęsie, dodamy 2 do licznika i wyświetlimy go na ekranie
Bolt - DIY Wireless Charging Night Clock (6 kroków): 6 kroków (ze zdjęciami)

Bolt - DIY Wireless Charging Night Clock (6 kroków): Ładowanie indukcyjne (znane również jako ładowanie bezprzewodowe lub ładowanie bezprzewodowe) to rodzaj bezprzewodowego przesyłania energii. Wykorzystuje indukcję elektromagnetyczną do dostarczania energii elektrycznej do urządzeń przenośnych. Najpopularniejszym zastosowaniem jest stacja ładowania bezprzewodowego Qi
Icom V80 Mod do paralotniarstwa: 5 kroków

Icom V80 Mod do paralotniarstwa: dotyczy przenośnego radia Icom V80. Uwaga: Tę modyfikację przeprowadź tylko wtedy, gdy masz zezwolenie na nadawanie w zakresie częstotliwości od 148 MHz do 174 MHz. Jeśli nie wiesz, nie wykonuj tej modyfikacji
OXsC-ACW: GUI Customiseur dla OpenXsensor dla multipleksu Wysokościomierz/wariometr: 11 kroków

OXsC-ACW: GUI Customiseur Pour OpenXsensor Pour Multiplex Altimetre/Variometre: openXsensor jest groźny, nie jest łatwy w modyfikowaniu parametrów, które pozwolą Ci osiągnąć doświadczenie J'ai donc écrit un petit program qui permet de choisir les options via une interface si
PropVario, wariometr/wysokościomierz DIY z wyjściem głosowym dla szybowców RC: 7 kroków (ze zdjęciami)

PropVario, wariometr/wysokościomierz dla majsterkowiczów z wyjściem głosowym dla szybowców RC: Ta instrukcja pokaże Ci, jak zbudować niedrogi Vario, który mógłby podawać wysokość i oczywiście wysyłać różne dźwięki podczas zmiany wysokości szybowca. Niektóre funkcje: - głos i ton - używaj własnych (falowych) sampli w swoim la
