
Spisu treści:
2025 Autor: John Day | [email protected]. Ostatnio zmodyfikowany: 2025-01-23 15:02

To jest prosta instrukcja budowania cyfrowego znaku opartego na raspberry pi (używam swojego w lobby mojego kościoła)
Zakładam, że masz już podstawowe umiejętności obsługi komputera i wiesz kilka rzeczy o raspberry pi.
Nie jest to trudne i może naprawdę poprawić lobby twojego kościoła lub firmy.
Istnieją bardziej zaawansowane, a nawet komercyjne opcje do robienia tego, ale jest to najłatwiejszy w użyciu, jaki znalazłem.
Zwróć uwagę, że ta opcja dotyczy tylko zdjęć, więc nie ma plików wideo.
Kieszonkowe dzieci
Raspberry pi 3 lub nowszy z zasilaczem, kartą SD i kablem HDMI. (Możliwe jest używanie starszych modeli, ale wydajność będzie opóźniona i będziesz musiał dodać sposób, aby połączyć się z siecią w celu zmiany zdjęć.)
bezprzewodowa klawiatura i mysz (używam zestawu mini klawiatura/touchpad z amazon)
Pamięć flash USB (zalecane 8 GB+)
Ekran HD do wyświetlania zdjęć. (Używamy 55-calowego ekranu w naszym lobby, ale używamy ekranu o dowolnej wielkości do konfiguracji)
Zdjęcia, które chcesz wyświetlić. (Dlaczego inaczej miałbyś to budować?)
Krok 1: Pobierz oprogramowanie

Oprogramowaniem napędzającym ten projekt jest odtwarzacz multimedialny Kodi. W przypadku Rpi wybraną przeze mnie wersją jest LibreELEC, ponieważ jest mały i niezawodny z łatwymi aktualizacjami.
Pobierz najnowszą wersję LibreELEC na
libreelec.tv/
Jeśli nie wiesz, jak flashować obrazy na karcie SD dla raspberry pi, polecam postępować zgodnie z instrukcjami instalacji na stronie LibreELEC lub jeśli masz doświadczenie, użyj preferowanej metody. (Mógłbym napisać szczegółowy przewodnik po instalacji, ale zrobili to lepsi ludzie niż ja, a google ma je już na liście.)
Krok 2: Skonfiguruj oprogramowanie

Połącz wszystko razem z wyjątkiem dysku flash USB. Karta SD wchodzi do pi i podłącz klucz sprzętowy klawiatury i myszy oraz HDMI do pi i ekranu oraz kabel zasilający do pi.
Uruchom LibreElec po raz pierwszy i połącz się z Wi-Fi. (Najlepiej jest korzystać z Wi-Fi, w którym system będzie włączony po wdrożeniu, nawet jeśli używasz innego ekranu).
Przejdź do ustawień i przejdź do ustawień LibreELEC, a następnie przejdź do usług i upewnij się, że SAMBA jest włączona, a automatyczne udostępnianie dysków zewnętrznych jest włączone.
Uruchom ponownie, aby upewnić się, że ustawienia działają w następnym kroku.
Krok 3: Dodaj swoje zdjęcia
Umieść wybrane zdjęcia na dysku flash USB i podłącz go do pi. Tylko zdjęcia! Wideo nie jest obsługiwane. (najlepiej działają pliki-p.webp
(Polecam umieszczenie ich w folderze o nazwie „show” i dodaj folder do przechowywania obrazów, których obecnie nie używasz, ale będziesz używać w przyszłości - ułatwia to zmianę zdjęć.)
Uwaga: Upewnij się, że obrazy mają wystarczająco wysoką rozdzielczość, aby były wyraźne, ale nie wyższe niż ekran. (Technicznie jest możliwe użycie zdjęć w wyższej rozdzielczości, ale nie jest to zalecane w celu zapobiegania problemom i rozwiązywania problemów w przyszłości).
Krok 4: Skonfiguruj pokaz slajdów

To jest odcinek domowy.
Przejdź do ustawień/interfejsu/wygaszacza ekranu i ustaw wygaszacz ekranu na pokaz slajdów. (Jeśli nie jest domyślnie zainstalowany, użyj linku "pobierz więcej" na liście wygaszaczy ekranu, aby go znaleźć i zainstalować.) w ustawieniach wskaż folder na swoim USB, w którym umieściłeś zdjęcia.
Przejrzyj ustawienia czasu i przejść i ustaw według własnych upodobań, przy czym ważną opcją jest zachowanie takich samych proporcji zdjęć. (Zapobiega to dziwnemu rozciąganiu obrazów.)
Zagraj z dostępnymi tutaj opcjami, aby znaleźć to, co Ci odpowiada i najlepiej pasuje do Twojej przestrzeni i Twoich zdjęć.
Ustaw limit czasu, jak szybko uruchamia się wygaszacz ekranu na 1 minutę (najniższe dozwolone ustawienie).
Krok 5: Dodawanie i usuwanie zdjęć
Aby dodać lub usunąć zdjęcia - z dowolnego komputera w tej samej sieci przejdź do menedżera plików i przejdź do "sieci".
Znajdziesz tu udostępniony dysk flash USB z pi i możesz skopiować do niego pliki, aby dodać zdjęcia lub usunąć pliki, aby usunąć je z pokazu slajdów. (Usuń to trwałe usunięcie, a nie kosz.)
Krok 6: Baw się dobrze


System powinien być teraz w pełni skonfigurowany i wyświetlać Twoje zdjęcia.
Jeśli jeszcze tego nie zrobiłeś, umieść go w ostatecznej lokalizacji i zarządzaj wszystkimi przewodami. (Użyłem rzepu, aby zamontować go z tyłu ekranu i zamków błyskawicznych, aby uporządkować przewody.)
Zalecana:
Bluetooth Audio i cyfrowe przetwarzanie sygnału: struktura Arduino: 10 kroków

Bluetooth Audio i cyfrowe przetwarzanie sygnału: struktura Arduino: Podsumowanie Kiedy myślę o Bluetooth, myślę o muzyce, ale niestety większość mikrokontrolerów nie może odtwarzać muzyki przez Bluetooth. Raspberry Pi może, ale to jest komputer. Chcę opracować platformę opartą na Arduino dla mikrokontrolerów do odtwarzania dźwięku przez Bluet
Dziewięciostronne cyfrowe kości: 7 kroków
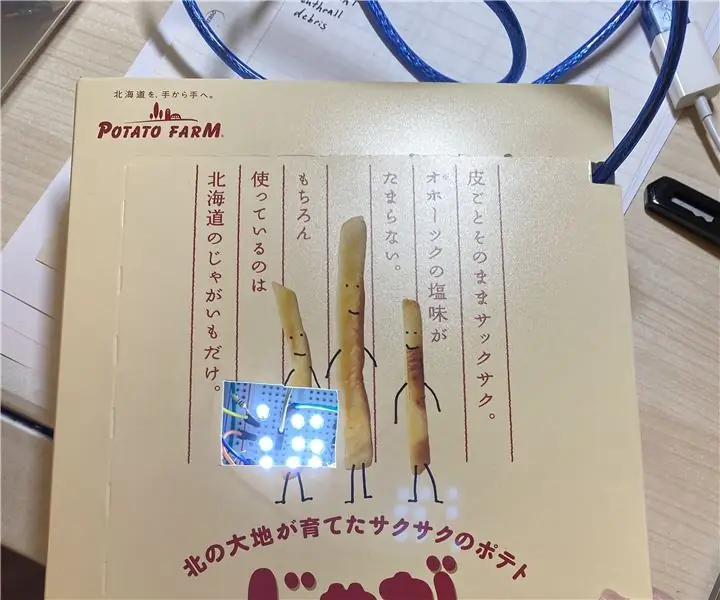
Cyfrowe kości z dziewięcioma stronami: Odniesienie: https://www.instructables.com/id/Arduino-Led-Dice… Dodałem jeszcze dwie diody LED. Instruktorzy pokażą ci, jak stworzyć specjalną cyfrową kostkę, którą można rozwinąć numery od jeden do dziewięciu za pomocą Arduino. Jest to prosty projekt i jest
CYFROWE WIELOFUNKCYJNE NARZĘDZIE POMIAROWE: 21 kroków (ze zdjęciami)

CYFROWE WIELOFUNKCYJNE NARZĘDZIE POMIAROWE: Cześć wszystkim. Zawsze chciałem mieć urządzenie, które pomogłoby mi w wypoziomowaniu łóżka drukarki 3D i jakieś inne urządzenie, które pomogłoby mi uzyskać przybliżoną długość zakrzywionej powierzchni, aby móc łatwo wyciąć odpowiednią długość naklejki do
Cyfrowe Szachy - Śledź swoją grę w szachy online: 5 kroków
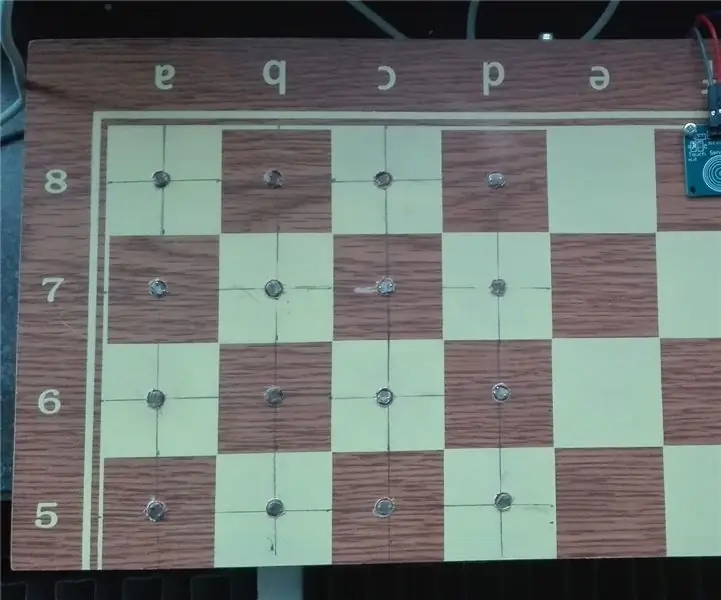
Cyfrowe szachy – śledź swoją grę w szachy online: Od najmłodszych lat grałem dużo w szachy, a ponieważ w sieci jest mnóstwo stron internetowych, na których można grać w szachy z komputerami lub żywymi przeciwnikami, ani razu nie znalazłem strony internetowej który śledzi twoją partię szachów, w którą faktycznie grasz
JustAPendulum: cyfrowe wahadło o otwartym kodzie źródłowym: 13 kroków

JustAPendulum: Open-source Digital Pendulum: JustAPendulum to oparte na Arduino wahadło o otwartym kodzie źródłowym, które mierzy i oblicza okres oscylacji, aby znaleźć przyspieszenie grawitacyjne Ziemi (~ 9,81 m/s²). Zawiera domowej roboty Arduino UNO, które wykorzystuje przejściówkę USB-szereg
